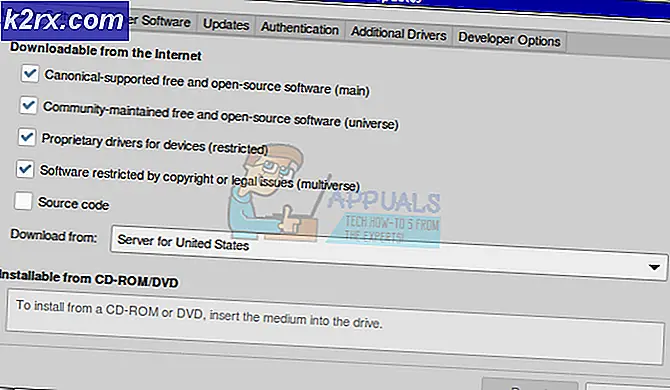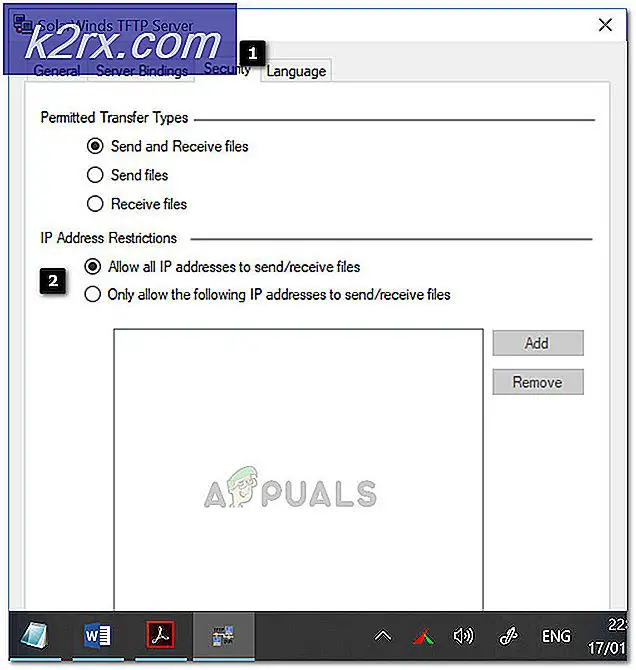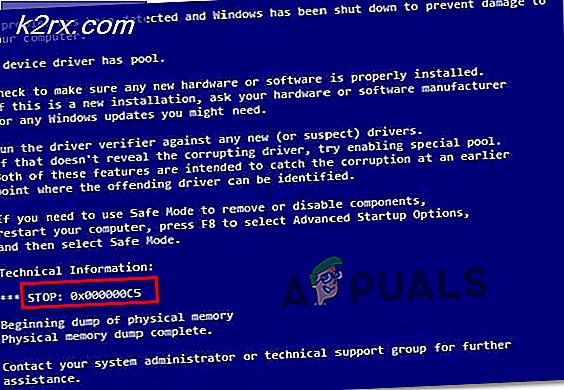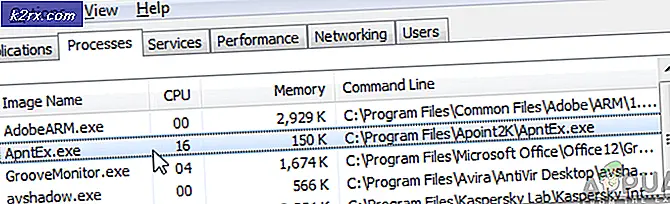Linux'ta SATA veya PATA Kullanıyorsanız Nasıl Anlaşılır
Geleneksel Paralel ATA diskleri SATA sürücülerinin yanında bir dereceye kadar hala var. PATA'yı IDE ismiyle veya başka isimlerle aramak için kullanılabilir. Aktif bir makine çalıştırıyorsanız, muhtemelen sisteminizin ne tür bir arayüz kullandığını görmek için davayı açmak istemezsiniz. Bazı Linux tabletlerine ve minyatür defterlere sahip olanlar, içeride neler olup bittiğine bakmak için vakayı açamazlar.
Neyse ki, hangi cihazla çalıştığınızı bilmenizi sağlayacak basit bir komut var. Aslında, aradığınız zaman, diskiniz hakkında biraz daha fazla bilgi verebilecek diğer birkaç araç vardır. Bu araçlardan herhangi biri, sisteminizle gerçekleştirmeyi umduğunuz görevleri bağlı olarak yararlı olabilir.
Yöntem 1: lspci komutunu kullanma
Tamamen delil olmasa da, SATA veya PATA sabit sürücünüzün olup olmadığını kontrol etmek için basit bir tek lspci hattı kullanabilirsiniz. Bu yöntem her zaman sahip olduğunuz sürücünün tipini algılamaz, ancak eğer yaparsa, her zaman anında ve mutlak minimum oynatma ile çalışır. Diğer birçok yöntemden farklı olarak, süper kullanıcı yönetim erişimine sahip olmanız gerekmeyecektir. Bu da, disklerini hızlı bir şekilde öğrenmek isteyen kullanıcıların çoğu için kullanımı oldukça kolay ve goto yöntemidir.
Ctrl, Alt ve T tuşlarını basılı tutarak bir terminal açın. Ayrıca Ubuntu Unity Dash'ten Terminal kelimesini aramak isteyebilirsiniz. KDE, LXDE ve Xfce4 kullanıcıları Uygulamalar menüsünü tıklayabilir, Sistem Araçları'nın üzerine gelin ve Terminal'i de seçebilir. Komut istemine girdikten sonra lspci | grep SATA; lspci | grep PATA ve push enter. Bu satırı kopyaladıysanız ya Shift, Ctrl ve V tuşlarına basarak yapıştırın ya da terminal penceresinde Düzenle menüsüne tıklayın ve Yapıştır'ı seçin. Komut istemi ortamında normal grafiksel kısayol kısayolunu kullanmayacaksınız.
Her şey işe yaradıysa, şu anda bitirdiniz çünkü kullandığınız sabit disk türü veya SSD'nin yanı sıra, bağlı olduğu arabirimin türünü okuyan bir mesaj aldınız. Açıklamada SATA veya PATA'yı doğru okumalı. Muhtemelen diskin kendisi için bir tane ve denetleyici arabirimi için bir tane daha vardır. Eğer aradığınız tek şey bu ise, işiniz bitti, çünkü aradığınız şeyi gerçekten tek bir komutla buldunuz. Daha yeni disklerin büyük çoğunluğunun eski standardı kullanmadığını unutmayın, ancak daha fazla eski ekipmanla çalışıyorsanız bunu görebilirsiniz.
Her iki terimi de görmeyeceğinize dair ince bir olasılık var çünkü sistem sürücünüzü bu iki standarttan daha egzotik olan bir şey olarak sunuyor. Eğer durum buysa veya sürücünüz hakkında bir bilgi dökümü istiyorsanız, okumaya devam edin.
Yöntem 2: lshw Programını Kullanma
Bir sonraki bu yöntemi denemeden önce, size bir ton ayrıntılı bilgi vereceğinizi unutmayın. Bu ilk başta biraz şaşkınlık yapar, ancak diskin hakkında bilgi almanız gerekiyorsa mükemmeldir! Komut isteminde sudo lshw-class disk yazın ve enter tuşuna basın. Muhtemelen bu gibi terminal programları için biraz beklemek için alışkın değilsiniz, ancak diskiniz hakkında bilgi topladığı için biraz zaman alacaktır.
PRO TIP: Sorun bilgisayarınız veya dizüstü bilgisayar / dizüstü bilgisayar ile yapılmışsa, depoları tarayabilen ve bozuk ve eksik dosyaları değiştirebilen Reimage Plus Yazılımı'nı kullanmayı denemeniz gerekir. Bu, çoğu durumda, sorunun sistem bozulmasından kaynaklandığı yerlerde çalışır. Reimage Plus'ı tıklayarak buraya tıklayarak indirebilirsiniz.Büyük olasılıkla yukarı ve aşağı kaydırmak isteyeceksiniz çünkü eğer bir optik sürücünüz veya ikincil bir sabit diskiniz varsa, o zaman onlara da bir göz attı. Ürün numarasının yanı sıra disk tipinin açıklaması size söylenecektir. Parçaların yeniden düzenlenmesine veya benzeri bir şeye ihtiyacınız varsa, ürün numarasını kopyalayabilir ve ardından yedek parçaları bulmak için çevrimiçi olarak arayabilirsiniz. Bu, tam model numarasını kontrol etmek için sistemlerini kapatmak zorunda kalmak istemeyen herkes için mükemmeldir.
Merakla, bir SCSI adaptörünüzün makinenize bağlı olduğundan şüpheli olduğunuzda, diskinizin bir SCSI sürücüsü olarak işaretlendiğini görebilirsiniz. Bu, Linux dağıtımınızın arabirimi sürücünüzle etkileşimde bulunmak için uygun bir yol olarak nasıl taklit ettiğidir. Açıklama gibi bir şey okuyan bir satır görürseniz: ATA Disk, bu aslında sürücünüzün ne olduğu. Ayrıca, bu noktada göz ardı etmeyi seçebileceğiniz ekli bir optik sürücü ile ilgili bilgileri de görebilirsiniz. Varsa, bu komutu gelecekte sahip olduğunuz optik sürücünün türünü okumak için gelecekte kullanmak isteyebilirsiniz. USB arayüzü ile eklediğiniz diskleri de algılayabilir.
Yöntem 3: GNOME Diskleri Yardımcı Programını Kullanma
GNOME Diskleri uygulamanız yüklendiyse, bunu Ubuntu Unity Dash'ta arayarak başlatabilirsiniz. Uygulamalar menüsünü tıklatıp, Donatılar'ı seçip Diskleri tıklatmak isteyebilirsiniz ya da terminal istemine gnome-disk yazmak isteyebilirsiniz. Ana sabit diskinize veya SSD'ye varsayılan olarak ayarlanmalıdır.
Bu pencereye tek başına bakmak size bölümleme ve dosya sistemi bilgilerini göstermelidir. SMART verilerini görmek istiyorsanız, Ctrl tuşunu basılı tutun ve S düğmesine basın ya da sağdaki menüye tıklayın ve SMART Data & Self-Tests seçeneğini seçin.
Kullandığınız diskle ilgili başka bir ince sayfa ile işleneceksiniz. Ön hata koşullarından herhangi birini kontrol etmek ve muhtemelen diskinizin yakında çıkıp çıkmayacağı konusunda bir uyarı almak istiyorsanız, bu özellikle kullanışlıdır. Bu program diğer iki seçenekten bile çok daha fazla bilgi sağlayacaktır, ancak bu, diğer iki yöntemi denemek isteyeceğiniz anlamına gelir.
PRO TIP: Sorun bilgisayarınız veya dizüstü bilgisayar / dizüstü bilgisayar ile yapılmışsa, depoları tarayabilen ve bozuk ve eksik dosyaları değiştirebilen Reimage Plus Yazılımı'nı kullanmayı denemeniz gerekir. Bu, çoğu durumda, sorunun sistem bozulmasından kaynaklandığı yerlerde çalışır. Reimage Plus'ı tıklayarak buraya tıklayarak indirebilirsiniz.