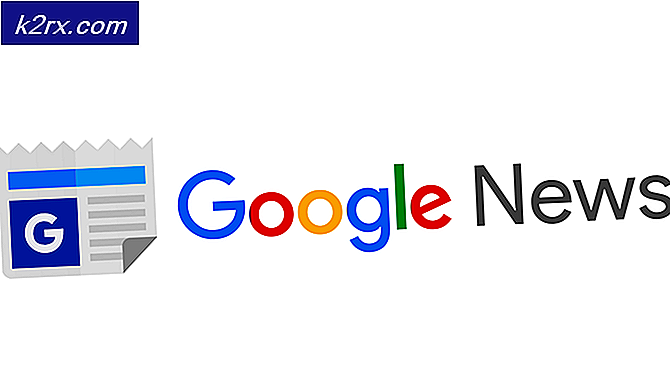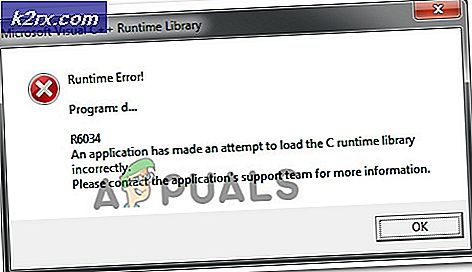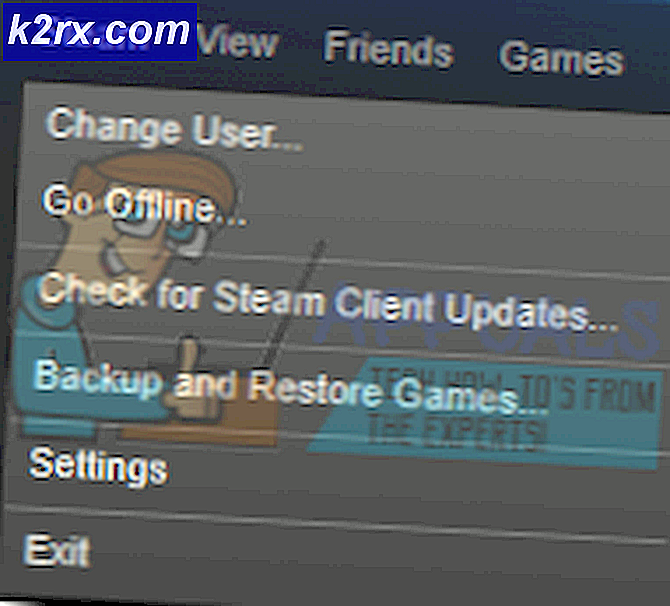Hulu Hata Kodu PLRUNK15 ve PLAREQ17 Nasıl Onarılır
hata kodları plrunk15 ve plareq17 genellikle Hulu kullanıcıları tarafından Roku, PC veya Smart TV üzerinden içerik akışı yapmaya çalıştıklarında karşılaşılır. Etkilenen kullanıcıların çoğu, başka herhangi bir istemciyle (Netflix, HBO Go, Amazon Prime, vb.) normal şekilde akış gerçekleştirebileceklerini bildiriyor.
Görünüşe göre, Hulu akışında bu iki hata kodundan birine neden olabilecek birkaç farklı olası neden var:
Yöntem 1: İnternet Bağlantısını Kontrol Etme (varsa)
Başka düzeltmeleri denemeden önce, bağlı olduğunuz mevcut ağın Hulu'ya müdahale etmemesini sağlayarak başlamalısınız. Hulu'nun bilmeniz gereken bazı İnternet Hız Önerileri olduğunu unutmayın:
- Hulu'nun Akış Kitaplığı için 3.0 Mbps
- Canlı akışlar için 8,0 Mbps
- 4K içerik için 16,0 Mbps
Bu değerlerin altındaysanız, ağ bağlantınızın yeterince hızlı veri aktaramaması nedeniyle hata kodunun görünmesi ihtimali vardır.
Hata kodlarını görmenin başka bir olası nedeni plrunk15 ve plareq17bir tür ağ kısıtlamasıdır. Bu, kamu, iş, okul ve otel ağları arasında oldukça yaygındır. Bazı ağ yöneticileri, bağlı kullanıcıların çok fazla bant genişliği kullanmasını önlemek için akış istemcilerini engeller.
Aynı sorun devam ediyorsa ve yukarıdaki olası nedenlerin hiçbiri sizin özel durumunuz için geçerli değilse, aşağıdaki bir sonraki olası düzeltmeye geçin.
Yöntem 2: Modemi Yeniden Başlatın veya Sıfırlayın
Bu iki Hulu Hata Kodundan birine (PLURNK15 ve PLAREQ17) neden olacak en yaygın örneklerden biri, bir IP veya TCP sorunu yönlendiricinizin veri alışverişini yönetme şekliyle ilgili.
Bu senaryo uygulanabilirse, basit bir yeniden başlatma yaparak veya yönlendiricinizi sıfırlayarak sorunu çözebilmelisiniz.
Şimdiye kadar bu olası düzeltmeyi denemediyseniz, cihazı kapatmak için yönlendiricinizin arkasındaki güç düğmesine basarak başlayın, ardından güç kapasitörlerini boşaltmak için tekrar açmadan önce 30 saniye bekleyin.
Not: Ek olarak, aynı etkiyi elde etmek için güç kablosunu fiziksel olarak çıkarabilirsiniz.
Yönlendiriciniz yeniden başlatıldığında, Hulu'dan bir kez daha içerik akışı yapmayı deneyin ve hata kodunun (plrunk15 veya plareq17) olup olmadığına bakın.
Sorun hala çözülmediyse, bir sonraki mantıklı adım ağ sıfırlaması yapmak olmalıdır. Ancak bunu yapmadan önce, bu işlemin daha önce yönlendirici ayarlarınızda oluşturduğunuz tüm özel ayarları (özel kimlik bilgileri, iletilen bağlantı noktaları, engellenen cihazlar vb. Dahil) sıfırlayacağını unutmayın.
Ayrıca, internet bağlantısını yeniden kurmanız istenmesi durumunda, ISP kimlik bilgilerini hazır bulundurmalısınız.
Yönlendirici sıfırlaması dağıtmak için keskin bir nesne kullanarak yönlendiricinizin arkasındaki sıfırlama düğmesine basın. Sıfırlama düğmesini yaklaşık 10 saniye veya ön LED'lerin aynı anda yanıp söndüğünü görene kadar basılı tutun. Bu olduğunda, sıfırlama düğmesini bırakın ve internet bağlantısını geri yüklemek için ISP kimlik bilgilerini yeniden girmeniz gerekip gerekmediğine bakın.
Aynı sorunun devam etmesi durumunda, aşağıdaki bir sonraki olası düzeltmeye geçin.
Yöntem 3: VPN veya Proxy Sunucusunu Devre Dışı Bırak (varsa)
Sistem düzeyinde çalışan bir proxy sunucusu veya bir tür VPN istemcisi kullanıyorsanız, sorunun aslında Hulu'nun filtrelenmiş bağlantılar üzerinden çalışmayı reddetmesinden kaynaklanma ihtimali vardır.
Hulu'nun Proxy ve VPN ağlarında çeşitli sorunlara neden olduğu biliniyor, bu nedenle web anonimliğinizi korumak için bu iki seçenekten birini kullanıyorsanız, Hulu'dan içerik akışı yapmaya çalıştığınızda bunları kapatmanız veya kaldırmanız gerekir. .
İster bir Proxy sunucusu ister bir VPN istemcisi kullanıyor olun, sorunu çözmek için bunları devre dışı bırakma sürecinde size yol gösterecek 2 ayrı kılavuz oluşturduk. plrunk15 ve plareq17hata kodları.
A. VPN İstemcisini Kaldırın
- Basın Windows tuşu + R açmak için bir Çalıştırmak iletişim kutusu. Ardından, yazın "appwiz.cpl" ve bas Giriş açmak için Programlar ve Özellikler ekran. gördüğünde Kullanıcı Hesabı Denetimi (UAC) menü, tıklayın Evet yönetici ayrıcalıkları vermek için.
- içinde Programlar ve Özellikler, yüklü programlar listesinde aşağı doğru ilerleyin ve soruna neden olabileceğinden şüphelendiğiniz VPN istemcisini bulun. Gördüğünüzde, onunla ilişkili girdiye sağ tıklayın ve ardından Kaldır yeni görünen bağlam menüsünden.
- Kaldırma işlemini tamamlamak için ekrandaki talimatları izleyin, ardından bilgisayarınızı yeniden başlatın ve bir sonraki başlatma tamamlandığında sorunun çözülüp çözülmediğine bakın.
- İşlem tamamlandığında, bilgisayarınızı yeniden başlatın ve sorunun bir sonraki başlangıçta çözülüp çözülmediğine bakın.
B. Proxy sunucusunu devre dışı bırakma
- aç Çalıştırmak düğmesine basarak iletişim kutusu Windows tuşu + R. Ardından, yazın "İnetcpl.cpl" metin kutusunun içine basın ve Giriş açmak için İnternet Özellikleri sekme.
- İçeri girdikten sonra Özellikleri sekmesine erişin Bağlantılar sekmesini (üstteki menüden), ardından LAN Ayarları (altında Yerel Alan Ağı LAN ayarları).
- Sonunda içinde olduğunuzda Ayarlar menüsü Yerel Alan Ağı (LAN), şuraya gitProxy sunucu kategori ve işaretini kaldırın LAN'ınız için bir proxy sunucusu kullanın Kutu.
- Başarıyla devre dışı bıraktığınızda vekil sunucu, bilgisayarınızı yeniden başlatın ve sorunun bir sonraki açılışta çözülüp çözülmediğine bakın.