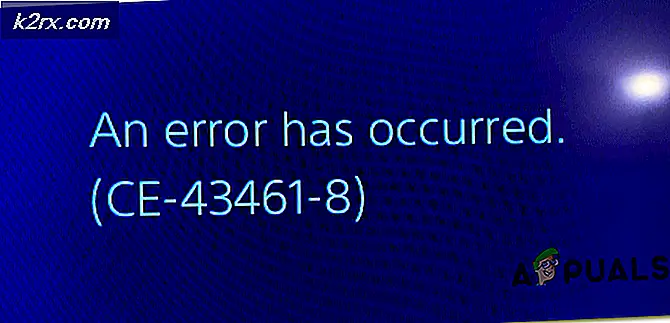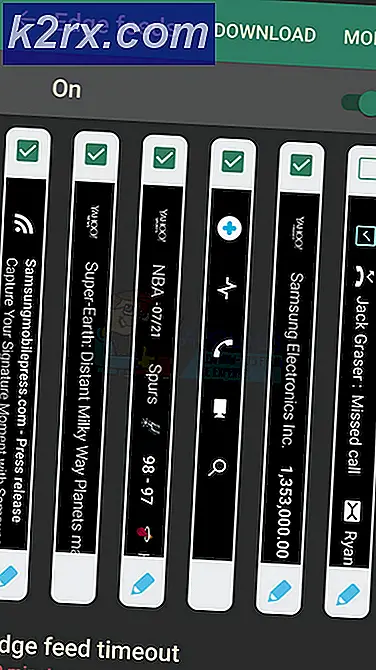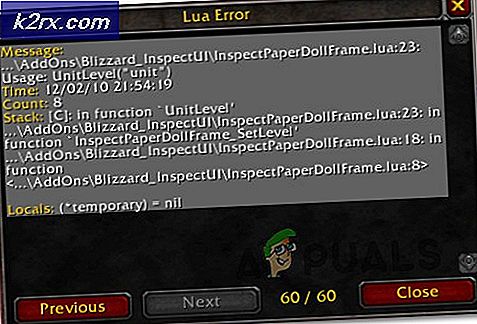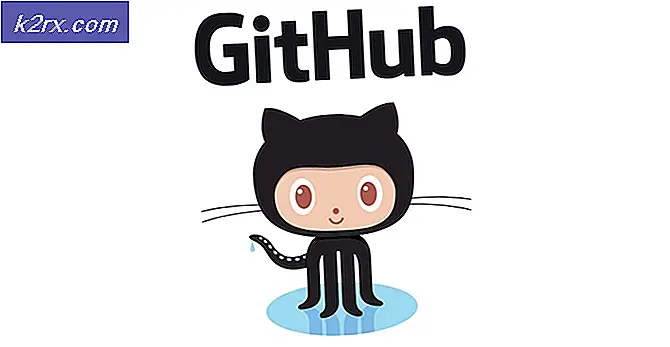Düzeltme: Oynatıcı yüklenirken 'oynanabilir kaynak bulunamadı' hatası oluştu
Bir internet tarayıcısında internette gezinirken doğrudan bir web sayfasından bir video veya ses dosyasını oynatmaya çalışırsanız ve tarayıcınız bir nedenle, dosyayı başarılı bir şekilde oynatamazsa, aşağıdakileri okuyan bir hata mesajı görürsünüz:
Oynatıcı yükleme hatası: Oynatılabilir kaynak bulunamadı
Bu davranış, etkilenen kullanıcının, Adobe'nin Flash Player'ından bazı hatalarda kullanılan hata mesajına girmeden önce oynatılmaya çalıştığı zaman özellikle gözlemlenir. İnternet tarayıcınız aracılığıyla bazı veya tüm ses ve video dosyalarını aktaramamak oldukça zor olabilir. Neyse ki, tüm kayıp değil - bu hata mesajını denemek ve kurtulmak için ses ve video dosyasını başarılı bir şekilde almak için kendi başınıza yapabileceğiniz çok şey var. Aşağıdakiler, bu sorunu çözmeye çalışmak için kullanabileceğiniz mutlak en etkili çözümlerden bazılarıdır:
Çözüm 1: Adobe Flash Player'ı yeniden yükle
Adobe Flash Player örneğinde bilgisayarınızda yüklü bir sorun varsa, Adobe Flash Player'ı kaldırıp yeniden yükleyerek sorunu çözebilirsiniz. Adobe Flash Player'ı bilgisayarınızda kaldırmak ve yeniden yüklemek için yapmanız gerekenler:
- Adobe Flash Player için kaldırıcıyı indirmek için buraya tıklayın.
- Adobe Flash Player kaldırıcıyı indirin ve çalıştırın ve Adobe Flash Player'ı kaldırmak için ekrandaki talimatları izleyin .
- Adobe Flash Player başarıyla kaldırıldıktan sonra, buraya tıklayın, Şimdi yükle'ye tıklayın ve Adobe Flash Player için kurulum işlemine devam edin.
- Adobe Flash Player başarıyla yüklendiğinde, bilgisayarınızı yeniden başlatın .
- Bilgisayarınızın açılmasını bekleyin ve sorunun çözülüp çözülmediğini kontrol edin.
2. Çözüm: İnternet tarayıcınızı güncelleyin
İnternet tarayıcınızın güncel olmayan bir sürümünü kullanmak, yüklenen oynatıcıyı görmenizin de farkına varabilir: İnternet tarayıcınız üzerinden ses veya video akışını yürütürken oynanabilir kaynak bulunamadı hata mesajı. Bu durumda, tarayıcınızı mevcut en son sürüme güncellemek, işi tamamlamak için yeterli olmalıdır. İnternet tarayıcınızın güncellemelerini kontrol etmek oldukça kolaydır. Örneğin, Google Chrome kullanıyorsanız, yapmanız gereken tek şey:
- Google Chrome'u açın.
- Dikey olarak hizalanmış üç nokta tarafından temsil edilen Menü düğmesine tıklayın.
- Yardımın üzerine gelin.
- Google Chrome Hakkında'yı tıklayın.
- Chrome güncellemeleri kontrol eder ve bulduğu her şeyi indirip yüklemenizi ister.
- Chrome herhangi bir güncelleme bulursa, indirmek ve yüklemek için ekrandaki talimatları izleyin. İnternet tarayıcınız hiçbir güncellemenin bulunmadığını tespit ederse, bu konuya farklı bir çözüm denemelisiniz.
Çözüm 3: İnternet tarayıcınızın önbelleğini temizleyin
Bu sorundan etkilenen birçok kullanıcı, internet tarayıcılarının önbelleklerini temizleyerek kendi internet tarayıcılarını rahatlatmayı başardı. İnternet tarayıcısının önbelleğini temizlemek oldukça basit bir süreçtir - Google Chrome kullanıcıları için göründüğü gibi:
PRO TIP: Sorun bilgisayarınız veya dizüstü bilgisayar / dizüstü bilgisayar ile yapılmışsa, depoları tarayabilen ve bozuk ve eksik dosyaları değiştirebilen Reimage Plus Yazılımı'nı kullanmayı denemeniz gerekir. Bu, çoğu durumda, sorunun sistem bozulmasından kaynaklandığı yerlerde çalışır. Reimage Plus'ı tıklayarak buraya tıklayarak indirebilirsiniz.- Google Chrome'u açın.
- Dikey olarak hizalanmış üç nokta tarafından temsil edilen Menü düğmesine tıklayın.
- Daha fazla araç üzerinde gezdirin.
- Tarama verilerini temizle'ye tıklayın.
- Zaman aralığını Tüm zaman olarak ayarlayın.
- Mevcut üç seçeneğin de işaretlendiğinden ve etkinleştirildiğinden emin olun.
- Verileri temizle'yi tıklayın.
- Google Chrome'u yeniden başlatın ve sorunun giderilip giderilmediğini kontrol edin.
Çözüm 4: Tüm web siteleri için ActiveX Filtrelemeyi kapatın (Yalnızca Internet Explorer kullanıcıları için)
Internet Explorer, varsayılan olarak etkinleştirilen ActiveX Filtreleme adlı bu özelliğe sahiptir. Bu özellik, web sitelerinin belirli uygulamaları yüklemesini ve kullanmasını önlemek için tasarlanmıştır ve bu bazen Adobe Flash Player içerir. Internet Explorer'da ses veya video akışı yaparken bu hata mesajını görmenize neden olan ActiveX Filtresi ise, özelliği basitçe devre dışı bırakabilirsiniz:
- Internet Explorer'ı başlatın .
- Araçlar düğmesine tıklayın ( korkuyla gösterilir ).
- Güvenlik öğesinin üzerine gelin.
- Bağlam menüsünde ActiveX Filtreleme seçeneğini bulun. ActiveX Filtreleme seçeneğinin yanında bir kontrol varsa, etkin ve çalışır durumda.
- ActiveX Filtreleme seçeneğinin yanında bir kontrol varsa, seçeneğe tıklayın ve ActiveX Filtrelemeyi etkin bir şekilde devre dışı bırakarak çek kaybolur.
- Internet Explorer'ı yeniden başlatın ve sorunun çözülüp çözülmediğini kontrol edin.
Çözüm 5: Web sitelerinin Flash çalıştırmasına izin verildiğinden emin olun (Yalnızca Google Chrome kullanıcıları için)
- Google Chrome'u başlatın.
- Aşağıdakileri Chrome'un adres çubuğuna yazın ve Enter tuşuna basın:
chrome: // settings / content / flash
- Sitelerin Flash çalıştırmasına izin ver seçeneğini bulun.
- Sitelerin Flash uygulamasını çalıştırmasına izin ver seçeneği, yanında bir geçiş yapacaktır. Bunun, değiştirildiğinden emin olmanız gerekir. Bu seçenek, herhangi bir nedenle, kapatılmışsa, seçeneği etkinleştirmek için geçiş düğmesine tıklamanız yeterlidir.
- Chrome'u yeniden başlatın ve artık rahatsız edici hata mesajlarına gitmeden web sayfalarında ses ve video dosyalarını yayınlayıp yayınlayamayacağınızı kontrol edin.
Çözüm 6: Flash istisnalarını ayarlama (Yalnızca Google Chrome kullanıcıları için)
- Google Chrome'u başlatın.
- Aşağıdakileri Chrome'un adres çubuğuna yazın ve Enter tuşuna basın:
chrome: // settings / content / flash
- İzin Ver'in yanındaki Ekle'yi tıklayın.
- Site alanına ses veya video dosyalarını aktararak sorun yaşadığınız web sitesinin web adresini yazın.
- Ekle'ye tıklayın.
- Chrome'u yeniden başlat .
- Artık Flash istisnası eklediğiniz web sitesinden ses ve video dosyalarını yayınlayıp yayınlayamayacağınızı kontrol edin.
Not: Oynatıcıyı yükleme hatası görüyorsanız: Sesli veya görüntülü dosyaları birden fazla web sitesinde yayınlamaya çalışırken oynanabilir kaynak bulunamadı hata mesajı, bu sitelerin her biri için yukarıda listelenen ve yukarıda açıklanan adımları tekrarlamanız gerekir. çözüm sizin için çalışıyor.
Çözüm 7: Farklı bir internet tarayıcısına geçin
Bu sorundan etkilenen kullanıcıların hemen hepsi yalnızca belirli bir internet tarayıcısından etkilenir. Bu durumda, sizin için hiçbir şey işe yaramıyorsa, Hata yükleme oynatıcıdan kurtulabilirsiniz: Oynatılabilir kaynak bulunamadı hata iletisi ve web sayfalarından ses ve video dosyalarını akış yeteneğinizi geri yükleyerek farklı bir internet tarayıcısına geçebilirsiniz. Örneğin, Internet Explorer’da bu sorunu yaşıyorsanız, Google Chrome’da (bu zaten çok daha iyi bir tarayıcıdır!) Veya Google Chrome’da bu sorunu yaşıyorsanız, Mozilla Firefox’a geçin.
PRO TIP: Sorun bilgisayarınız veya dizüstü bilgisayar / dizüstü bilgisayar ile yapılmışsa, depoları tarayabilen ve bozuk ve eksik dosyaları değiştirebilen Reimage Plus Yazılımı'nı kullanmayı denemeniz gerekir. Bu, çoğu durumda, sorunun sistem bozulmasından kaynaklandığı yerlerde çalışır. Reimage Plus'ı tıklayarak buraya tıklayarak indirebilirsiniz.