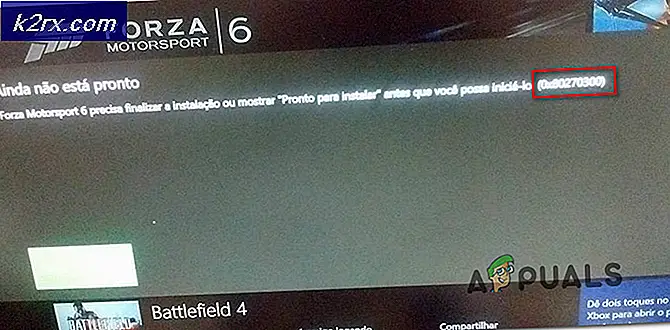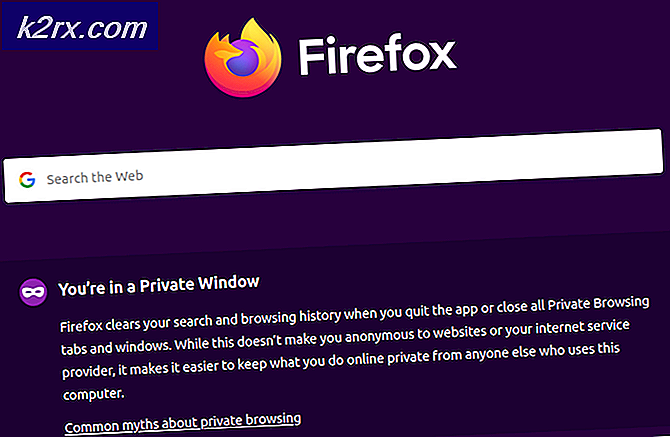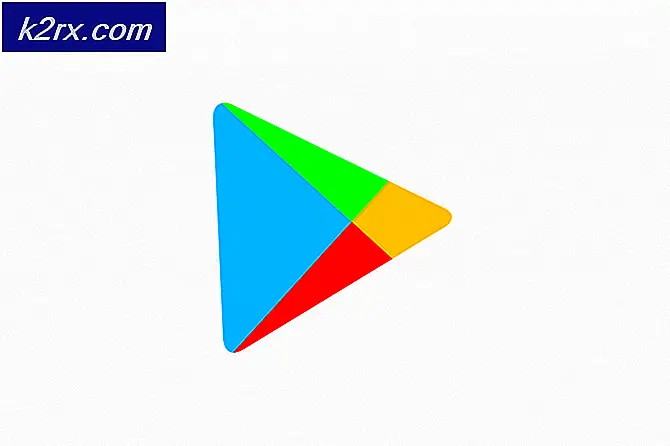Windows Media Player için bir Video Döndürme
Hepimiz oradaydık - telefonunuz veya kameranızla harika bir video çekin ve sadece yanlış yönde çekim yaptığınızı keşfetmek için bilgisayarınıza indirin.
Bu sorunu ele almanın çeşitli yolları vardır. Tahmin edebileceğiniz gibi, bu rahatsızlığı çözmenin, kafanızı eğmekten veya bilgisayar ekranını döndürmekten daha iyi yollar vardır.
Maalesef, videoyu Windows Media Player'da döndürmenin yerel bir yolu yoktur. Bu sorunun, Microsoft'un sunucuları hakkında sayısız kullanıcı şikayetiyle birlikte yıllardır olduğu göz önüne alındığında biraz garip. Buna rağmen, Microsoft hala Windows Media Player'da bir videoyu döndürmenin yerel bir yolunu uygulamamıştır.
Sonuç olarak, Windows'da yan tarafa çekilen bir videoyu düzeltmenin tek yolu 3. taraf bir çözüm kullanmaktır. Neyse ki, bütünüyle uygulanabilir çözümler var, bu yüzden özgürlüğü, problemsiz çalışacak küratörlü yöntemlerle bir araya getirdik. Lütfen hangisinin daha erişilebilir bir yöntem olduğunu izleyin.
Yöntem 1: Windows Movie Maker'ı kullanma
Bu yöntem, Windows Media Player için bir video döndürme işleminin defacto tarzıydı. Windows Movie Maker'ı (Windows Essentials 2012 paketinin bir parçası) kullanmayı içerir.
Ne yazık ki Microsoft, 10 Ocak 2010 tarihinde tüm süit için destek verdi ve sonuç olarak tüm resmi indirme bağlantılarını kaldırdı. Şans eseri, Movie Maker meraklıları, eğer sistemlerinde zaten indirilmişse veya bir çevrimdışı yükleyici bulmayı başarırsa, yazılımı kullanabiliyorlar. Bu yöntem muhtemelen gruptaki en kolay seçenek olabilir, ancak zaten yüklü değilse Windows Movie Maker'ı kurmak biraz zaman alacaktır.
Videonuzu Windows Movie Maker kullanarak döndürmek isterseniz veya yazılımı geri almak için bir yol arıyorsanız, aşağıdaki adımları izleyin. Ancak tüm sürecin biraz zaman alacağını unutmayın. Aşağıdaki kılavuz herhangi bir Windows sürümü üzerinde çalışacaktır. Yapman gerekenler:
Not: Windows Movie Maker'ın yüklü olması durumunda, lütfen ilk iki adımı atlayın.
- Artık paket için resmi bir indirme bağlantısı olmadığından, onu harici bir kaynaktan indirmemiz gerekiyor. İstenmeyen kötü amaçlı yazılım veya casus yazılımları yakalamanızı sağlamak için, daha önce Microsoft tarafından sağlanan indirme bağlantısının bir web arşivi kopyasını aldık. Windows Essentials 2012 paketini bu bağlantıdan indirin (burada).
- İndirme tamamlandıktan sonra, yükleyiciyi açın ve yüklemek istediğiniz programları seçin . Bir sonraki ekranda, Fotoğraf Galerisi ve Movie Maker'ın yanındaki kutuyu işaretleyin ve diğer kutuları işaretlemeden bırakın. Yükle'ye basın ve işlemin tamamlanmasını bekleyin.
- Movie Maker başarıyla yüklendikten sonra devam edin ve başlatın. Öncelikle ilk önce, onu içe aktarmak için Film Oluşturucu Penceresinde dönmesi gereken videoyu sürükleyin.
- Daha sonra, videoyu hangi yönde döndüreceğini anlamak için videoyu birkaç saniye oynatın. Planı aldığınızda, Ev şeridine gidin ve Düzenleme bölümüne gidin. İki düğmeyi göreceksiniz - Sola Döndür ve Sağa Döndür . Her bir buton itme, videoyu ilan edilen yönde 90 derece döndürür. Videoyu doğru yönde ayarlamak için bunları kullanın.
- Video doğru yönlendirildikten sonra, videoyu kaydetmemiz gerekiyor. Bunu, Dosya> Filmi kaydet'e gidip daha sonra formatların bolluğundan birini seçerek yapın. Hangi seçeneği seçeceğinizden emin değilseniz, bu proje için Önerilen'i tıklayın .
- Son olarak, videoyu Windows Media Player ile açın. Doğru yönlendirme ile açılacaktır.
Yöntem 2: VLC Media Player'ı kullanma
Artık desteklenmeyen bir yazılımı yükleme zahmetinden kaçınmak istiyorsanız, Microsoft'un ekosistemi dışında bir çözüm geliştirebilirsiniz. VLC, bulabileceğiniz hemen her video formatı için yerleşik bir kodek desteğine sahip ücretsiz bir açık kaynaklı medya oynatıcısıdır.
Ama PC'nizde film izlerseniz, şansınız zaten kurulu. VLC'de bir videoyu döndürmek, Movie Maker'da olduğu kadar kolay değildir, ancak yalnızca birkaç adım daha yapmanız gerekenden ötürü düşünülemez. Videoyu VLC'de döndürmek ve Windows Media Player için hazırlamak için aşağıdaki adımları izleyin:
Not: Döndürme özelliğine erişmek için VLC sürümünüzü güncellemeniz gerekebileceğini unutmayın.
PRO TIP: Sorun bilgisayarınız veya dizüstü bilgisayar / dizüstü bilgisayar ile yapılmışsa, depoları tarayabilen ve bozuk ve eksik dosyaları değiştirebilen Reimage Plus Yazılımı'nı kullanmayı denemeniz gerekir. Bu, çoğu durumda, sorunun sistem bozulmasından kaynaklandığı yerlerde çalışır. Reimage Plus'ı tıklayarak buraya tıklayarak indirebilirsiniz.- VLC Media Player'ı resmi web sitesinden indirin ve yükleyin (burada).
- Söz konusu videoya sağ tıklayın ve Birlikte Aç> VLC Media Player'ı seçin .
- Videoyu VLC'de açtıktan sonra, şerit çubuğundan Araçlar'a erişin ve Efektler ve Filtreler'i tıklayın .
- Ayarlamalar ve Efektler penceresinde, Video Efektleri sekmesini seçin, ardından Geometri'yi seçin. Ardından, Dönüşümü yanındaki kutuyu işaretleyin ve resmi düzelten bir önayarı seçmek için aşağı açılır menüyü kullanın. Seçiminizi kaydetmek için Kapat'a basın.
Not: Ayrıca, Döndür kutusunu işaretleyerek ve videoyu döndürmek için kaydırıcıyı kullanarak da manuel olarak yapabilirsiniz. - Video şu anda doğru bir şekilde yönlendirildi, ancak değişiklikler kalıcı olmayacak ve Windows Media Player'da değişikliği görünür hale getirmeliyiz. Bunu yapmak için Araçlar> Tercihler'e gidin ve Göster Ayarlar altında Tüm geçişler'i etkinleştirin.
- Artık tüm ayarlar gösteriliyorsa, Sout akışı başlığına ( Akış çıkışı altında) aşağı kaydırın ve Transcode'a tıklayın. Ardından, video filtresini Döndür seçeneğinin yanındaki kutuyu işaretlemek için sağdaki menüyü kullanın . Değişikliklerinizi onaylamak için Kaydet'e basın.
- Ardından, Medya sekmesini şerit çubuğundan açın ve Dönüştür / Kaydet'e tıklayın .
- Açık Medya penceresine ulaştığınızda, Ekle düğmesini tıklayın ve yeni değiştirdiğiniz videoyu seçin. Ardından, ekranın sağ alt köşesindeki açılır menüyü kullanın ve Dönüştür'e ayarlayın.
- Dönüştür penceresinde, her şeyi olduğu gibi bırakın. Varsayılan dönüşüm profili, eldeki görev için hile yapmalıdır. Bir hedef yol ayarlamak için Gözat düğmesini kullanın ve daha sonra dönüşüme başlamak için Başlat'a basın.
Video sonunda hazır. Yeni oluşturulan film dosyasını Windows Media player dahil olmak üzere herhangi bir uygulamada açabilir ve doğru yönlendirmeye sahip olmalısınız.
Yöntem 3: bir video dönüştürücü kullanma
İlk iki yöntemi beğenmediyseniz, daha odaklı bir çözümden faydalanabilirsiniz. Halihazırda piyasada bulunan hemen her video dönüştürme yazılımı, kötü kaydedilmiş bir videonun yönünü değiştirebilmektedir.
Çoğu video dönüştürücünün ücretsiz sürümde bir yön değiştirme özelliğine sahip olacağından para harcamak zorunda bile kalmazsınız. Freemake Video Converter adlı popüler bir ücretsiz çözüm kullandık, ancak başka bir rotaya gidebilir ve başka bir seçenek kullanabilirsiniz.
Aşağıda, Windows Media Player için videoyu Freemake Video Converter kullanarak döndürmek için adım adım kılavuzunuz var. İşte nasıl:
- Resmi web sitesinden (buradan) Freemake Video Converter'ın son sürümünü indirin ve yükleyin. Promosyon eklerinin sisteminize yüklenmesini önlemek için dikkat edin ve Özel yükleme'yi seçin.
- Freemake Video Converter'da, Dosya'ya gidin ve Video Ekle'yi seçin . Ardından, yönlendirilen yönlendirmeye ihtiyacı olan videoyu ekleyin.
- Yazılım videoyu yükledikten sonra, sağ taraftaki düzenle simgesini tıklayın.
- Bir sonraki menüde, istediğiniz yönlendirmeye ulaşıncaya kadar Döndür düğmesine basın. Değişikliklerinizi onaylamak için Tamam düğmesine basın.
- Son olarak, ekranın alt tarafında bulunan menüden bir dönüşüm türü seçin. Dönüşüm için bir yol belirlemeniz gereken yeni bir pop-up ile size sorulur. Tüm detaylar ayarlandıktan sonra, Dönüştür düğmesine basın ve işlemin tamamlanmasını bekleyin.
- Yeni oluşturulan videoyu Windows Media Player ile açın. Doğru yönelime sahip olacak.
PRO TIP: Sorun bilgisayarınız veya dizüstü bilgisayar / dizüstü bilgisayar ile yapılmışsa, depoları tarayabilen ve bozuk ve eksik dosyaları değiştirebilen Reimage Plus Yazılımı'nı kullanmayı denemeniz gerekir. Bu, çoğu durumda, sorunun sistem bozulmasından kaynaklandığı yerlerde çalışır. Reimage Plus'ı tıklayarak buraya tıklayarak indirebilirsiniz.