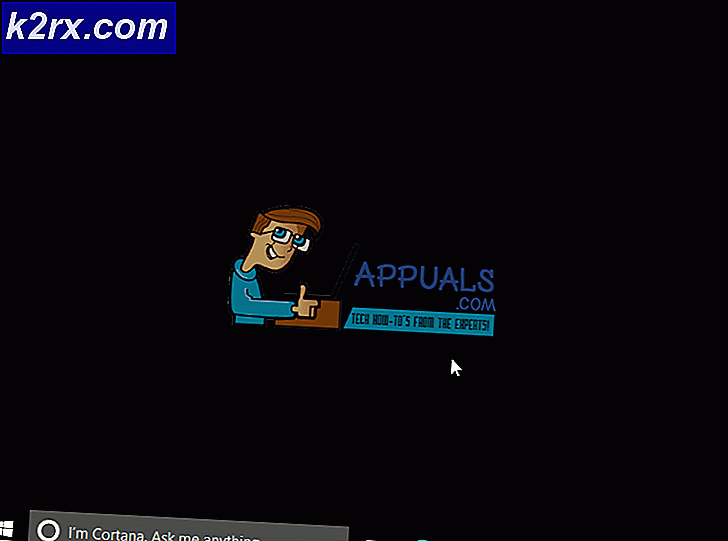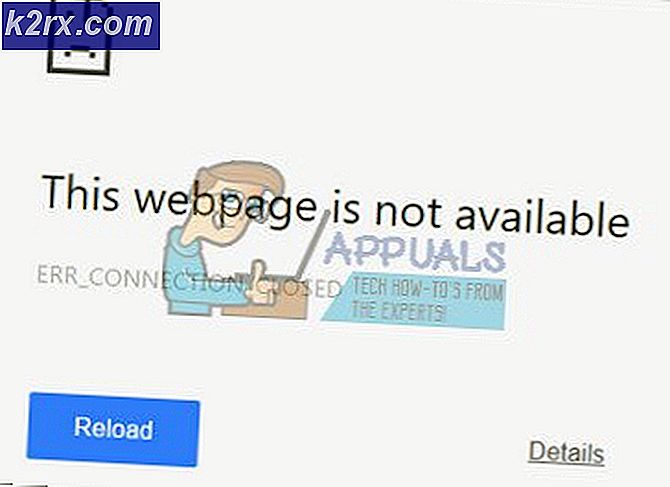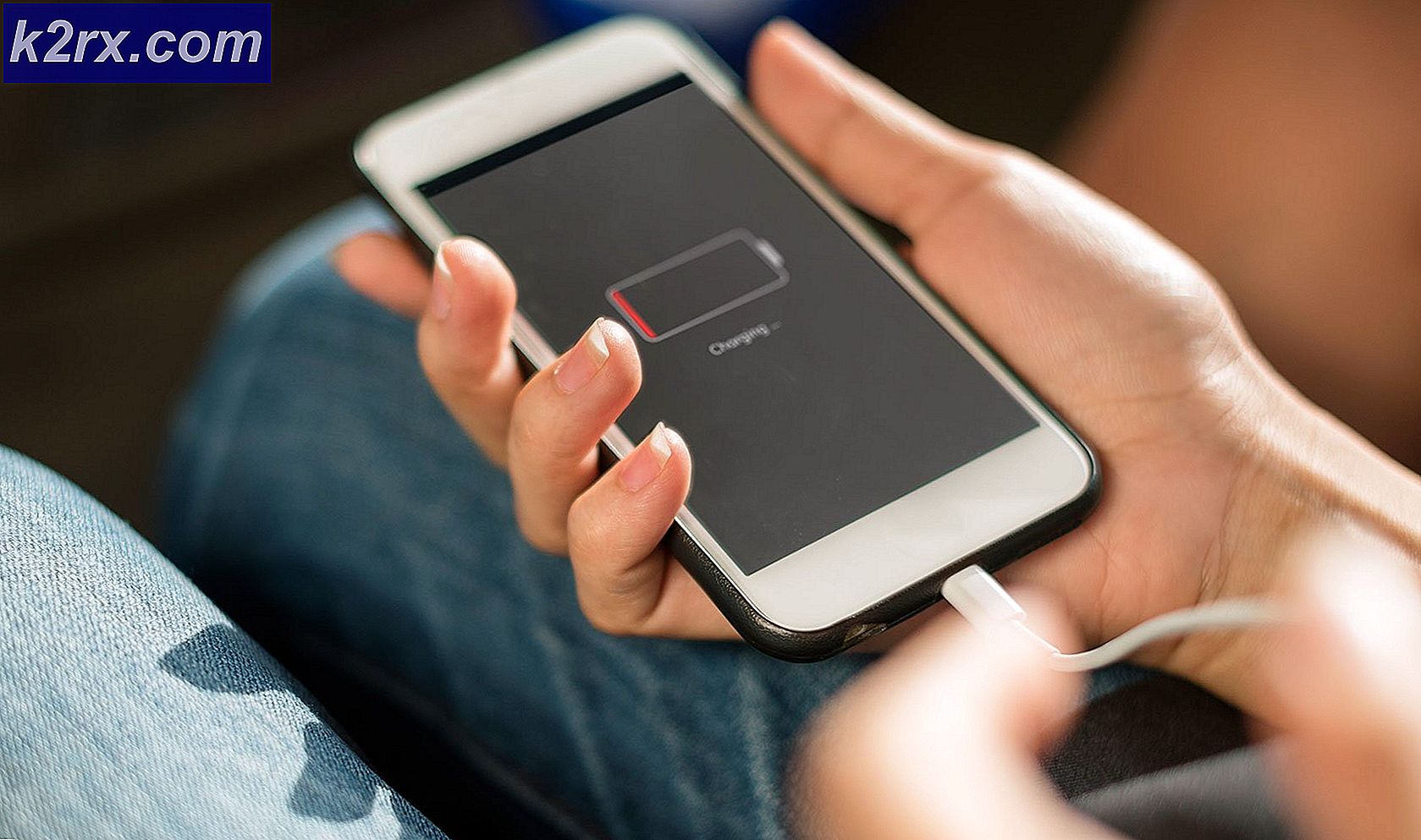Yalnızca Yeniden Başlattıktan Sonra Windows VPN Bağlantısı Nasıl Onarılır
Bazı Windows'ta, VPN bağlantısının (yerleşik kurulum yoluyla yapılan) bağlantısı kesildikten sonra yeniden bağlanamaması nedeniyle yinelenen bir sorunu var gibi görünüyor. Ancak, kullanıcı sistemi yeniden başlatırsa bağlantı başarılı olur. Soruna çoğunlukla PPTP bağlantısı olan Windows 10'da rastlanıyor. Çoğu durumda, ortaya çıkan hata şudur: 'xxxxxxxx'e bağlanılamıyor'.
Windows VPN'nin yalnızca Yeniden Başlatıldıktan sonra Bağlanmasına neden olan nedir?
Çeşitli kullanıcı raporlarına ve bu sorunu gidermek için yaygın olarak kullanılan onarım stratejilerine bakarak bu sorunu araştırdık. Görünüşe göre, bu özel sorun bir dizi farklı suçludan kaynaklanabilir:
Her seferinde yeniden başlatmak zorunda kalmadan VPN ağınıza yeniden bağlanmanızı sağlayacak bir düzeltme arıyorsanız, benzer durumdaki diğer kullanıcıların başarıyla kullandığı birkaç olası düzeltmeyi belirlemeyi başardık. Aşağıdaki yöntemlerin her birinin, etkilenen en az bir kullanıcı tarafından çalıştığı onaylanmıştır.
En iyi sonuçları elde etmek için, verimlilik ve önem derecesine göre sıralandığından yöntemleri sunuldukları sıraya göre takip etmenizi tavsiye ederiz. Bunlardan biri, soruna neden olan suçludan bağımsız olarak sorunu çözmek zorundadır.
Yöntem 1: Tam bir TCP / IP Sıfırlama Yapma
Görünüşe göre, bu özel sorun için hızlı bir düzeltme var gibi görünüyor. Bağlantıyı yeniden oluşturmak için bir netsh reset ip komutu çalıştırarak VPN'nize yeniden bağlanabilirsiniz. Çoğu durumda, kullanıcılar tam bir TCP/IP sıfırlaması gerçekleştirmek için gerekli komut dizisini çalıştırarak sorunu çözmede başarılı oldular.
Ancak bu işe yarasa bile uygun bir düzeltme olarak görülmemesi gerektiğini unutmayın. Yerleşik VPN bağlantısını bir daha kesmeye çalıştığınızda aynı sorunla karşılaşmamanız daha olasıdır.
Yükseltilmiş bir Komut İstemi kullanarak tam bir netsh sıfırlaması yapmak için hızlı bir kılavuz:
- Basın Windows tuşu + R açmak için bir Çalıştırmak iletişim kutusu. sonra, yazın "cmd" metin kutusunun içine basın ve Ctrl + Üst Karakter + Enter yüksek açmak Komut istemi. tarafından istendiğinde UAC (Kullanıcı Hesabı Kontrolü),Tıklayın Evet yönetici ayrıcalıkları vermek için.
- Yükseltilmiş CMD isteminin içine aşağıdaki komutları (listelenen sırayla) yazın ve her birinin ardından Enter tuşuna basın:
' yazınnetsh winsock sıfırlama' ve bas Giriş. ' yazınnetsh int ip sıfırlama' ve bas Giriş. ' yazınipconfig / yayın' ve bas Giriş. ' yazınipconfig /yenile' ve bas Giriş. Tür 'ipconfig /flushdns' ve bas Giriş
- Tam TCP/IP sıfırlaması gerçekleştirildikten sonra yükseltilmiş Komut İstemi'ni kapatın ve sorunun hala çözülüp çözülmediğini kontrol edin.
Bağlantıyı kestikten sonra yerleşik VPN ile hala yeniden bağlanamıyorsanız, aşağıdaki sonraki yönteme geçin.
Yöntem 2: VPN menüsü aracılığıyla bağlanın
Görünüşe göre, yalnızca tepsi çubuğu bağlantısını etkileyen bir Windows 10 arızası nedeniyle yerleşik Windows VPN'nize yeniden bağlanma yeteneğinizi de kaybedebilirsiniz. Etkilenen birkaç kullanıcı, daha sezgisel Tepsi çubuğu menüsü yerine VPN menüsünü (Ayarlar uygulamasının) kullanmayı içeren bir geçici çözümü başarıyla kullanıyor.
Bu prosedür bazı ekstra adımlar gerektirse de, VPN'nize her yeniden bağlanmanız gerektiğinde yeniden başlatmak zorunda kalmaktan daha iyidir. İşte yapmanız gerekenler:
- Basın Windows tuşu + R açmak için bir Çalıştırmak iletişim kutusu. de Çalıştırmak pencere, tip "ms-ayarları: ağ-vpn" metin kutusunun içinde ve açmak için Enter tuşuna basın VPN menüsü of Ayarlar uygulama.
- VPN menüsüne ulaştığınızda, ağınızı seçin ve Bağlan onunla ilişkili düğme.
- Birkaç saniye sonra, yeniden başlatmaya gerek kalmadan VPN ağına yeniden bağlanabilmelisiniz.
Bu yöntem sizin için çalışmıyorsa (hâlâ yeniden başlatmadan VPN'nize yeniden bağlanamıyorsanız), aşağıdaki bir sonraki yönteme geçin.
Yöntem 3: Bağlantıyı Devre Dışı Bırakma / Yeniden Etkinleştirme
Belirli kullanıcıların her seferinde yeniden başlatmaya gerek kalmadan yerleşik Windows VPN'e yeniden bağlanmasına izin verdiği onaylanan başka bir geçici düzeltme, VPN bağlantısını N üzerinden Devre Dışı Bırak ve ardından Etkinleştir'dir.ağ ve Paylaşım merkezi.
Hala geçici bir düzeltmedir ve sorunun altında yatan nedeni tedavi etmez, ancak yine de her seferinde yeniden başlatmak zorunda kalmaktan daha iyidir. İşte VPN bağlantısını devre dışı bırakma ve yeniden etkinleştirme ile ilgili hızlı bir kılavuz: Ağ Bağlantıları menüsü:
- Basın Windows tuşu + R açmak için bir Çalıştırmak iletişim kutusu. Ardından, "yazınncpa.cpl” metin kutusunun içine girin ve Giriş açmak için Ağ bağlantıları sekme.
- Ağ Bağlantısı menüsüne girdikten sonra, yerleşik VPN ağıyla ilişkili ağa sağ tıklayın ve devre dışı bırak bağlam menüsünden. tarafından istenirse UAC (Kullanıcı Hesabı Kontrolü) pencere, tıklayın Evet yönetici erişimi vermek için.
- Ağ durumunu devre dışı olarak değiştirene kadar bekleyin, ardından tekrar sağ tıklayın ve etkinleştirme yeniden etkinleştirmek için.
- Yerleşik Windows VPN'inize bağlanın ve sorunun çözülüp çözülmediğine bakın.
Hala aynı sorunla karşılaşıyorsanız veya kalıcı bir düzeltme arıyorsanız, aşağıdaki bir sonraki yönteme geçin.
Yöntem 4: WAN Miniport PPTP'yi Güncelleme veya Yeniden Yükleme
Sorunun bir Miniport PPTP bağdaştırıcı sorunu nedeniyle ortaya çıkması da mümkündür. İşlem kullanıcı tarafından tamamlanırken Miniport PPTP bağdaştırıcısının VPN bağlantısından kopmaması nedeniyle sorunun ortaya çıkması nadir değildir.
Tam olarak bu senaryoda olan birkaç etkilenen kullanıcı, PPTP WAN Miniport cihazını yeniden yükledikten veya güncelledikten sonra sorunun çözüldüğünü bildirdi. PPTP WAN Miniport'un nasıl güncelleneceği veya yeniden yükleneceği hakkında hızlı bir kılavuz:
Not: Bir PPTP bağlantısıyla ilgili sorunla karşılaşmadığınız için bu senaryo geçerli değilse, aşağıdaki adımları atlayın ve doğrudan sonraki yönteme geçin.
- Basın Windows tuşu + R Çalıştır iletişim kutusunu açmak için Ardından, yazın "devmgmt.msc" metin kutusunun içine basın ve Giriş açmak Aygıt Yöneticisi. tarafından istenirse UAC (Kullanıcı Hesabı Kontrolü), Tıklayın Evet yönetici ayrıcalıkları vermek için.
- İçeri girdikten sonra Aygıt Yöneticisi, tıklamak Görünüm üstteki şeritten ve tıklayın Gizli cihazları göster bağlam menüsünden.
- Ardından, genişletin Ağ bağdaştırıcıları sekmesine tıklayın ve sağ tıklayın Wan Miniport (PPTP).
- Ardından, içerik menüsünden üzerine tıklayın. Özellikleri.
- İçeri girdikten sonra WAN Miniport'un (PPTP) Sürücü ekranını güncelleyin, seçin sürücü ekranın üst kısmındaki menüden sekmesine tıklayın.
- itibaren sürücü sekmesi, tıklayın Sürücüyü güncelle.
- Bir sonraki ekranda, üzerine tıklayın Güncellenmiş sürücü yazılımını otomatik olarak arayın ve yeni bir sürücü sürümünün bulunup bulunmadığını görmek için bekleyin. Yeni bir sürücü sürümü mevcutsa, kurulumu tamamlamak için ekrandaki talimatları izleyin.
- Prosedür tamamlandıktan sonra bilgisayarınızı yeniden başlatın ve sorunun çözülüp çözülmediğine bakın.
- Aynı sorun hala devam ediyorsa, 1'den 4'e kadar olan adımları tekrar yapın, ancak Sürücüyü Kaldır yerine.
- Windows güncellemesinin yeniden yüklemesine izin vermek için yeniden başlatın. Wan Miniport (PPTP)Sürücüyü tekrar kontrol edin ve sorunun çözülüp çözülmediğine bakın.
Ağ bağlantısı kesildikten sonra yerleşik VPN'ye yeniden bağlanamadığınız için sorun hala çözülmediyse, aşağıdaki sonraki yönteme geçin.
Yöntem 5: Sağlıklı bir duruma geri dönmek için Sistem Geri Yükleme'yi kullanma
Sorun kısa süre önce ortaya çıkmaya başladıysa (normal olarak yeniden bağlanmak için kullanılan VPN bağlantısı), yerleşik Windows VPN'in yeniden bağlanamamasına neden olan bozuk bir dosyayla uğraşıyor olabilirsiniz. Etkilenen kullanıcıların, sorunun bir Windows güncellemesi yüklendikten sonra oluşmaya başladığını söylediği birkaç rapor tespit etmeyi başardık.
Bu senaryo sizin için geçerliyse, muhtemelen başarısız bir Windows güncellemesinin VPN özelliğini bozduğu anlamına gelir. Suçluyu tanımlamadan sorunu çözme konusunda tamamen iyiyseniz, hızlı bir düzeltme, makinenizi her şeyin normal şekilde çalıştığı bir duruma döndürmek için Sistem Geri Yükleme'yi kullanmak olacaktır.
Ancak bu rotaya gitmenin, geri yükleme noktası oluşturulduktan sonra yüklediğiniz herhangi bir uygulamayı veya güncellemeyi kaybedeceğiniz anlamına geldiğini unutmayın. Sorunu çözmek için Sistem Geri Yükleme'yi kullanmayı planlıyorsanız yapmanız gerekenler şunlardır:
- Basın Windows tuşu + R Çalıştır iletişim kutusunu açmak için Ardından, yazın "rstrui" metin kutusunun içine basın ve Giriş Sistem Geri Yükleme aracını açmak için. tarafından istenirse UAC (Kullanıcı Hesabı Kontrolü), Tıklayın Evet yönetici ayrıcalıkları vermek için açılır pencerede.
- ilk ekranında sistem geri yükleme, tıklamak Sonraki.
- Bir sonraki ekranı gördüğünüzde, ilgili kutuyu işaretleyerek başlayın. Daha fazla geri yükleme noktası göster. Ardından, sorunun oluşmaya başladığına inandığınız tarihten daha eski olan bir geri yükleme noktası aramaya başlayın. Ardından, tıklayın Sonraki Bir sonraki menüye geçmek için bir kez daha
- Buraya kadar geldiğinizde, Geri Yükleme noktası uygulanmaya hazırdır. Sadece vur Bitiş işlemi başlatmak için.
- Birkaç saniye sonra bilgisayarınız yeniden başlatılacak ve eski sistem durumu uygulanacaktır.
- Bir sonraki başlatma sırası tamamlandığında, VPN'nizle olan bağlantısını kesin ve yeniden bağlanmayı deneyin.
Sistem Geri Yükleme gerçekleştirdikten sonra bile aynı sorun devam ediyorsa, aşağıdaki sonraki yönteme geçin.
Yöntem 6: Rasdial.exe kullanarak toplu iş dosyası oluşturma
Yukarıdaki yöntemlerden hiçbiri sizin için işe yaramadıysa, aşağıdakileri kullanarak bir toplu iş dosyası oluşturarak sorunu çözebilirsiniz. Rasdial.exe araç. Bu komut dosyası, yükseltilmiş bir Komut İsteminden çalıştırdığınız anda yeniden başlatmanıza gerek kalmadan VPN bağlantınızı yeniden açacaktır.
İşte yapmanız gerekenler:
- Basın Windows tuşu + R Çalıştır iletişim kutusunu açmak için Metin kutusunun içine şunu yazın "not defteri" ve bas Ctrl + Üst Karakter + Enter açmak not defteri yönetici haklarına sahip. tarafından istenirse Kullanıcı Hesabı Denetimi (UAC), üzerine tıklayarak yönetici hakları verin Evet.
- Boş not defteri sayfasının içine aşağıdaki komut dosyasını yapıştırın:
Rasdial.exe "Benim VPN" "KULLANICI ADI" "ŞİFRE"
Not: Alıntıları saklayın, ancak değiştirdiğinizden emin olun VPN'im senin adınla VPN Bağlantısı ve iki kimlik bilgisi değeri (Kullanıcı Adı ve Parola) ile kendinizinki.
- Not Defteri penceresinin üst kısmındaki şerit çubuğunu kullanın ve Dosya > Farklı kaydet.
- Ardından, dosyanız için bir konum seçin, istediğiniz şekilde adlandırın, ancak uzantıyı şuradan değiştirdiğinizden emin olun. .Txt için .bat. Ardından, tıklayın Kayıt etmek VPN başlangıç komut dosyasını oluşturmak için.
- Komut dosyası kaydedildikten sonra üzerine sağ tıklayın ve Yönetici olarak çalıştır yeniden başlatmaya gerek kalmadan yerleşik VPN'nize otomatik olarak yeniden bağlanmak için.
Aynı sorun hala devam ediyorsa, aşağıdaki bir sonraki yönteme geçin.
Yöntem 7: PPTP ve L2TP WAN Mini bağlantı noktalarını CMD aracılığıyla sıfırlama
Etkilenen bazı kullanıcılar, yükseltilmiş bir Komut İsteminden hem PPTP hem de L2TP mini bağlantı noktalarını sıfırlayarak ve bilgisayarı yeniden başlatarak sorunu çözmeyi başardıklarını bildirdi. Bu prosedür, Windows yerleşik VPN tarafından kullanılabilecek herhangi bir mini bağlantı noktasını sıfırlayacaktır. Bu yöntemin hem Windows 10 hem de Windows 7'de birkaç farklı Windows Kullanıcısı tarafından çalıştığı onaylanmıştır.
PPTP ve L2TP WAN Miniport'u sıfırlamak için yapmanız gerekenler ile ilgili hızlı bir kılavuz:
- Basın Windows tuşu + R açmak için bir Çalıştırmak iletişim kutusu. Ardından, yazın "cmd" ve bas Ctrl + Üst Karakter + Enter yükseltilmiş bir Komut İstemi açmak için. Eğer UAC (Kullanıcı Hesabı Kontrol İstemi) geliyor, tıklayın Evet yönetici erişimi vermek için.
- Yükseltilmiş Komut İstemi'ne girdikten sonra, aşağıdaki komutları sırayla çalıştırın ve Giriş hem PPTP hem de L2TP WAN mini bağlantı noktalarını sıfırlamak için her birinin ardından:
Netcfg -u MS_L2TP Netcfg -u MS_PPTP Netcfg -l %windir%\inf\netrast.inf -c p -i MS_PPTP Netcfg -l %windir%\inf\netrast.inf -c p -i MS_L2TP
- Her komut başarıyla işlendikten sonra bilgisayarınızı yeniden başlatın ve sonraki başlatma sırası tamamlandıktan sonra sorunun çözülüp çözülmediğine bakın.