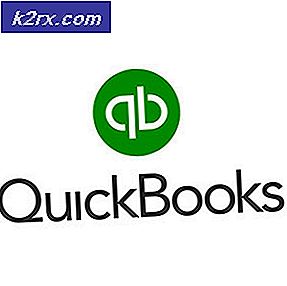Düzeltme: Err_Connection_Closed
Google Chrome kesinlikle en popüler İnternet tarayıcılarından biridir ve ileri teknoloji PC'ler için mükemmel bir performans sunar. Aynı zamanda daha zayıf PC'lerde de iyi çalışır, ancak RAM tüketimi, 3 GB'den daha az RAM'e sahip bilgisayarlar için, özellikle de bir örnekte çok fazla açık sekme varsa, önemli bir sorundur.
Tarayıcı sürekli olarak Google tarafından güncellenmektedir ve tüm cihazların aynı geçmişi paylaşması için Google Hesabınızı kullandığınızda size senkronize edilmiş bir deneyim sunmak için çalışır. Bu özel yanıta bir bakalım.
Chrome'da ERR_CONNECTION_CLOSED
Bu hata, Chrome'un "Bu web sayfası müsait değil" mesajının altında görünür. Ancak, birkaç farklı sayfa denedikten sonra, aynı sonucu veya eksikliğini göreceksiniz. Düşündüğünüz ilk şey, İnternet bağlantınızın soruna neden olmasıdır, ancak bu sorunla uğraşan çoğu kişi, Microsoft Edge ve Mozilla Firefox gibi diğer tarayıcıların gayet iyi çalıştığını bildirmiştir.
Bu, sorunun Google Chrome ile olduğu ve bu nedenle bu soruna birkaç farklı çözüm sunmaya karar verdiğimiz anlamına gelir. Vazgeçmeden önce hepsini denediğinizden emin olun!
1. Çözüm: İnternet ve Chrome Ayarlarının Yapılması
İlk çözüm, Google’daki birçok uzman tarafından önerilen ve birçok kişinin sorununu çözen çözümdür. Bu yüzden bu çözümü başka bir şeyden önce denemenizi öneririz.
- Sağ üst köşedeki üç dikey noktayı tıklayarak ziyaret ederek Chrome'daki tarama verilerinizi temizleyin. Bundan sonra Diğer araçlar seçeneğini ve ardından Tarama verilerini temizle'yi tıklayın. Her şeyi temizlemek için zaman ayarı olarak zaman seçeneğinin başlangıcını seçin ve silmek istediğiniz veri türlerini seçin.
Önbelleği ve çerezleri temizlemenizi öneririz.
- Daha sonra bilgisayarınızı yeniden başlattığınızdan emin olun ve devam etmeden önce DSL Internet kabloyu çıkarın veya Wi-Fi bağdaştırıcınızı açıp kapattığınızdan emin olun.
- Tüm çerezlerden kurtulmak için tekrar üç noktayı tıklayın ve Ayarlar'ı seçin. Aşağıya doğru kaydırın ve Gelişmiş ayarları genişletin. İçerik Ayarlarını açın ve 1. Adımda zaten sildikten sonra kalan tüm çerezlerin listesine gidin. Tüm çerezleri ya da çalışmayan web siteleriyle ilgili olanları silin.
- Bilgisayarınızı yeniden başlatın ve sorunun çözülüp çözülmediğini kontrol edin.
Çözüm 2: Komut İstemi ve Tweaking Diğer Ayarları Kullanma
Komut İstemi, bu gibi sorunlara geldiğinde kesinlikle arkadaşındır çünkü yapmanız gereken tek şey bu talimatları takip etmek ve bu komuttan doğru komutları kendi Komut İsteğinize kopyalamaktır. Kesinlikle çok zaman kazandırır.
- Arama kutunuza Komut İstemi yazın, sağ tıklayın ve Yönetici olarak çalıştır'ı seçin.
- Aşağıdaki komut, denemeniz gereken ilk şeydir ve sorununuzu hemen çözmelidir. Bunu çalıştırdıktan sonra bilgisayarınızı yeniden başlattığınızdan emin olun ve sorunun çözülüp çözülmediğini kontrol edin.
netsh winsock sıfırlama
PRO TIP: Sorun bilgisayarınız veya dizüstü bilgisayar / dizüstü bilgisayar ile yapılmışsa, depoları tarayabilen ve bozuk ve eksik dosyaları değiştirebilen Reimage Plus Yazılımı'nı kullanmayı denemeniz gerekir. Bu, çoğu durumda, sorunun sistem bozulmasından kaynaklandığı yerlerde çalışır. Reimage Plus'ı tıklayarak buraya tıklayarak indirebilirsiniz.- Aşağıdaki komutlar tek tek ve onları sıralarken aynı sırayla yazılmalıdır. Yine, işlem bittikten sonra bilgisayarınızı yeniden başlatın.
ipconfig / release
ipconfig / yenileme
ipconfig / flushdns
ipconfig / registerdns
Bu komutlar sorununuzu çözemezse, DNS adresiyle ilgili bazı sorunları düzeltmeniz gerekebilir. Orijinal ayarlar ekrana geldiğinden emin olun, böylece bir şeyler ters giderse onlara geri dönebilirsiniz.
- Arama kutunuza Ağ ve Paylaşım Merkezi yazın veya görev çubuğundaki ağ simgesine sağ tıklayın ve Ağ ve Paylaşım Merkezini Aç'ı seçin.
- İnternet'e erişmek için kullandığınız bağlantıya tıklayın ve Özellikler'i seçin.
- İnternet Protokolü Sürüm 4'e (TCP / IPv4) gidin ve tekrar Özellikler'e tıklayın.
- Aşağıdaki DNS sunucu adreslerini kullan radyo düğmesine tıklayın ve 8. 8. 8. 8 Tercih edilen DNS sunucusu ve 8. 8. 4. Alternatif DNS sunucusu olarak yazın.
- Çıkış seçeneği kontrol edildiğinde Doğrulama ayarlarını koruyun ve Tamam'a tıklayın.
Çözüm 3: Bilgisayarınızı Kötü Amaçlı Yazılım için Tarama
Kötü amaçlı yazılımlar, hem İnternet bağlantınızı hem de bu süre zarfında yüklemiş olduğunuz uygulamaları kesinlikle etkileyebilir. Bazı kullanıcılar, bilgisayarlarının, sorunu almaya başladıkları sırada bulaştığını ve kötü amaçlı yazılımlardan kurtularak bunu düzeltmeyi başardıklarını bildirdi.
Bu araç ücretsiz ve etkili olduğundan, Malwarebytes Anti-Malware (MBAM) kullanmanızı öneririz.
- Bu siteden indirin.
- MBAM'yi yüklemek için yürütülebilir dosyayı çalıştırın.
- Antivirüsünü başlat.
- Ekranın sol tarafındaki Ayarları bulun ve Koruma sekmesine gidin.
- Chrome ile ilgili sorunlara neden olabilecek her şeyi aramak için kök dizinleri tara seçeneğini açın.
- Bilgisayarınızı bir Tehdit Taraması ile tarayın.
Alternatif çözümler
Bazı kullanıcılar, Google Chrome ayarlarını sıfırlayarak sorunu çözdüğünü bildirmişlerdir.
- Menüye erişmek için üç dikey noktaya tıklayın.
- Ayarları Aç >> Gelişmiş Ayarları Göster >> Tarayıcı Ayarlarını Sıfırla >> Sıfırla.
- Bilgisayarınızı yeniden başlatın ve sorunun giderilip giderilmediğini kontrol edin.
Son olarak, saat ve tarih ayarlarınızın doğru olduğundan emin olun çünkü Chrome ve Google, zaman ve tarihiniz, konumunuzla eşleşmiyorsa çalışmaz. Görev çubuğunda gösterilen süreye sağ tıklayın ve Tarih / saati ayarla'yı seçin. Saati otomatik olarak ayarla seçeneğini kullanın.
PRO TIP: Sorun bilgisayarınız veya dizüstü bilgisayar / dizüstü bilgisayar ile yapılmışsa, depoları tarayabilen ve bozuk ve eksik dosyaları değiştirebilen Reimage Plus Yazılımı'nı kullanmayı denemeniz gerekir. Bu, çoğu durumda, sorunun sistem bozulmasından kaynaklandığı yerlerde çalışır. Reimage Plus'ı tıklayarak buraya tıklayarak indirebilirsiniz.