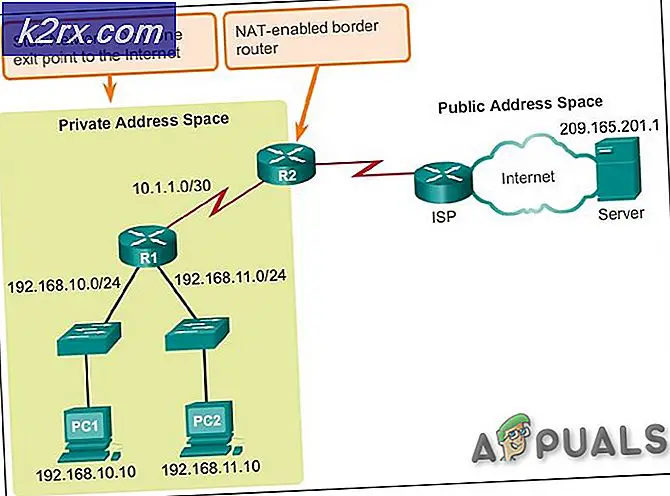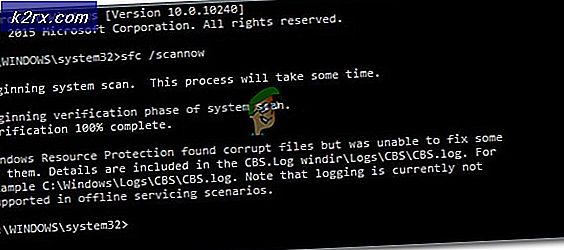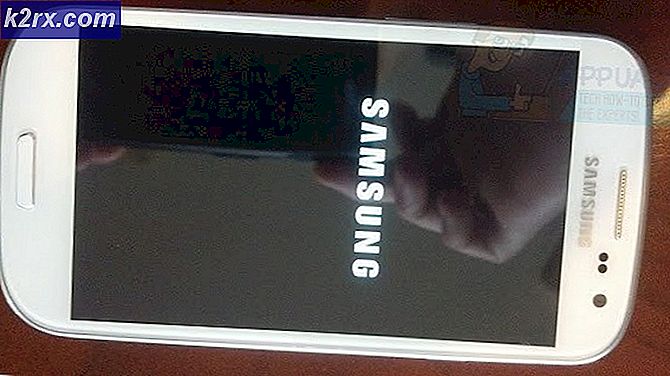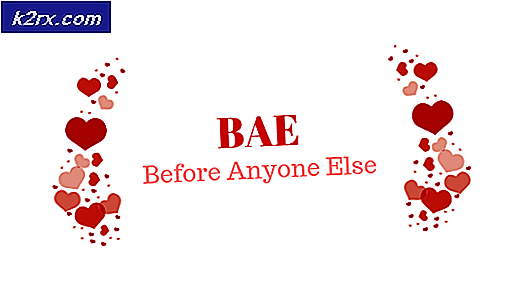Düzeltme: Rockstar Games Kütüphane Hizmetine Bağlanamadı
Rockstar Games Kitaplığı hizmeti etkin değilse, "Rockstar Games Kitaplık Hizmetine Bağlanılamadı" hatasıyla karşılaşabilirsiniz. Dahası, oyunun bozuk kurulumu da soruna neden olabilir.
Etkilenen kullanıcı, başlatıcıyı açar açmaz hatayla karşılaşır. Etkilenen bazı kullanımlar, oyunun kurulumundan hemen sonra hatayı almaya başlarken, diğer kullanıcılar uzun bir süre oynadıktan sonra hatayla karşı karşıya kaldı.
Rockstar Game Launcher'ı düzeltmek için sorun giderme işlemine geçmeden önce, oyun sunucularının çalışır durumda olduğundan emin olun. Ayrıca, herhangi bir yazılım çakışması olup olmadığını kontrol etmek için önyükleme Windows'u temizlemeyi deneyin. Kullandığınızdan emin olun Güncellenmiş versiyon başlatıcının / oyunun. Ayrıca, oyunu başlatmak için kullanılan Windows kullanıcı hesabının Yönetici ayrıcalıkları. Yönetici ayrıcalıklarını kullanarak yürütülebilir dosyayı doğrudan aşağıdaki yoldan da açabilirsiniz:
başlatıcı/oyun/ GTA5.exe/PlayGTAV.exe
Dahası, deneyin doğrudan oyuna başla kurulum dizininden (veya oyun doğrudan başlatıldığında sorun yaşıyorsanız başlatıcı aracılığıyla). Ek olarak, bir basit yeniden başlatma herhangi bir geçici aksaklığı ortadan kaldırmak için.
1.Çözüm: Disk Sürücüsü Harfini Daha Önce Kullanılmış Harfe Döndürün
Değiştirdiyseniz, tartışılan hatayla karşılaşabilirsiniz. aygıt sürücü harfi oyunun kurulu olduğu sabit disk bölümü; bu, dosyanın yolunu değiştirirdi. Bunun aksine, başlatıcı / oyun eski yola (önceden kullanılan aygıt sürücü harfinden oluşan) bakmaya çalışacaktır. Bu durumda bir önceki mektuba dönmek sorunu çözebilir.
- Sağ tık kısayolunda Bu bilgisayar masaüstünüzdeki simgesine tıklayın ve ardından Yönetin.
- Ardından pencerenin sol bölmesinde Disk Yönetimi.
- Şimdi, pencerenin sağ bölmesinde, sağ tık oyunun kurulum disk sürücüsüne ve ardından Sürücü Harfi ve Yollarını Değiştirin.
- Ardından Değişiklik buton.
- Şimdi, seçeneğinin tersiAşağıdaki Sürücü Mektubunu Atayın, açılır menüyü açın veseç önceden kullanılan harf.
- Sonra, kayıt etmek değişikliklerinizi yapın ve Disk Yönetimi'nden çıkın.
- şimdi tekrar başlat sisteminizi ve ardından oyunun hatadan temiz olup olmadığını kontrol edin.
2.Çözüm: Rockstar Game Library Hizmetini etkinleştirin
Rockstar Games Kütüphane Hizmeti, oyunun çalışması için gereklidir. Bu hizmet arka planda çalışmıyorsa tartışılan hatayla karşılaşabilirsiniz (yanlışlıkla devre dışı bıraktınız veya bazı üçüncü taraf hizmetleri aracılığıyla varsayılan olarak devre dışı bırakıldı). Bu durumda, bu hizmeti etkinleştirmek sorunu çözebilir.
- Sağ tık üzerinde pencereler düğmesine ve ardından tıklayın Görev Yöneticisi.
- Sonra gezinmek için Başlamak sekmesi.
- Şimdi seçin Rockstar Games Kütüphane Hizmeti ve sonra tıklayın etkinleştirme buton.
- şimdi tekrar başlat sisteminizi ve ardından oyunun düzenli olarak çalışmaya başlayıp başlamadığını kontrol edin.
- Değilse, tuşuna basın Windows + R Çalıştır komut kutusunu ortaya çıkarmak için tuşlar ve tip devamındaki:
services.msc
- Şimdi bul ve çift tıklama üzerinde Rockstar Oyun Kitaplığı Hizmeti.
- Değiştir Başlamak yaz Manuel ve sonra tıklayın Başlat buton.
- Başlangıç türünü Otomatik olarak değiştirdikten sonra hizmeti başlatamazsanız, başlangıç türünü ayarlayın. Manuel ve tekrar başlat Sisteminiz.
- Yeniden başlattıktan sonra, oyunun iyi çalışıp çalışmadığını kontrol edin.
3. Çözüm: Yol Sorununu Gidermek için Sistemin Kayıt Defterini Düzenleyin
Oyunun exe dosyasına giden yolu, karşılık gelen kayıt defteri değerinde tırnak işaretleri arasında değilse, elinizdeki hatayla karşılaşabilirsiniz. Bu senaryoda, yolun kayıt defteri değerini kayıt defteri düzenleyicisi aracılığıyla değiştirmek sorunu çözebilir.
Uyarı: Kayıt defterini düzenlemek belirli düzeyde uzmanlık gerektirdiğinden, riski size ait olmak üzere ilerleyin ve yanlış yapılırsa, sisteminize ve verilerinize ciddi şekilde zarar verebilirsiniz.
- Basın pencereler tuşuna basın ve arama çubuğuna yazın Kayıt düzenleyici. Ardından arama sonuçlarında sağ tıklayın Kayıt düzenleyici ve tıklayın Yönetici olarak çalıştır.
- şimdi gezinmek aşağıdaki yola:
HKEY_LOCAL_MACHINE \ SYSTEM \ CurrentControlSet \ Services \ Rockstar Hizmeti
- Ardından "anahtarını düzenleyin"ImagePath"Ve yol değerinin tırnak içinde olduğundan emin olun.
- Kayıt etmek senin değişikliklerin ve çıkış kayıt editörü.
- şimdi tekrar başlat sisteminizi ve ardından oyunun hatadan temiz olup olmadığını kontrol edin.
4.Çözüm: Social Club Uygulamasını Kaldırın
Social Club oyunla birlikte yüklenir ancak gerçek oyun için hayati önem taşımaz. Bunun yerine, yüklemesi bozulmuşsa, tartışılan sorunu oluşturabilir. Bazen oyunun yeni bir güncellemesi Social Club uygulaması ile oyun arasındaki bağımlılıkları ortadan kaldırabilir ve bu da Kütüphane Hizmeti hatasının nedeni olabilir. Bu bağlamda, Social Club'ı kaldırmak sorunu çözebilir.
- Basın pencereler tuşuna basın ve arama çubuğuna yazın Kontrol Paneli. Ardından gösterilen arama sonuçlarında tıklayın Kontrol Paneli.
- Şimdi tıklayın Programı kaldır.
- Sonra sağ tık açık Sosyal kulüp ve sonra tıklayın Kaldır.
- Şimdi, tekrar başlat Sisteminiz.
- Yeniden başlattıktan sonra açın dosya Gezgini ve gezinmek Social Club klasörüne. Genellikle şu adreste bulunur:
% USERPROFILE% \ Belgeler \ Rockstar Oyunları \
- Şimdi yedekle Rockstar Games klasörünü güvenli bir yere.
- Sonra sil Başlatıcı klasör ve Sosyal kulüp Klasör.
- şimdi tekrar başlat sisteminizi ve ardından oyunun iyi çalışıp çalışmadığını kontrol edin.
- Değilse, Social Club uygulamasını manuel olarak indirip yükleyin ve ardından oyunun hatadan temiz olup olmadığını kontrol edin.
5.Çözüm: Oyunu Yeniden Yükleyin
Şimdiye kadar size hiçbir şey yardımcı olmadıysa, sorun oyunun bozuk kurulumundan kaynaklanıyor olabilir. Bu senaryoda, oyunu yeniden yüklemek sorunu çözebilir.
Steam Olmayan Sürüm için
- çıkış başlatıcıyı ve tüm çalışan süreçlerini Görev Yöneticisi aracılığıyla öldürün.
- Kaldır Sosyal kulüp, tartışıldığı gibi 4.Çözüm.
- Basın pencereler tuşuna basın ve arama kutusuna yazın Kontrol Paneli. Ardından gösterilen arama sonuçlarında tıklayın Kontrol Paneli. Sonra tıklayın Programı kaldır.
- Şimdi sağ tıklayın Büyük Araba Hırsızlığı V ve sonra tıklayın Kaldır.
- Sonra tekrar başlat Sisteminiz.
- Yeniden başlattıktan sonra açın Dosya Gezgini ve gezinmek aşağıdaki yollara gidin ve klasörde bulunan klasörler dahil tüm dosyaları silin:
C: \ Program Files \ Rockstar Games \ Grand Theft Auto V \% USERPROFILE% \ Documents \ Rockstar Games \ GTAV% USERPROFILE% \ AppData \ Local \ Rockstar% temp% "
Steam Sürümü için
- Açık Buhar ve gidin Kütüphane. Sağ tık açık GTA V ve sonra tıklayın Kaldır.
- çıkış Buhar ve tekrar başlat Sisteminiz.
- Yeniden başlattıktan sonra, aşağıdaki yola gitmek için Dosya Gezgini'ni açın ve Silme bu klasördeki tüm dosyalar / klasörler.
C: \ Program Dosyaları (x86) \ Steam \ steamapps \ common \ Grand Theft Auto V \
- Takip et 6. Adım İlgili dosyaları / klasörleri silmek için Steam dışı sürümün.
şimdi yeniden kurmak Başlatıcı / oyun ve hatanın temiz olup olmadığını kontrol edin. Dahası, oyunu bir sürücüye yüklemeye çalışıyorsanız, sistem sürücüsü değilkurulumla ilgili sorunlarla da karşılaşabilirsiniz. Bu durumda, oyunu sistem sürücüsüne yüklemeyi deneyin.
Hala oyunla ilgili sorunlar yaşıyorsanız, oyununuzu değiştirmeyi deneyin. parola Sosyal Kulüp web sitesinde, bağlı hesabınızla ilgili herhangi bir sorunu ortadan kaldırmak için.