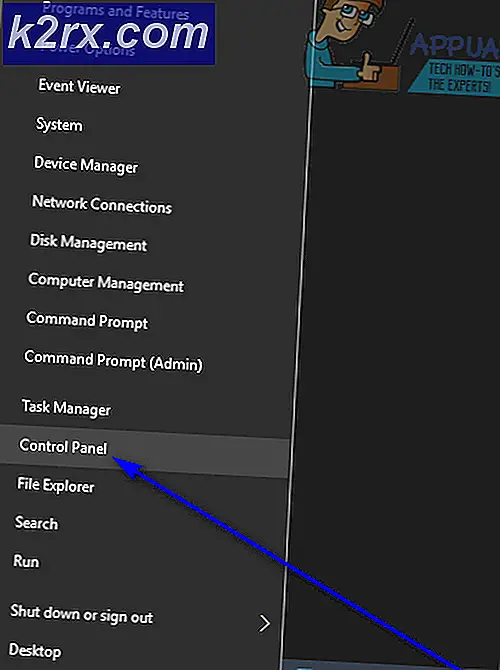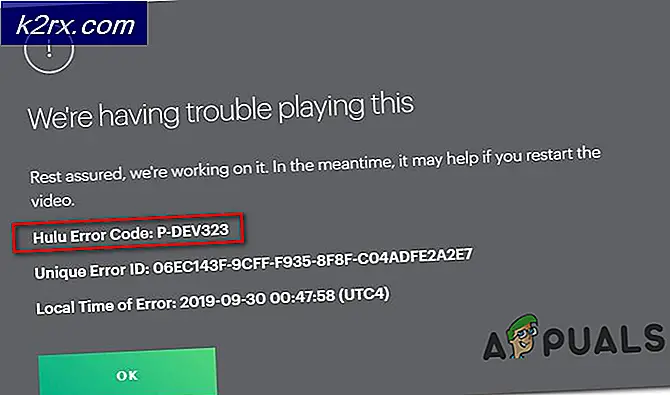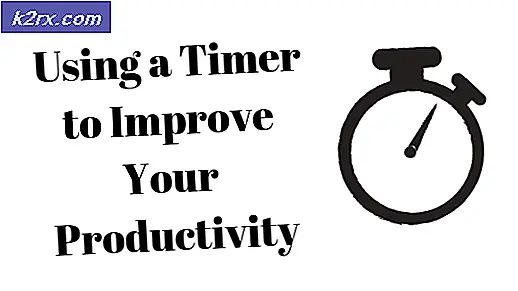Windows'ta 'Yerel Aygıt Adı Zaten Kullanımda' Hatası Nasıl Düzeltilir
“Yerel Aygıt Adı zaten Kullanımda” hatası, ağ sürücüsü eşlemesi ile ilgilidir ve günlük olarak ağ tabanlı sistemlerle çalışan kişiler arasında oldukça yaygın bir durumdur. Bir ağ sürücüsüne erişmeye çalışırken sorun ortaya çıkıyor ve aşağıdaki hata mesajı çıkıyor:
Yeniden bağlanırken bir hata oluştu
Kullanıcılar paylaşılan bir klasördeki dosyalara erişmeye çalışırken veya ağ etki alanındaki belirli sürücüleri eşlemeye çalışırken görünür. Sorunu çözmek için hazırladığımız yöntemleri takip edin!
Ne sebep olur 'Yerel Aygıt Adı zaten Windows'ta Kullanımda 'Hatası mı?
Karşılaştığınız sorunun doğrudan nedenini belirlemek, sorun giderme sırasında en önemli adımlardan biridir. Size zaman kazandırabilir ve işi yapmak için doğru yöntemi seçmenize yardımcı olabilir, bu nedenle aşağıdaki nedenler listemize göz attığınızdan emin olun:
1. Çözüm: Komut İstemini Kullanarak Sürücüyü Yeniden Eşleyin
Ağ sürücüsünün yeniden eşlenmesi, bu sorunla karşılaşan kullanıcılar için Microsoft tarafından önerilen resmi çözümdür. Ancak birçok kullanıcı için işe yaramış ve bu sorun için en çok kullanılan yöntemlerden biri haline gelmiştir. Hazırladığımız adımlara göz atın!
- Aramak "Komut istemi” ya Başlat menüsünde ya da hemen yanındaki arama düğmesine dokunarak. En üstte görünecek ilk sonuca sağ tıklayın ve “Yönetici olarak çalıştır"seçeneği.
- Windows'un daha eski bir sürümünü kullanan kullanıcılar, Windows Logo Tuşu + R açmak için tuş kombinasyonu Çalıştır iletişim kutusu. Yazın "cmd"Kutuya koyun ve Ctrl + Üst Karakter + Enter Komut İstemi'ni yönetici olarak çalıştırmak için tuş kombinasyonu.
- Aşağıda gösterilen komutu kopyalayıp yapıştırın ve tıkladığınızdan emin olun. Giriş klavyenizdeki tuşa basın.
net kullanım * /sil
- İşlemin başarıyla tamamlandığını gördükten sonra aşağıdaki komutu çalıştırın:
net use Z: \sunucu\paylaşım /kullanıcı:kullanıcı adı parolası
- Değiştirdiğinizden emin olun. Kullanıcı adı ve parola doğru kullanıcı adı ve parolaya sahip yer tutucular. Sorunun çözülüp çözülmediğini kontrol edin!
2. Çözüm: Bilgisayar Tarayıcısını Yeniden Başlatma
Bazı durumlarda, bilgisayarın tarayıcısının, bu hatanın tetiklenmesinden dolayı işletim sisteminin belirli öğeleriyle çakışmalara neden olduğu gözlemlendi. Bu nedenle, bu adımda Bilgisayar Tarayıcısını durduracağız. Bunu yapmak için:
- Basın "pencereler” + “R” tuşlarına aynı anda basarak Çalıştırma İstemini açın.
- Yazın "cmd" ve bas "Vardiya” + “Ctrl” + “Girişİdari İmtiyazlar vermek.
- Tıklamak "Evet"Bu uygulamanın bilgisayarınızda değişiklik yapmasına izin vermek istediğinizden emin misiniz" isteminde.
- Tür aşağıdaki komutta ve " tuşuna basınGiriş”
net stop "Bilgisayar Tarayıcısı"
- Bekle çalıştırılacak komut için bu komutu yazın ve basın “Giriş
net start "Bilgisayar Tarayıcısı"
- Kontrol Sorunun devam edip etmediğini görmek için.
3. Çözüm: Kayıt Defterindeki Bir Anahtarı Silin
Yukarıdaki yöntem sizin için işe yaramadıysa, soruna neden olabilecek belirli bir kayıt defteri anahtarını silmeyi denediğinizden emin olun. Belirli CD / DVD ve sanal sürücülerle mücadele eden kullanıcılar, sorunu bu yöntemle çözebildiler, bu yüzden mutlaka deneyin!
- Bir kayıt defteri anahtarını sileceğiniz için, diğer sorunları önlemek için kayıt defterinizi güvenli bir şekilde yedeklemeniz için yayınladığımız bu makaleye göz atmanızı öneririz. Yine de adımları dikkatli ve doğru bir şekilde uygularsanız herhangi bir yanlışlık olmayacaktır.
- Aç Kayıt düzenleyici arama çubuğuna, Başlat menüsüne veya Çalıştır iletişim kutusuna "regedit" yazarak Windows Tuşu + R anahtar kombinasyonu.
- Sol bölmede gezinerek kayıt defterinizde aşağıdaki anahtara gidin:
HKEY_CURRENT_USER\Yazılım\Microsoft\Windows\CurrentVersion\Explorer
- Bu tuşa tıklayın ve adlı bir anahtarı bulmaya çalışın. MountPoints2 Explorer anahtarının içinde. Üzerine sağ tıklayın ve Silme bağlam menüsünden seçenek. Görünebilecek tüm iletişim kutularını onaylayın.
- Bilgisayarınızı yeniden başlattıktan sonra hata mesajının hala görünüp görünmediğini kontrol edin.
4. Çözüm: Sürücü Harflerini Doğru Şekilde Atayın
Kullanıcılar, ağ oluşturma işlemi sırasında sorunlu sürücü harfi olarak eşlenen Disk Yönetimi'nde atanmış sürücü harfi olmayan bir sürücü gördüğünü bildirdi. Ayrıca, Disk Yönetimi'ndeki sürücü, ağ eşlemesindekinden farklı bir atanmış harfe sahipse, onu başka bir şeyle değiştirmelisiniz. Bunu yapmak için aşağıdaki adımları izleyin
- Her şeyden önce, düzenlemek istediğiniz depolama aygıtlarından hiçbir dosyanın olmadığından emin olmanız gerekir. kullanımda veya başka bir şekilde açık. Sonra, olmadığından emin ol kopyalama veya taşıma Devam etmeden önce diskten veya diske herhangi bir şey.
- Bundan sonra, ya kullanın Windows Tuşu + X tuş kombinasyonu veya üzerine sağ tıklayın Başlangıç menüsü ve seçin Disk Yönetimi konsolunu açmak için seçenek.
- Değiştirmek istediğiniz sürücü harfinin bulunduğu birime sağ tıklayın ve Sürücü Harfi ve Yollarını Değiştirin Bundan sonra, Değiştir'e tıklayın ve mevcut sürücü harfleri listesinden seçim yapın.
- A veya B harflerini seçmemenizi tavsiye ederiz çünkü bunlar eski işletim sistemlerindeki disketler için ayrılmıştır ve bu eski yazılım araçlarını karıştırabilir. Tıklamak Uygulamak ve aracı kapatmadan önce görünebilecek tüm iletişim kutularını onaylayın. Sorunun devam edip etmediğini kontrol edin.
Çözüm 5: Güvenlik Duvarınızda Dosya ve Yazıcı Paylaşımını Etkinleştirin
Kullanıyor olabileceğiniz herhangi bir güvenlik duvarında Dosya ve Yazıcı Paylaşımı devre dışı bırakıldığında, ortak sürücülerle sorunlar oluşur ve bu, ortaya çıkabilecek sorunlardan yalnızca biridir. Üçüncü taraf bir güvenlik duvarı kullanıyorsanız, seçeneği manuel olarak bulmanız gerekecektir. Ancak, kurulu başka bir güvenlik duvarı yoksa ve aşağıdaki adımlar bununla ilgiliyse, Windows Defender Güvenlik Duvarı varsayılan olarak açıktır.
- Başlat Kontrol Paneli Başlat düğmesinde yardımcı programı arayarak veya görev çubuğunuzun sol tarafındaki (ekranınızın sol alt kısmı) Ara düğmesine veya Cortana düğmesine tıklayarak.
- Denetim Masası açıldıktan sonra, görünümü Büyük veya Küçük simgeler olarak değiştirin ve ekranı açmak için en alta gidin. Windows Defender Güvenlik Duvarı.
- Windows Defender Güvenlik Duvarı'na tıklayın ve Windows Güvenlik Duvarı üzerinden bir uygulamaya veya özelliğe izin verme sol taraftaki seçenekler listesinden seçenek. Yüklü uygulamaların bir listesi açılmalıdır. Tıkladığınızdan emin olun. Ayarları değiştir pencerenin sağ üst kısmındaki düğmesine basın ve gerekirse yönetici izinleri sağlayın.
- Şuraya gidin: Dosya ve Yazıcı Paylaşımı seçeneğini seçin ve tıklamadan önce hemen yanındaki kutuyu işaretleyin TAMAM MI ve değişiklikleri uygulamak.
- Tamam'ı tıklayın ve hatanın hala görünüp görünmediğini görmek için yeniden denemeden önce bilgisayarınızı yeniden başlatın.
6. Çözüm: Sunucuda Yeterli Alan Olduğundan Emin Olun
Bu sorun, varsa da oluşur yeterli alan yok parçası olduğunuz ağın sunucu bilgisayarında. Ağınızın sunucu bilgisayarına doğrudan erişiminiz varsa, yeterli alan boşalttığınızdan emin olun sunucunun kök sürücüsünde gerekli olmadığını düşündüğünüz her şeyi silerek.
Serbest bırakılması gereken kesin bir miktar yok ama en azından ayrıldığınızdan emin olun. birkaç gigabayt Sorunun çözülüp çözülmediğini kontrol etmeden önce kullanılabilir!
7. Çözüm: Kayıt Defterindeki ProtectionMode değerini değiştirme
Yukarıdaki yöntemlerden hiçbiri işe yaramazsa, Windows 10 için kayıt defteri aracılığıyla ProtectionMode'un değerini değiştirmeye çalışırız. ProtectionMode geçici çözümü resmi olarak Microsoft tarafından tanınır ve bu hata genellikle daha önceki bir sürümden yükseltme yapan yönetici olmayan kullanıcılarda görülür. Windows'un.
- Windows + R tuşlarına basın, “yazınregeditDiyalog kutusunda ”yazıp Enter tuşuna basın.
- Kayıt defteri düzenleyicisine girdikten sonra aşağıdaki yola gidin:
HKEY_LOCAL_MACHINE\System\CurrentControlSet\Control\SessionManager\
- Doğru konuma geldikten sonra aşağıdaki anahtarı arayın:
Koruma Modu
- Şimdi, anahtarı şuradan değiştirin:0 ile 1. Değişiklikleri Kaydet ve Çık. Bilgisayarınızı yeniden başlatın ve sorunun tamamen çözülüp çözülmediğine bakın.
Bu geçici çözüm işe yaramazsa, yükseltilmiş bir komut isteminde aşağıdaki komutu kullanarak eşlemeleri manuel olarak silmeyi deneyebilirsiniz:
net use * /del /y (gerçek bir sürücü harfi için * işaretinin altında.)