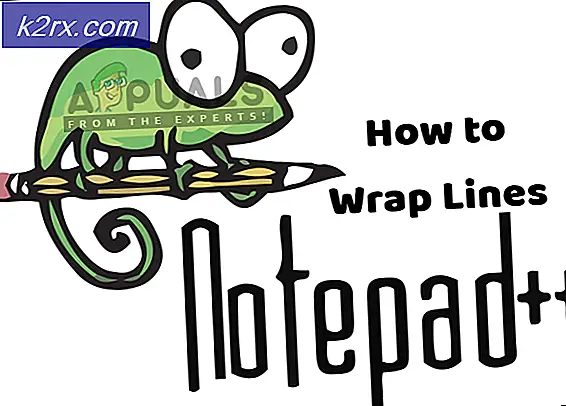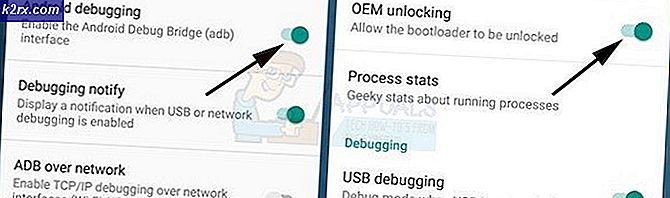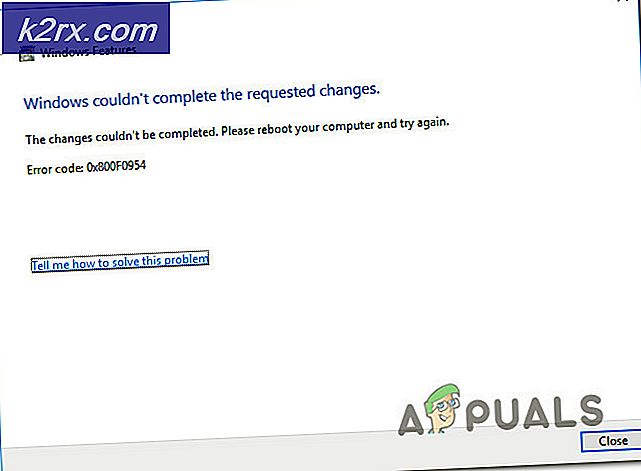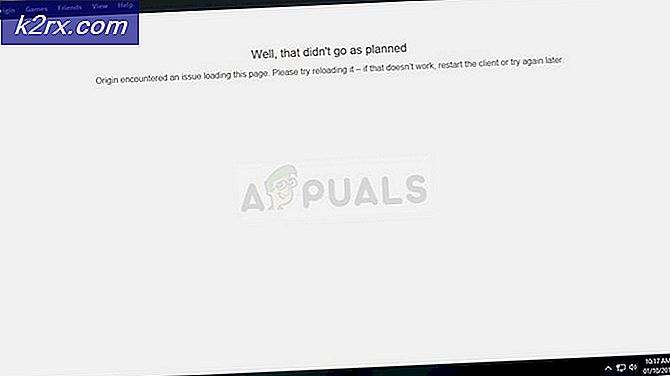Düzeltme: İstenen İşlem Yükseklik gerektirir
Microsoft, işletim sistemi serisinin en son ve en beklenen sürümünü yayımladı; Windows 10, 29 Temmuz 2015. Görünüm, hizmetler, erişim kolaylığı ve GUI dayalı son işletim sisteminde önemli değişiklikler vardı. Yaklaşık 14 milyon kişi, 24 saatlik lansmanla Windows 10'a yükseltildi.
Aynı zamanda, insanlar yönetici erişimi gerektiren çeşitli eylemler gerçekleştirdiklerinde hata aldıklarını bildirmeye başladı. Hata diyaloğu belirtti, İstenen işlem için yükseklik gerekiyor. Bu, kullanıcılar tarafından, harici sabit disklerine erişirken veya yönetici erişimi gerektiren bir program veya program çalıştırırken olduğu gibi farklı durumlarda yaşanmıştır. Soruna neden olan sorunları nasıl giderebileceğiniz ve buna göre düzeltebileceğiniz bir dizi adımı listeledik.
Çözüm 1: UAC'yi devre dışı bırakma
Hesabınızın, yardımcı programa erişmek için UAC tarafından belirlenen gereksinimleri karşılamaması olasıdır. UAC, Kullanıcı Erişim Denetimi olarak da bilinir. Microsoft tarafından geliştirilen bir altyapıdır. Sadece uygulama kullanan güvenilir kullanıcılara erişebilmelerini sağlar. Kötü amaçlı yazılımları sistemden uzak tutmak için yalnızca belirli kullanıcılar yönetici ayrıcalıkları alabilir. Son güncellemeden sonra, her şeyin UAC'den kontrol altına alınmasına neden olan hatalar vardı. UAC'yi devre dışı bırakmayı ve hile yapıp yapmadığını kontrol etmeyi deneyebiliriz.
Bu yöntem, bir bilgisayarı bir bilgisayara herhangi bir etki alanına eklediyseniz ve bazı temel yönetim komutlarını uygulamada başarısız olursa de çalışır.
- Diyalog kutusuna Run Type gpedit.msc'yi başlatmak için Windows + R tuşlarına basın ve Enter tuşuna basın. Bu yerel grup politikası editörünü başlatacak. Not: Yerel grup ilkesi editörü güçlü bir araçtır ve ilk kez kullanıyorsanız, çok dikkatli olmanız gerekir. Hakkında bilmediğiniz eşyaları değiştirmeyin ve talimatlara uyun.
- Düzenleyicide, ekranın sol tarafında bulunan gezinme bölmesini kullanarak aşağıdaki dosya yoluna gidin:
Bilgisayar Yapılandırması> Windows Ayarları> Güvenlik Ayarları> Yerel İlkeler> Güvenlik Seçenekleri
- Şimdi pencerenin sağ tarafında, bir dizi öğeyi görebileceksiniz. Aşağıya kaydırın ve Yönetici Onay Modundaki yöneticiler için Kullanıcı Hesabı Denetimi: Yükseltme isteminin davranışını arayın. Özelliklerini açmak için çift tıklayın.
- Yerel Güvenlik Ayarı sekmesine gidin ve açılır menüden seçeneği isteğiniz olmadan Yükseltme olarak ayarlayın .
Değişiklikleri kaydedin ve bu öğeden çıkın.
- Şimdi Kullanıcı Hesabı Denetimi: Uygulama yüklemelerini algıla ve yükseltmeyi isteme öğelerini arayın. Öğeyi bulduktan sonra özelliklerini açmak için çift tıklayın.
- Yerel Güvenlik Ayarı sekmesine gidin ve seçeneği Devre Dışı olarak ayarlayın. Değişiklikleri kaydetmek ve öğeden çıkmak için Tamam'a basın.
- Şimdi Kullanıcı Hesabı Denetimi öğelerini arayın : Yönetici Onay Modunda tüm yöneticileri çalıştırın . Öğeyi bulduktan sonra özelliklerini açmak için çift tıklayın.
- Yerel Güvenlik Ayarı sekmesine gidin ve seçeneği Devre Dışı olarak ayarlayın. Değişiklikleri kaydetmek ve öğeden çıkmak için Tamam'a basın.
- Şimdi Kullanıcı Hesabı Denetimi öğelerini arayın : Yalnızca güvenli konumlara kurulan UIAccess uygulamalarını yükseltin . Öğeyi bulduktan sonra özelliklerini açmak için çift tıklayın.
- Yerel Güvenlik Ayarı sekmesine gidin ve seçeneği Devre Dışı olarak ayarlayın. Değişiklikleri kaydetmek ve öğeden çıkmak için Tamam'a basın.
- Şimdi başlangıç menüsünün arama çubuğunu başlatmak ve kullanıcı hesabı kontrolünü yazmak için Windows + S tuşlarına basın. Gelen ilk sonucu seçin.
- Ayar açıldıktan sonra kaydırıcıyı sonuna kadar sürükleyin ve değişiklikleri bilgisayara kaydetmek için Tamam'a basın. Değişikliklerin gerçekleşmesi için bilgisayarınızı yeniden başlatmanız gerekebilir.
Çözüm 2: Etki alanı yöneticileri grubunu yerel Yöneticiler grubuna ekleme
Herhangi bir etki alanında (iş, ev vb.) Hata iletisini alıyorsanız yukarıdaki yöntem işe yaramazsa, etki alanı yöneticileri grubunu yerel yöneticiler grubuna ekleyebilir ve hatanın giderilip giderilmediğini kontrol edebiliriz. .
PRO TIP: Sorun bilgisayarınız veya dizüstü bilgisayar / dizüstü bilgisayar ile yapılmışsa, depoları tarayabilen ve bozuk ve eksik dosyaları değiştirebilen Reimage Plus Yazılımı'nı kullanmayı denemeniz gerekir. Bu, çoğu durumda, sorunun sistem bozulmasından kaynaklandığı yerlerde çalışır. Reimage Plus'ı tıklayarak buraya tıklayarak indirebilirsiniz.Not: Bu çözüm, bilgisayarlarını herhangi bir etki alanına kaydettiklerinde hata iletisine sahip olan bireyler için hedeflenir. Bu sizin için uygun değilse, lütfen aşağıya çözümlere bakın.
Öncelikle, AD bilgisayarlarında ve kullanıcılarında bir güvenlik grubu tanımlamamız gerekecekti. Bu eğiticide güvenlik grubumuzu IT_Appuals olarak adlandıracağız.
- Domain Controller'ınıza giriş yapın.
- Kullanıcılar üzerinde sağ tıklayın ve mevcut seçenekler listesinden Yeni'yi seçin. Ardından Gruplar'a ve ardından Güvenlik'e tıklayın. Yeni grubu IT_Appuals olarak yeniden adlandırın.
- Şimdi geçerli ve uygun üyeler ekleyin. Kevin, Alan ve Indigo'yu ekleyeceğim.
Ardından, bir grup politikası oluşturmamız gerekiyor. Bunun için varsayılan Etki Alanı İlkesi'ni kullanarak bir geçici çözüm de vardır, ancak bunu önermiyoruz. Bu eğiticide Yerel Yöneticiler adlı yeni bir politika oluşturacağız.
- Grup İlkesi Yönetim Konsolu'nu başlatın.
- Açıldıktan sonra OU'nuza veya alanınıza sağ tıklayın.
- GPO oluştur'u seçin ve ayrıca buraya bağlayın.
- Grup politikasını Yerel Yöneticiler olarak adlandırın.
- Politika başarıyla oluşturulduysa, bunu ağaçta görebilmeniz gerekir.
Şimdi, IT_Appuals grubunu içerecek politikayı düzenleyeceğiz . Bunları kullanmak istediğiniz gruplara da ekleyebilirsiniz.
- Yerel Yöneticiler politikasını sağ tıklayın ve Bilgisayar Yapılandırması \ İlkeler \ Windows Ayarları \ Kısıtlı Gruplar'ı genişletin.
- Artık Kısıtlı Gruplar penceresinin sağ tarafında, herhangi bir boş alana sağ tıklayın ve Grup Ekle'yi seçin.
- Grubun adını IT_Appuals olarak yazın ve değişiklikleri kaydetmek için Tamam'a basın.
- Şimdi, Bu grubun alt başlığının altındaki Ekle 'yi tıklayın: Yöneticiler ve Uzak Masaüstü Kullanıcılarını ekleyin.
- Değişiklikleri kaydetmek için Tamam'a basın.
Not: Grup eklerken ne istersen ekleyebilirsiniz. GPO, PC'nizdeki grubu otomatik olarak eşleştirecek ve bağlayacaktır. Eğer Kalem yazdıysanız, Kalem olarak adlandırılan bir grup için tüm yerel grupları arayacak ve o grupta IT_Appuals'ı yerleştirecektir.
Ayrıca, bu grubun Üyelerini değiştirirseniz, ilk aşamalarda kurduğunuz hesapların otomatik olarak üzerine yazılır.
Şimdi bu sürecin başarılı olup olmadığını test edebiliriz.
- 10-15 dakika bekleyin ve bir PC'ye giriş yapın.
- Gpupdate / force yazın ve yerel yöneticiler grubunu kontrol edin. Adımları doğru bir şekilde gerçekleştirdiyseniz, bu grupta IT_Appuals görebilmeniz gerekir.
- Artık grubun tüm üyeleri, yani Kevin, Alan ve Indigo, PC'lere erişebilir.
Çözüm 3: Yerleşik Yönetici için Yönetici Onay Modunu Devre Dışı Bırakma
Windows'unuzu en son sürüme güncelledikten sonra bir sorunla karşılaştıysanız, sistemin yerleşik Yönetici için Yönetici Onayı seçeneğini otomatik olarak etkinleştirmesi olasıdır. Bu, yöneticiniz olsa bile, yönetim görevlerini gerçekleştirmek istediğinizde bilgisayarınızdan izin isteyeceği anlamına gelir. Bu politika, grup politika editöründe bulunur ve bunu değiştirmeyi deneyebiliriz.
- Çalıştır uygulamasını başlatmak için Windows + R tuşlarına basın. Diyalog kutusuna gpedit.msc yazın ve Enter tuşuna basın. Bu yerel grup politikası editörünü başlatacak. Not: Yerel grup ilkesi editörü güçlü bir araçtır ve ilk kez kullanıyorsanız, çok dikkatli olmanız gerekir. Hakkında bilmediğiniz eşyaları değiştirmeyin ve talimatlara uyun.
- Düzenleyicide, ekranın sol tarafında bulunan gezinme bölmesini kullanarak aşağıdaki dosya yoluna gidin:
Bilgisayar Yapılandırması> Windows Ayarları> Güvenlik Ayarları> Yerel İlkeler> Güvenlik Seçenekleri
- Şimdi pencerenin sağ tarafında, bir dizi öğeyi görebileceksiniz. Aşağıya kaydırın ve Yerleşik Yönetici hesabı Yerel Güvenlik Ayarı sekmesi için Kullanıcı Hesabı Denetimi: Yönetici Onay Moduna bakın . Özelliklerini açmak için çift tıklayın.
- Seçeneğine gidin ve seçeneği Devre Dışı olarak ayarlayın. Değişiklikleri kaydetmek ve öğeden çıkmak için Tamam'a basın.
Değişikliklerin etkili olması ve sorunun giderilip giderilmediğini kontrol etmek için bilgisayarınızı yeniden başlatın.
Çözüm 4: Dosyaların Sahipliğini Değiştirme
Bilgisayarınıza veya sabit sürücünüze bazı dosyalara erişirken hata yaşıyorsanız, bu dosyaların sahipliğini değiştirmeyi deneyebiliriz. Herhangi bir dosya / klasörün sahipliğini değiştirmek sizi sahibi yapar ve bilgisayar, dosyalara erişmenizi ve yönetici erişimi gerektirebilecek herhangi bir eylemi gerçekleştirmenizi sağlar.
Bu çözüm, verilerini harici bir sabit sürücüye yedekleyen ve bilgisayarları değiştirdikten sonra, erişmeye çalıştıklarında hata mesajını gördüler. Bu durumda, harici sabit sürücünün sahipliğini sağ tıklatıp Özellikler'i seçip güvenlik sekmesine gidebilirsiniz. Daha sonra, normal olarak sahipliğin nasıl değiştirileceğine dair talimatları izleyebilir ve gitmek için iyi olacaksınız.
Bu sorunu sık sık karşılıyorsanız, içerik menüsünüzde bir değişiklik mülkiyeti düğmesi ekleme seçeneği de varken, sahipliğini manuel olarak değiştirebilirsiniz.
Çözüm 5: Programı Yönetici Olarak Çalıştırma
Komut isteminde bazı komutları çalıştırırken veya bazı sistem dosyalarını açarken hata mesajını alıyorsanız, yönetim haklarına sahip olmadığınız için bilgisayarın erişime izin vermesi olası değildir.
Uygulamayı yönetici olarak çalıştır seçeneğini kullanarak yeniden başlatmayı deneyebilir ve hata mesajını almaya devam edip etmediğinizi kontrol edebilirsiniz. Bu durumda, Windows + S tuşlarına basıp iletişim kutusuna komut istemi yazdık. Arama sonuçları geldiğinde, komut istemine sağ tıklayıp Yönetici olarak çalıştır'ı seçeceğiz. Artık netstat –anb vb. Gibi komutları herhangi bir engel olmadan kolayca çalıştırabilirsiniz.
Bu çözüm, size hata mesajını veren tüm uygulamalar için de geçerlidir. Uygulamaya sağ tıklayın ve Yönetici olarak çalıştır'ı seçin.
PRO TIP: Sorun bilgisayarınız veya dizüstü bilgisayar / dizüstü bilgisayar ile yapılmışsa, depoları tarayabilen ve bozuk ve eksik dosyaları değiştirebilen Reimage Plus Yazılımı'nı kullanmayı denemeniz gerekir. Bu, çoğu durumda, sorunun sistem bozulmasından kaynaklandığı yerlerde çalışır. Reimage Plus'ı tıklayarak buraya tıklayarak indirebilirsiniz.