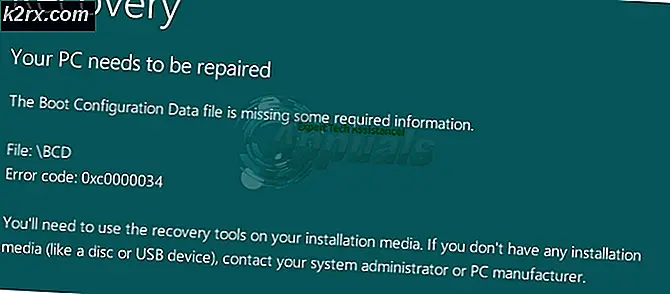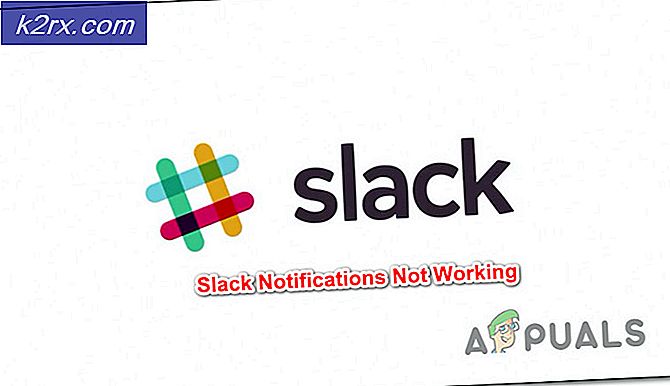Linux'ta IMG Dosyaları Nasıl Monte Edilir
ISO görüntüleri genellikle CD-ROM veya DVD verilerini içermek için kullanılır, ancak Linux kullanıcıları kendilerini aralarında IMG dosyaları ile çalışırken bulurlar. Bunlar, benzer bir şekilde çalışılabilecek doğrudan disk görüntüleri içerir. Bir noktada bunlar genellikle tüm dosya sistemini doğrudan ayrı bir diskete yazmak için kullanılıyordu, ancak birkaç kişi bugünün dünyasında bunu yapmayı diledi. Bununla birlikte, modern Linux kullanıcılarının bunlarla birlikte çalışmasının iki önemli nedeni vardır. Bir IMG dosyası, bir sürücüyü veya geri yüklenmesi gereken bir işletim sisteminin başka bir parçasını dağıtmak için kullanılmışsa. IMG dosyası monte edilebilir ve tek tek dosya içerdiği sistemin içerisinden bir önyüklenebilir dosya yapısına kopyalanabilir. Son derece popüler hale gelen diğer sebep ise sanal makineler ve diğer donanım sanallaştırma biçimleriyle çalışmaktır.
Linux, bu yerleşik yapılar ile çalışmak için birkaç farklı yol sunar. Dağıtımınıza bağlı olarak, onlarla yalnızca grafik bir ortamda çalışabilirsiniz. Bununla birlikte, ISO görüntülerini monte eden aynı CLI araçları, bu sizin için mümkün değilse IMG'yi de monte edebilir.
Yöntem 1: grafik menüleri ile dağıtma
Eğer bir görüntüyü Nautilus'un bazı sürümleri gibi bir menü yönlendirmeli sistemle / media klasörüyle doğrudan desteklemeyi destekleyen bir başka dosya yöneticisi veya PCManFM kullanıyorsanız, o zaman yöneticinizi başlatmaya başlamalısınız. Bunu, LXDE'deki Panel Menüsünden veya GNOME'daki Uygulamalar menüsünden başlatmanız gerekir. Açtıktan sonra sol paneldeki bağlantıyı tıklayarak İndirilenler klasörüne gidin ve ardından indirdiğiniz disk görüntüsünü sağ tıklayın. Tarayıcınızın ilerlemeden önce herhangi bir kötü amaçlı yazılım tespit etmemesini sağlamak genellikle akıllıdır.
İçerik menüsü göründüğünde, mount disk image seçeneğini seçin. Bu komutun etiketi, dağıtımınıza bağlı olarak değişecektir. Görüntü otomatik olarak / media / USERNAME / diskte, USERNAME gerçek kullanıcı adınızla değiştirilir. Söz konusu resmin boyutunu okuduğu dosya yöneticisinin sol panelini tıklayın. Örneğimizde, tüm işletim sistemini üç megabayttan daha kısa bir sürede tamamlayan tomsrtbt (daha önce Tom'un Kök Önyüklemesi) adı verilen daha eski bir Linux dağıtımı görüntüsünü kullandık. Dolayısıyla, 2, 9 MB'lık Hacim etiketi, söz konusu resme işaret eder.
PRO TIP: Sorun bilgisayarınız veya dizüstü bilgisayar / dizüstü bilgisayar ile yapılmışsa, depoları tarayabilen ve bozuk ve eksik dosyaları değiştirebilen Reimage Plus Yazılımı'nı kullanmayı denemeniz gerekir. Bu, çoğu durumda, sorunun sistem bozulmasından kaynaklandığı yerlerde çalışır. Reimage Plus'ı tıklayarak buraya tıklayarak indirebilirsiniz.Artık, bu dosyaların herhangi birini, dosya sisteminizin güvenliğini sağlamak için başka herhangi bir bölümüne sürükleyebilir veya sağ tıklayabilir ve kopyalayabilirsiniz. İşiniz bittiğinde, kapatmak için etiketin yanındaki X logosuna tıklayabilirsiniz. Bir görüntünün bağlantısını kesmek için bu yöntemi desteklemeyen bir dosya yöneticisi kullanıyorsanız, o zaman Panel Menüsünden veya Uygulamalar sekmesinden GNOME Diskleri yardımcı programını başlatın. Dosya yöneticisinden aynı adı taşıyan cihaza tıklayın ve ardından dosya sistemini kapatmak için kare durdurma düğmesine tıklayın.
Yöntem 2: Geri Döngü Aygıtı ile
Disk görüntüleri, geridönüş aygıtı aracılığıyla da, ISO görüntüleri ile aynı şekilde monte edilebilir. Thunar, Konqueror veya grafiksel tekniklerle doğrudan montajı desteklemeyen başka bir dosya yöneticisi kullanıyorsanız bu teknik gerekli olacaktır. Bir görüntüyü grafik olarak monte edemediyseniz, CTRL, ALT ve T tuşlarını aynı anda basılı tutun. / Mnt dizininizin boş olduğundan emin olmak için ls / mnt yazın. Değilse veya doğrudan kullanarak rahat hissetmiyorsanız, o monte edilebilir bir dizin oluşturmak için sudo mkdir / mnt / toms kullanabilirsiniz. İsterseniz dizini teorik olarak arayabilirsiniz. Sudo mount -o loop tomsrtbt-2.0.103.ElTorito.288.img / mnt yazın ve enter tuşuna basın. Şifreni girmeniz istenecektir, ki bunu yapmanız gerekecektir. / Mnt dizini daha sonra CLI veya tercih ettiğiniz dosya yöneticisi ile araştırılabilir. Doğal olarak kullanmakta olduğunuz dizin ağacı segmenti ile /ms ve tomsrtbt-2.0.103.ElTorito.288.img değiştirmeniz gerekir.
Grafik yöneticinizi açmak için CTRL ve E tuşlarını basılı tutun veya kullanmakta olduğunuz masaüstü ortamına bağlı olarak Uygulamalar veya Whisker menüsünden başlatın. Soldaki ağrıdan Dosya Sistemi seçeneğini seçin, / mnt dizinine gidin ve / mnt klasörünü seçin. Artık görüntü dosyasının içeriğini inceleyebileceksiniz.
CLI tipi sudo umount / mnt ve görüntüyü umount yapmak için enter tuşuna basın. Bunu yaptığınızda / mnt için kullandığınız bağlama noktasını değiştirmeniz gerekir.
PRO TIP: Sorun bilgisayarınız veya dizüstü bilgisayar / dizüstü bilgisayar ile yapılmışsa, depoları tarayabilen ve bozuk ve eksik dosyaları değiştirebilen Reimage Plus Yazılımı'nı kullanmayı denemeniz gerekir. Bu, çoğu durumda, sorunun sistem bozulmasından kaynaklandığı yerlerde çalışır. Reimage Plus'ı tıklayarak buraya tıklayarak indirebilirsiniz.