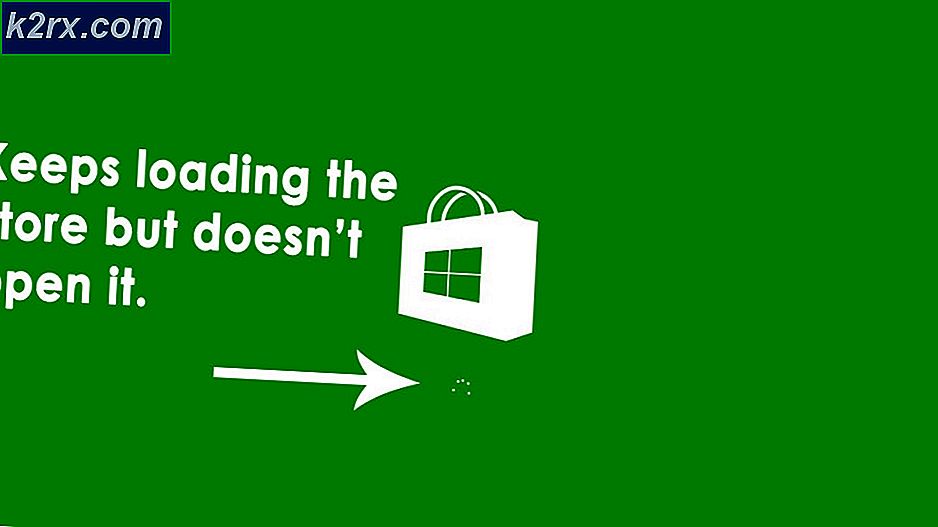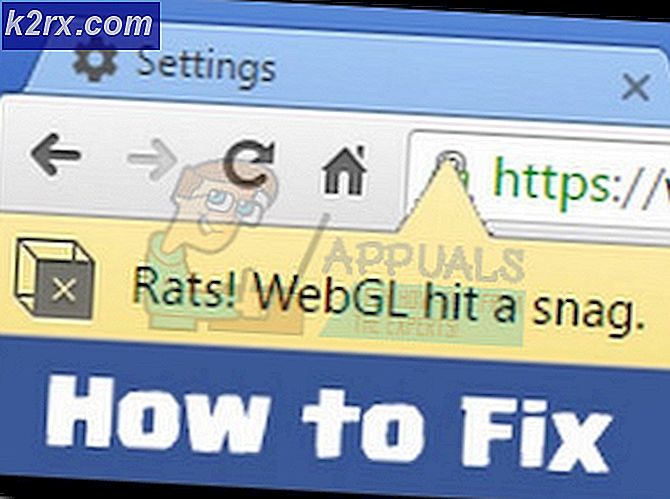Düzeltme: Hata 1935 Visual C ++
Microsoft .NET framework veya Visual C ++ yeniden dağıtılabilir paketi bozuk veya eksik ise 1935 Visual C ++ hata oluşabilir, Trustedinstaller hizmeti yükleyici tarafından çağrıldığında veya Windows Modül Installer hizmeti devre dışı bırakıldığında başlatmayı reddeder. Bu sorunu tetikleyen bir başka nadir ancak geçerli suçlu sistem işlem günlüğü (başarısız bir kurulumdan sonra) - günlüğü temizlenene kadar bu hatayı gösterecektir.
Bu özel hata genellikle bir Microsoft Visual C ++ yeniden dağıtılabilir paketi veya SQL Server'ın bir sürümünü yüklerken oluşur .
Şu anda bu konuyla mücadele ediyorsanız, iyi haberler var. Sizinle benzer bir durumda bulunan kullanıcılara yardımcı olmayı başarmış birkaç başarılı düzeltmeyi belirledik. Aşağıda en az bir kullanıcı tarafından çalıştığı doğrulanmış bir yöntem koleksiyonunuz var. Lütfen 1935 Visual C ++ hatasını çözmeyi başarabilmeniz için her olası düzeltmeyi uygulayın.
Yöntem 1: Sistem Güncelleştirme Hazırlık Aracını Kullanma (yalnızca Windows 7)
Görüldüğü gibi, Windows Mağazası hizmeti ile tutarsızlık nedeniyle de hata oluşabilir. Hatalı bir Windows hizmet deposu, Windows güncelleştirmelerini, hizmet paketlerini ve yardımcı yazılımları Visual C ++ Yeniden Dağıtılabilir paketler gibi gelişmiş izinlerle yüklemenizi engelleyebilir.
Bazı kullanıcılar, Windows Mağazası hizmetiyle tutarsızlıkları otomatik olarak çözmek için Sistem Güncelleştirme Hazırlık Aracını kullanarak, 1935 Visual C ++ hatasını kolayca çözmeyi başardılar .
Not: Bu ilk yöntem yalnızca Windows 7'de 1935'teki Visual C + sorunuyla karşılaşan kullanıcılar için geçerlidir. Windows 7'de değilseniz, doğrudan Yöntem 2'ye geçin .
Windows 7 kullanıyorsanız, bu Microsoft resmi bağlantısından Windows 7 için Sistem Güncelleştirme Hazırlık Aracı'nı indirin (burada). Aracın oldukça büyük olduğunu unutmayın, bu nedenle indirme işleminin tamamlanması biraz zaman alabilir.
Araç indirildikten sonra, yükleyiciyi çalıştırın ve mağaza bakım tutarsızlıklarını gidermek için sisteminizi taramasına izin verin. Sonunda yeniden başlatmanız istenmezse, kendi başınıza yapın. Bir sonraki sistem başlangıcında, sorunun çözülüp çözülmediğine bakın. Değilse, Yöntem 2 ile sorun gidermeye devam edin.
Yöntem 2: Microsoft .NET Framework yüklemesini onarma
Bu bilgisayarda Microsoft .NET yüklemesi bozuk veya bozuksa, 1935 Visual C ++ hata oluşabilir. Bazı kullanıcılar Microsoft .Net Framework'ü yeniden yükleyip 1935 Visual C ++ hatasını gösteren yazılımı yeniden yükleyerek bu sorunu çözmeyi başardılar.
Onarmak için Microsoft .NET Framework yüklemesini yeniden başlatmak için aşağıdaki adımları izleyin:
- Çalıştır penceresini açmak için Windows tuşu + R tuşlarına basın. Appwiz.cpl yazın ve Programlar ve Özellikler'i açmak için Enter'a basın.
- Programlar ve Özellikler bölümünde, Windows özelliklerini en soldaki bölmeden aç veya kapat'a tıklayın.
Not: Yönetici şifresiyle onaylanması istenirse, yazın ve devam etmek için Enter'a basın. - Microsoft .NET Framework 3.5.1'in yanındaki kutunun işaretini kaldırın ve devre dışı bırakmak için İleri'ye basın.
Not: Windows 8 veya Windows 10 kullanıyorsanız, .NET Framework 3.5'i devre dışı bırakın. - Bilgisayarınızı yeniden başlatın ve değişiklikleri uygulamak için, adım 1 ve adım 2 ile Windows Özellikleri ekranına geri dönün.
- Yanındaki onay kutusunu etkinleştirip Tamam'a basarak Microsoft .NET Framework 3.5.1'i (veya NET Framework 3.5) yeniden etkinleştirin .
- Bilgisayarınızı yeniden başlatın ve hatayı gösteren yazılımı yeniden yükleyerek sorunun çözülüp çözülmediğine bakın.
1935 Visual C ++ hatasını hala görüyorsanız, Yöntem 3'e geçin .
Yöntem 3: Windows Modül Yükleyicisini Hizmetler'den Etkinleştir
Bazı kullanıcılar Windows Modülü Yükleyicisi devre dışı bırakıldıktan sonra sorunu çözmeyi başardı. 1935 Visual C ++ sorununun nedeni bu ise, Windows Modül Yükleyici Başlangıç türünü Manuel veya Otomatik olarak değiştirerek sorunu çözebileceksiniz .
Not: Windows Modül Yükleyicisi, Windows güncelleştirmelerinin ve birkaç diğer isteğe bağlı bileşenin ( Visual C ++ Yeniden Dağıtılabilir paketler dahil) kurulumunu, değiştirilmesini ve kaldırılmasını sağlar. Bu hizmet devre dışı olduğundan 1935 Visual C ++ hatasını göstermiş olabilirsiniz. Windows Modül Yükleyicisinin varsayılan durumu Elkitabı olsa da, sistemin performansını artırmak için bu hizmeti devre dışı bırakan bazı yardımcı program programları vardır.
Windows Modules Installer'ın devre dışı olup olmadığını kontrol etmek ve gerekirse etkinleştirmek için aşağıdaki adımları izleyin:
- Çalıştır komutunu açmak için Windows tuşu + R tuşlarına basın. Sonra services.msc yazıp, Hizmetler penceresini açmak için Enter'a basın.
- Servisler listesinde gezinin ve Windows Modules Installer'ı bulun. Bulduğunuzda, sağ tıklayın ve Özellikler'i seçin .
- Windows Modülleri Yükleyici Özellikleri'nin Genel sekmesinde, hangi Başlangıç türünün etkin olduğunu görün. Başlangıç Türü Devre Dışı olarak ayarlanmışsa, bunu Manuel olarak değiştirin ve değişikliklerinizi onaylamak için Uygula'ya basın.
Not: Ayrıca Başlangıç Tipini Otomatik olarak da ayarlayabilirsiniz, ancak bu, ihtiyaç duyulmadığında bile her açılışta servisi çalıştıracaktır. - Bilgisayarınızı yeniden başlatın ve 1935 Visual C ++ hatası olmadan yazılımı yükleyip yükleyemediğinizi görün. Hala görüyorsanız, Yöntem 4'e geçin .
Yöntem 4: işlem günlüğünü temizleme
Bu sorun, belirli bir yazılım parçasını yükledikten sonra Windows dosya sistemi işlem günlüğü bozulduğunda da ortaya çıkabilir. Bu işlem günlüğü, bir dosya hatası olduğunda dosyaları kurtarmak için kullanılır. Bazı kullanıcılar, işlem günlüğünü temizleyerek ve yükleme yürütülebilir dosyasını yeniden açarak 1935 Visual C ++ hatasını çözmeyi başardılar.
PRO TIP: Sorun bilgisayarınız veya dizüstü bilgisayar / dizüstü bilgisayar ile yapılmışsa, depoları tarayabilen ve bozuk ve eksik dosyaları değiştirebilen Reimage Plus Yazılımı'nı kullanmayı denemeniz gerekir. Bu, çoğu durumda, sorunun sistem bozulmasından kaynaklandığı yerlerde çalışır. Reimage Plus'ı tıklayarak buraya tıklayarak indirebilirsiniz.Işlem günlüğünü temizlemek ve 1935 Visual C ++ hatasını çözmek için aşağıdaki aşağıdan kılavuz izleyin:
- Yükseltilmiş bir komut istemi açın. Bunu yapmak için Başlat çubuğuna erişin, cmd'yi arayın ve Komut İstemi'ne sağ tıklayın ve Yönetici Olarak Çalıştır'ı seçin .
- Yükseltilmiş Komut isteminde, aşağıdaki komutu çalıştırın ve Enter tuşuna basın:
fsutil resource setautoreset true C: \
Not: Yukarıdaki komutun C: \ sürücüsünün OS biriminiz olduğunu varsayar. Windows'u farklı bir bölüme yüklediyseniz, harfi buna göre değiştirin. - Bilgisayarınızı yeniden başlatın ve 1935 Visual C ++' yu tetikleyen yazılım yüklemesini açın.
Hala 1935 Visual C ++ hatasını görüyorsanız, son yönteme geçin.
Yöntem 5: TrustedInstaller hizmetini zorla başlatma
1935 Visual C ++ hatası, TrustedInstaller hizmetinin belirli yükleyiciler tarafından çağrıldığında açmayı reddettiği zaman ortaya çıkar. Bazı kullanıcılar, TrustedInstaller hizmetini yükleme yürütülebilir dosyasını açmadan önce başlatmaya zorlayarak hata mesajını atlayabilir.
Bunu yapmak için, bir Çalıştır penceresini ( Windows tuşu + R ) açın ve C: \ Windows \ service \ TrustedInstaller.exe / paste yazın. TrustedInstaller.exe dosyasını açmak için Enter tuşuna basın. Görünür bir şey yapmadığı için bu gereksiz görünebilir, ancak TrustedInstaller işleminin açılmasını zorlar.
Yukarıdaki adımı gerçekleştirdikten hemen sonra, hatayı gösteren uygulamanın kurulumunu açın ve yükleme işlemini tamamlayıp tamamlayamadığınıza bakın. Değilseniz, aşağıdaki adımlarla devam edin.
Hizmet listesinde görünmediğinden, yüklemeyi tamamlamak için TrustedInstaller'ın çağrılması mümkün değildir. Kayıt Defteri Düzenleyicisi'ni kullanarak kayıt değerini değiştirerek bu hatayı doğru yapabiliriz . İşte bunu yapmak için tam bir rehber:
- Çalıştır komutunu açmak için Windows tuşu + R tuşlarına basın. Ardından regedit yazın ve Kayıt Defteri Düzenleyicisi penceresini açmak için Enter tuşuna basın.
- Kayıt Defteri Düzenleyicisi'nde HKEY_LOCAL_MACHINE> SYSTEM> CurrentControlSet> Control'e gidin.
- Sağ bölmeden, DWESD Değerini Düzenle iletişim kutusunu açmak için RegistrySizeLimit anahtarını çift tıklatın.
Not: RegistrySizeLimit için anahtarı tanımlayamıyorsanız, kendiniz bir tane oluşturmanız gerekir. Sağ bölmedeki herhangi bir yeri sağ tıklayıp Yeni> Dword (32 bit) seçeneğini belirleyerek bunu yapın . Yeni oluşturulan DWORD değerini RegistrySizeLimit olarak adlandırın, ardından çift tıklatarak açın. - Dword (32-bit) Değerini Düzenle ekranında, Temel'i Onaltılık olarak ayarlayın ve Değer Verisi kutusuna ffffffff değerini girin. Ardından, Temel'i Ondalık olarak değiştirin ve Değer verisinin 4294967295 olduğunu doğrulayın. Farklı bir değer taşıyorsa, manuel olarak yukarıda belirtilen değere değiştirin ve Tamam'a basın.
- RegistrySizeLimit anahtarı gerekli değerlerle başarıyla oluşturulduğunda, Kayıt Defteri Düzenleyicisi'ni kapatın ve bilgisayarınızı yeniden başlatın.
- Sisteminiz yeniden başlatıldığında, yükseltilmiş bir Komut İstemi açın. Bunu yapmak için Başlat çubuğuna erişin, cmd'yi arayın ve Komut İstemi'ne sağ tıklayın ve Yönetici Olarak Çalıştır'ı seçin .
- Yükseltilmiş Komut İstemi'nde SFC / SCANNOW yazın ve sistem dosyalarını bulmak ve onarmak için sistem genelinde bir tarama başlatmak için Enter tuşuna basın.
- SFC taraması tamamlandıktan sonra, sorunları veren programı yeniden yükleyin ve 1935 Visual C ++ hatasının çözülüp çözülmediğine bakın.
PRO TIP: Sorun bilgisayarınız veya dizüstü bilgisayar / dizüstü bilgisayar ile yapılmışsa, depoları tarayabilen ve bozuk ve eksik dosyaları değiştirebilen Reimage Plus Yazılımı'nı kullanmayı denemeniz gerekir. Bu, çoğu durumda, sorunun sistem bozulmasından kaynaklandığı yerlerde çalışır. Reimage Plus'ı tıklayarak buraya tıklayarak indirebilirsiniz.