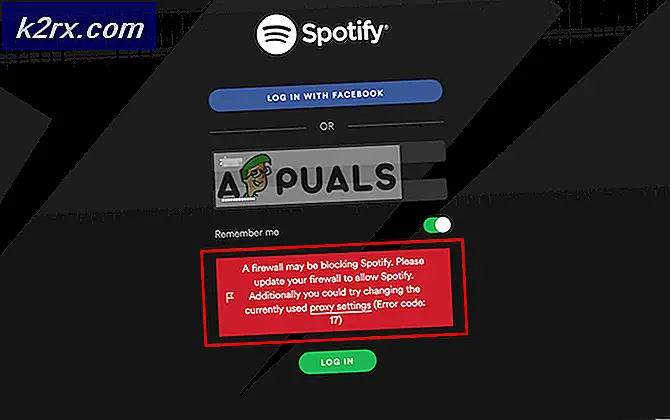[DÜZELTİLDİ] Minecraft, GPU Yerine CPU Grafiklerini Kullanıyor
Minecraft oyun oyuncularının daha iyi bir Minecraft deneyimi için işlemciyle yerleşik olarak gelen yerleşik tümleşik Grafik birimini kullanmak yerine harici bir Grafik İşleme Birimi (GPU) eklemesi yaygındır, ancak kullanıcıların sırayla harici GPU yapılandırmasını etkinleştirmesi gerekir. Minecraft oynarken kullanmak için. Bazı kullanıcılar genellikle harici GPU'larını varsayılan grafik işlemcisi olarak ayarlamakta zorlanırlar ve Minecraft'ı çalıştırdıklarında varsayılan olarak yerel GPU'ya döner.
Bu sorun, çift grafik kartlı bir dizüstü bilgisayarınız veya PC'niz olduğunda da ortaya çıkar; bu, yerleşik bir Grafik Birimi ve Nvidia, AMD, Intel veya başka bir şey olabilen özel bir Grafik Birimi ile birlikte geldiği anlamına gelir. Bu, günümüzde yaygın bir senaryodur; Gelişmiş oyun dizüstü bilgisayarları mevcut olduğunda, sisteme entegre ve Adanmış bir GPU'nun yerleşik olması normaldir. Çoğu kullanıcı, GPU'ların yapılandırmasına ve daha iyi Grafik çıkışı için entegre GPU'dan ayrılmış GPU'ya geçiş için etkinleştirilmesi gereken farklı ayarlara aşina değildir.
GPU Ayarlarında Minecraft'ı Özel Program olarak ekleyin
Grafik Kartları, kullanıcılara kartla ilgili ayarları kontrol edebilecekleri ve sorunsuz çalışması için özel bir GPU gerektiren harici veya üçüncü taraf uygulamaları ekleyebilecekleri bir arayüz sağlar. Bu yöntemde Minecraft'ı GPU arayüzündeki programlar listesine ekleyeceğiz.
- Windows arama kutusuna Grafik Kartı adınızı yazın ve ilgili ayarları açın; bu örnekte Nvidia
- Sekmeye git 3D Ayarları ve yazan sekmeyi tıklayın Program Ayarları
- Yazan Seçeneğe tıklayın Özelleştirmek için bir program seçin
- Yürütülebilir Minecraft dosyasını arayın ve listeye ekleyin
- Şimdi seçeneğin altında Bu program için tercih edilen grafik işlemcisini seçin seçin Yüksek performanslı NVIDIA işlemci seçenek
Minecraft Java uygulamasını GPU Ayarlarına ekleyin
Minecraft'ın Java sürümünü kullanıyorsanız, sistemi özel Grafik Birimi yerine entegre GPU'yu kullanmaya zorlamak için java uygulamasını GPU 3D Programlar listesine eklemeniz gerekecektir. Önce Minecraft tarafından kullanılan Java uygulamasının yolunu bulacağız ve ardından o konuma göre Java uygulamasını ekleyeceğiz.
- Yeni bir oyun profili oluşturun ve yazan seçeneği ayarlayın Başlatıcıyı açık tutun ve profili kaydedin.
- Şimdi bu yeni oluşturulan oyun profiline geçin ve oyuna başlayın.
- Şimdi basın Alt + Sekme oyundan çıkmak için.
- Minecraft Launcher'da Güncelleme Notları, Başlatıcı Günlüğü, Profil Düzenleyici vb. Gibi farklı seçenekler olmalıdır. Başlatıcı Günlüğü sekmesi.
- İle başlayan satır Yarım Komut: uygulamayı başlatmak için gereken çalıştırılabilir java dosyasını size gösterecektir.
- Windows Arama Menüsüne şunu yazın: Grafik kartı ilgili ayarları adlandırın ve açın; bu örnekte Nvidia'dır.
- Sekme seçeneğine git 3D Ayarları ve yazan sekmeyi tıklayın Program Ayarları
- Yazan Seçeneğe tıklayın Özelleştirmek için bir program seçin
- Java dosyasını arayın ve listeye ekleyin
- Şimdi seçeneğin altında Bu program için tercih edilen grafik işlemcisini seçin seçin Yüksek performanslı NVIDIA işlemci seçenek
Windows Grafik Ayarlarını Kullanın
Bu yöntemde, Windows Grafik ayarlarını, seçilen uygulamalar için grafik performansı tercihlerini özelleştirmeye izin veren Windows Grafik Ayarlarına Minecraft'ı dahil etmek için kullanacağız. Bu, Minecraft'ın hem Java sürümüne hem de ana kaya sürümüne uygulanabilir.
- Git Windows Ayarları ve tıklayın Sistem
- Sol kenar çubuğunda Görüntüle seçeneğini seçin ve aşağıya kaydırın ve Grafik ayarlarına tıklayın
- Açılır menüyü yazdığı yerde açın Tercihi ayarlamak için bir uygulama seçin
- İlk önce iki seçeneği olacak Masaüstü uygulaması ve diğeri Microsoft Uygulaması, Minecraft'ın Java sürümü için Masaüstü uygulaması Bedrock versiyonu için tıklayın ve Microsoft Uygulaması seçeneği.
- İkinci açılır menünün altında, Ekle ve Minecraft Uygulamasını seçin
- Şimdi altına tıklayın Minecraft ve tıklayın Seçenekler düğmesi ve göreceksiniz Grafik Tercihi iletişim kutusu
- Seçin yüksek performans seçeneği ve tıklayın Kayıt etmek
- Şimdi Minecraft oyununu başlatın ve işe yarayıp yaramadığını görün
- Ayrıca Minecraft'tan çıkıp Görev Yöneticisi ve Süreçler altında Minecraft'ın tümleşik GPU'yu mu yoksa ayrılmış Grafik belleğini mi kullandığını doğrulayabilirsiniz.
Windows Grafik Ayarlarına Java SE İkili Ekleme
Yukarıdaki ayarlar sizin için işe yaramadıysa, Java Uygulamasını Windows ayarlarına da dahil etmeyi deneyebilirsiniz. Bunun birçok kullanıcı için çalıştığı bildirildi, ancak bu yalnızca Minecraft'ın Java sürümü için çalışacak. Önce Minecraft ile birlikte gelen Java uygulamasının dosya konumunu çıkaracağız ve ardından Windows Grafik Ayarlarındaki programlar listesine ekleyeceğiz.
- Açın Minecraft oyun ve pencereleri simge durumuna küçültün.
- Şimdi şuraya git Görev Yöneticisi ve ara java uygulaması altında Detaylar sekmesi.
- Adına göre birden fazla uygulamanız varsa çene daha fazla bellek tüketeni seçin.
- Sağ tıklayın ve seçin Dosya konumunu aç.
- Bu konumun yolunu kopyalayın ve bundan sonra Minecraft oyununu kapatın.
- Şimdi şuraya git Windows Ayarları ve seçin Sistem seçeneği.
- Sol kenar çubuğunda Görüntüle seçeneğini seçin ve en alttaki aşağı kaydırın ve Grafik ayarları.
- Java uygulamasını listeye zaten eklediyseniz, buradan silin.
- Şimdi tıklayın Araştır ve daha önce kopyalanan Java uygulamasının yolunu yapıştırın ve daha fazla bellek tüketen java uygulamasını seçin.
- Ekledikten sonra Java uygulamasını tıklayın ve Seçenekler
- Grafik Tercihi iletişim kutusunda seçin Yüksek performans ve tıkla Kayıt etmek.