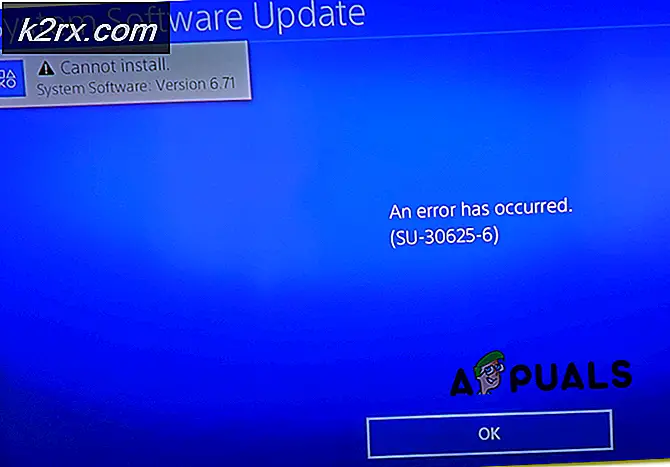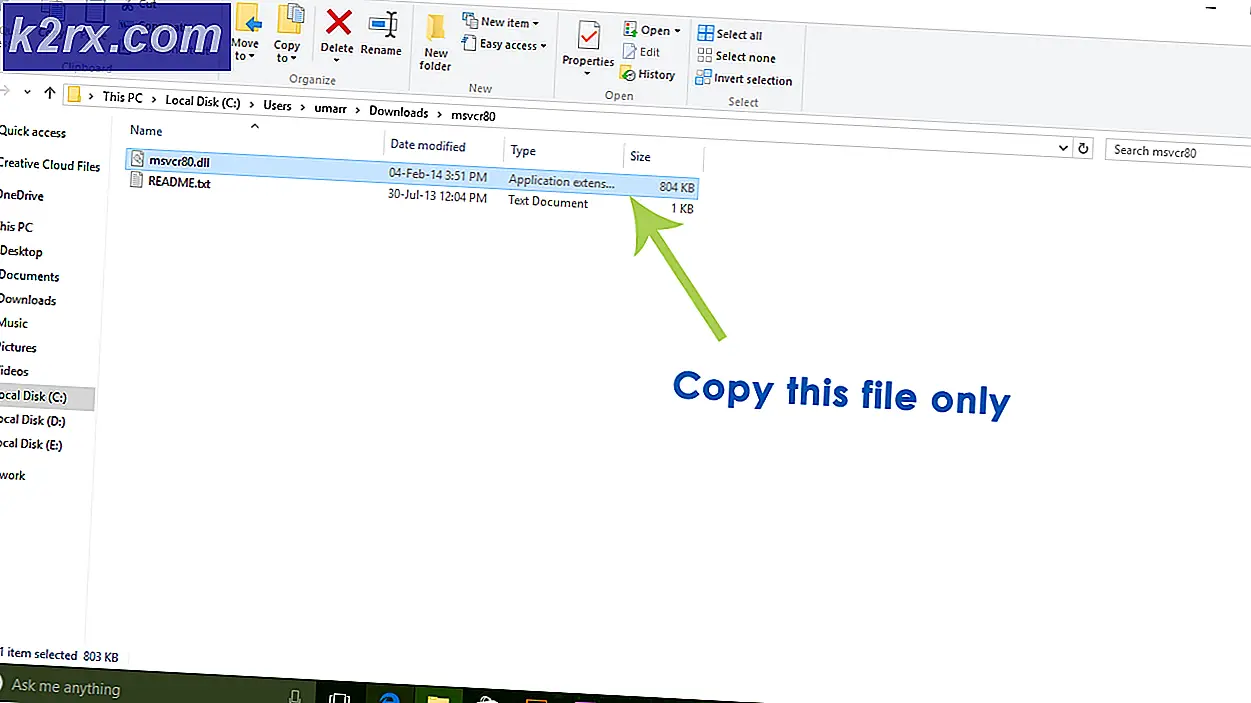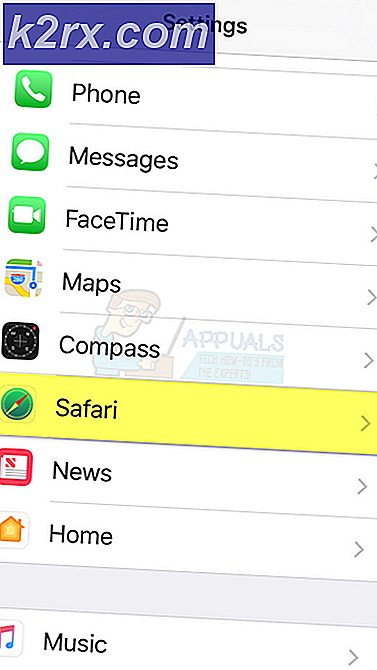Windows 10'da Ölçülen Bağlantı Nasıl Kapatılır
Wi-Fi veya bir dongle ile bir 3G / 4G gibi çeşitli ağ bağlantı yöntemleri kullanan bir kişi iseniz o zaman ölçülü ağ uyarıları görmüş olmanız gerekir. Temel olarak, bağlantınız ölçüldüğünde, sınırlı bir bant genişliğinizin olduğu anlamına gelir. Yani, Outlook gibi bazı uygulamalar otomatik olarak bağlanmayacak ve size ölçülen bağlantı uyarısını gösterecektir.
Uyarı veya Outlook bu uyarıyı veren başka bir uygulama bağlantınızın durumunu kontrol edecektir çünkü görüntülenir. Eğer ölçülürse, uygulama kendini internete bağlamayı durduracak ve bu uyarıyı gösterecektir. Özellikle bağlantınız ölçülmüşse, verilerin aşırı kullanımını önlemek için iyi bir yaklaşım olsa da, Outlook'un gerçekten bağlanmasını istiyorsanız, başka seçeneğiniz yoktur. Outlook'un durumunda, Outlook'un ölçülü bağlantıda bağlanmasına olanak tanıyan herhangi bir seçeneğiniz yoktur; bu nedenle, ölçülü bir bağlantıda olduğunuz sürece hiçbir şey yapamazsınız.
Bu nedenle, bu senaryoda, Outlook'un (veya başka bir uygulamanın) ağ üzerinden geçmesine izin vermek için ölçülü bağlantı seçeneğini kapatmanız gerekecektir. Böyle davranan herhangi bir programınız olmasa bile, Windows'da ölçülü bağlantı seçeneğini kapatmak için verilen yöntemleri kullanabilirsiniz.
Yöntem 1: Ayarlar
Ölçülen bağlantıyı kapatmanın ilk ve en kolay yolu Windows ayarlarıdır. Ölçülen bağlantıyı, ayarların ağ bölümünden açıp kapatmak için bir seçenek bulacaksınız. Basitçe kapatın ve bağlantınız ölçülmez.
Ölçülen bağlantı opsiyonunu açmak için aşağıdaki adımları izleyin
- Windows tuşuna bir kez basın
- Ayarlar'a tıklayın (korku simgesi)
- Ağ ve İnternet'i seçin
- Wi-Fi veya Ethernet'i seçin (ölçülmemiş olarak değiştirmek istediğiniz ağ bağlantısına göre)
- Şu anda bağlı olduğunuz ağınızı seçin
- Ölçülü bir bağlantı olarak ayarla seçeneğini seçin Bu, Ölçülü Bağlantı bölümünde bulunabilir.
Şimdi pencereyi kapatın ve bağlantınız artık ölçülmemelidir. Programlarınız beklendiği gibi çalışmalıdır.
Not : Ölçülen bağlantıyı yapma işlemi Ethernet durumunda aynıdır.
Yöntem 2: Kayıt defteri anahtarı
Ölçülen bağlantının ayarlarını da kayıt defteri düzenleyicisinden değiştirebilirsiniz. Bu yöntem, özellikle yöntemi 1 uygun şekilde takip edemeyenler için çoğu kullanıcı için çalışmalıdır.
- Windows tuşunu basılı tutun ve R tuşuna basın.
- Exe yazın ve Enter'a basın
- HKEY_LOCAL_MACHINE \ SOFTWARE \ Microsoft \ Windows NT \ CurrentVersion \ NetworkList \ DefaultMediaCost kayıt defteri anahtarı düzenleyicisinde bu adrese gidin. Bu konuma nasıl gideceğinizi bilmiyorsanız, aşağıda verilen adımları izleyin.
- HKEY_LOCAL_MACHINE (sol bölmeden) çift tıklayın
- YAZILIM'a çift tıklayın (sol bölmeden)
- Microsoft'a çift tıklayın (sol bölmeden)
- Windows NT'ye çift tıklayın (sol bölmeden)
- CurrentVersion öğesine çift tıklayın (sol bölmeden)
- NetworkList'e çift tıklayın (sol bölmeden)
- DefaultMediaCost'u seçin (sol bölmeden)
- Artık Wi-Fi, Ethernet gibi sağdaki bölmede farklı tuşlar görebilmeniz gerekir. Bu tuşların değerlerini değiştirebilirsiniz. Değer 1 ise, bu, ölçülmemiş bir bağlantı olduğu anlamına gelir, ancak değer 2 ise, bağlantı ölçülür demektir. Yani Wi-Fi'nizi ölçülmemiş hale getirmek istiyorsanız, o zaman değerini 1 yapın . Bunu, sağdaki bölmeden Wi-Fi'yi çift tıklatarak ve ardından 1 değerini değer olarak ve ardından Tamam'a basarak yapabilirsiniz.
İşiniz bittiğinde pencereyi kapatın ve Wi-Fi'nize bağlanın. Bağlantınız, seçtiğiniz değere bağlı olarak ölçülmeli / ölçülmemelidir.
PRO TIP: Sorun bilgisayarınız veya dizüstü bilgisayar / dizüstü bilgisayar ile yapılmışsa, depoları tarayabilen ve bozuk ve eksik dosyaları değiştirebilen Reimage Plus Yazılımı'nı kullanmayı denemeniz gerekir. Bu, çoğu durumda, sorunun sistem bozulmasından kaynaklandığı yerlerde çalışır. Reimage Plus'ı tıklayarak buraya tıklayarak indirebilirsiniz.