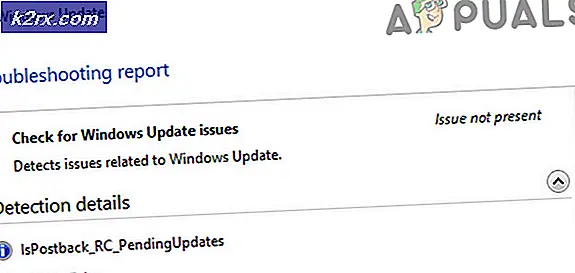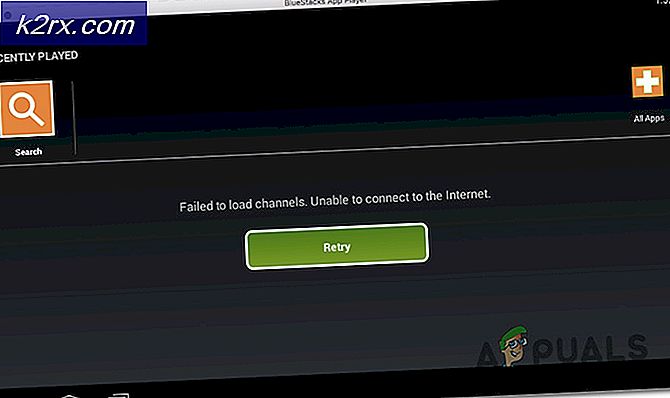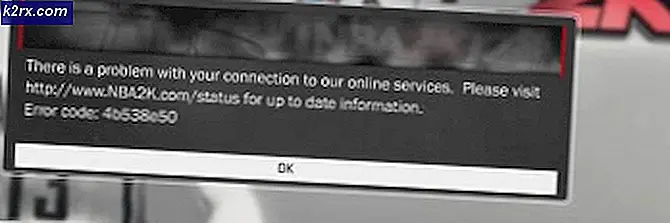Xubuntu'da Otomatik Giriş Nasıl Etkinleştirilir
Xubuntu, Unity masaüstünü Xfce4 ve bununla birlikte masaüstü yöneticisi ile değiştirir. Birçok kişi, masaüstü ortamını sanal bir konsolda yapmaları gereken şekilde başlatırken kullanıcı adlarını ve parolalarını yazmayı tercih eder, ancak fiziksel olarak tehlikeye atılma riski olmayan tek kullanıcılı makinelerde bu her zaman gerekli değildir. . Kullanıcılar, Light DM sistemini, Xubuntu'yu ilk kurduklarında otomatik olarak oturum açmak için yapılandırabilirler. Ayrıca, işletim sistemini kurduktan sonra bunu grup ayar penceresinden yapılandırabilirler.
El ile oturum açması istendiğinde, Xubuntu kullanıcıları ayrıca bilgisayarlarına otomatik erişim sağlamak için belirli bir metin dosyasını düzenleyebilirler. Xubuntu, standart Ubuntu gibi kök hesapları çıkardığından ve birincil kullanıcıyı bir yönetici yapmasından dolayı, iyi bir şifre belirlediğinizden emin olun. Sudo, gksu ve F1-F6 sanal konsollarını kullanırken hala bu şifreye ihtiyacınız olacak.
Yöntem 1: Kullanıcı ve Grup Ayarlarını Kullanma
Xfce4 Uygulamalar menüsünden veya Whisker Menüsünden Kullanıcılar ve Gruplar'ı seçin. Vurguladıysanız enter tuşuna basın veya Whisker Menu slaytına tıklayın.
Parola: Oturum açıldığında sorulan ayarın yanındaki Değiştir düğmesine tıklayın ve sonra oturum açmada parola sorma onay kutusunun işareti olduğundan emin olun. Son olarak, değişikliklerinizi onaylamak için Tamam düğmesini seçin.
Onay kutusu şu anda işaretli değilse Xubuntu muhtemelen şifrenizi girmenizi isteyecektir. Kullanıcı Ayarları penceresinde Kapat düğmesini seçin ve değişikliklerin sıkıştığından emin olmak için bilgisayarınızı yeniden başlatın. Bilgisayarınızı yeniden başlattıktan sonra takılmadıklarını fark ederseniz, bu adımları tekrarlamak ve yeniden başlatmadan önce Yöntem 2'ye geçmek isteyeceksiniz. Ayrıca, değişikliklerin gerçekten sıkıştığını ancak yine de bir kullanıcı adı veya parola sorulmadan Xubuntu'da otomatik olarak oturum açamadığınızı fark ederseniz, ikinci kez yeniden başlatmadan önce Yöntem 2'ye geçmeyi de isteyeceksiniz.
Bu işlem bir parola yazmaya gerek kalmazken, giriş ekranını gerçekten devre dışı bırakmadığını unutmayın. Xubuntu'yu yüklediğinizde devre dışı bırakmadıysanız, yine de bir yapılandırma dosyasını düzenlemeniz gerekecektir. Bunların her ikisini de yapsanız bile, Xfce4'ü el ile yeniden başlatmak veya makineyi kapatmak yerine manuel olarak çıkış yapmak zorunda kaldıysanız, o zaman kendinizi yeniden kaydetmeniz gerekir. Ancak bu, değişikliklerinizi geri almaz, dolayısıyla bir dahaki sefere yeniden başlattığınızda otomatik oturum açma işleminiz devam eder.
Makinenizin yine de grafiksel oturum açma ekranına önyükleme yapacağını görebilirsiniz, ancak bir parola girmeniz gerekmeyecektir. Işık DM sadece girmek için düğmeye basmanızı veya bir düğmeye basmanızı isteyebilir. Bu durumda, sorunun yarısını çözdünüz ve otomatik işlemi etkinleştirmek için hala Yöntem 2'deki teknikleri kullanmanız gerekiyor. Bu soruna sahip değilseniz, muhtemelen zaten her şeyi düzeltmekten daha fazlasını yaptınız ve devam etmenize gerek yok.
Yöntem 2: lightdm.conf dosyasını düzenleme
Uygulama Bulucu'yu açmak için Süper veya Windows tuşunu basılı tutun ve aynı anda R düğmesine basın. Gksu yazınız ve enter'a bas. Devam etmek için şifrenizi girmeniz istenecektir. Dilerseniz bu komutu terminalden de verebilirsiniz. Xubuntu'nun size verdiği varsayılan mousepad metin editörü yerine bir terminal ile çalışmayı tercih ederseniz, komut sudo nano'yu düzenleyebilirsiniz. terminalden ve şifrenizi girin.
PRO TIP: Sorun bilgisayarınız veya dizüstü bilgisayar / dizüstü bilgisayar ile yapılmışsa, depoları tarayabilen ve bozuk ve eksik dosyaları değiştirebilen Reimage Plus Yazılımı'nı kullanmayı denemeniz gerekir. Bu, çoğu durumda, sorunun sistem bozulmasından kaynaklandığı yerlerde çalışır. Reimage Plus'ı tıklayarak buraya tıklayarak indirebilirsiniz.Her iki durumda da, genellikle [Seat: *] bloğu ile başlayan dosyanın sadece bir bölümüne sahip olacaksınız. Birden fazla bloğunuz varsa, o şekilde görünen bloğu bulun ve autologin-user = userName yazan bir kullanıcı ekleyin ve userName yerine gerçek kullanıcı adınızı yazın. Bir kullanıcı sadece sisteminizde kullanıcı olarak adlandırıldıysa, aşağıdaki gibi görünen bir dosya ile sonuçlanabilir:
[Oturma yeri*:]
autologin-konuk = false
otomatik giriş kullanıcı = Kullanıcı
otomatik giriş-kullanıcı zaman aşımı = 0
Autologin-guest'in her durumda false değerine ve true değerine ayarlandığından emin olmak istersiniz. Xubuntu'yu yeniden başlatmadan önce dosyayı kaydedin ve ardından metin düzenleyicinizi kapatın. Mousepad kullanıyorsanız, dosyayı kaydetmek için CTRL ve S tuşlarına aynı anda basabilirsiniz. GNU nano kullanıcıları CTRL'yi basılı tutmalı ve aynı şeyi yapmak için O'ya basmalıdır. Mousepad'de root kullanıcısı olarak çalıştığınızı bildiren bir uyarı alırsanız, sadece bu dosyayı düzenlediğiniz sürece bunu yok saymak güvenlidir. Gksu komutu size süper kullanıcı olarak çalışma yetkisini verir ve bunu herhangi bir yolla özellikle uzun bir süre yapmak istemezsiniz. Bu düzenlemeleri yaparken metin düzenleyicinizle başka dosyaları açmamaya dikkat edin.
Bu Xubuntu'nun en son sürümlerinde 16.04.1 LTS Ubuntu çekirdeği kullananlara kadar çalışırken, Xubuntu'nun eski sürümleri biraz farklı bir yapılandırma sistemi kullandı. Eğer bulamıyorsanız Dosyayı, ardından bu dizin yerini
ve doğru yüklendiğine bakın. Bu durumda, o zaman okuyan bir blok bulacaksınız:
[SeatDefaults]
kullanıcı oturumunu = xubuntu
Dosyayı okuyacağı şekilde düzenleyin:
[SeatDefaults]
kullanıcı oturumunu = xubuntu
otomatik giriş kullanıcı = kullanıcıAdı
Bir kez daha, userName'i sisteminizde gerçek istenen kullanıcı adıyla değiştirdiğinizden emin olun. Xubuntu yüklemenizde yapılandırılmış birden çok kullanıcınız varsa, bunlardan birini otomatik olarak oturum açmak üzere ayarlayabilir, ancak bu, ilk etapta birden çok kullanıcının amacını yenmesi nedeniyle gerçekten önerilmez.
Işık DM yapılandırma dosyanızın adresinde bulunursa daha sonra Yazılım Güncellemesini çalıştırmak isteyeceksiniz çünkü bu muhtemelen Xubuntu'nun eski bir sürümünü çalıştırıyorsunuz demektir. Canonical'ın artık sürümünüzü artık desteklememesi oldukça olası, yani güncelleme zamanı geldi.
PRO TIP: Sorun bilgisayarınız veya dizüstü bilgisayar / dizüstü bilgisayar ile yapılmışsa, depoları tarayabilen ve bozuk ve eksik dosyaları değiştirebilen Reimage Plus Yazılımı'nı kullanmayı denemeniz gerekir. Bu, çoğu durumda, sorunun sistem bozulmasından kaynaklandığı yerlerde çalışır. Reimage Plus'ı tıklayarak buraya tıklayarak indirebilirsiniz.