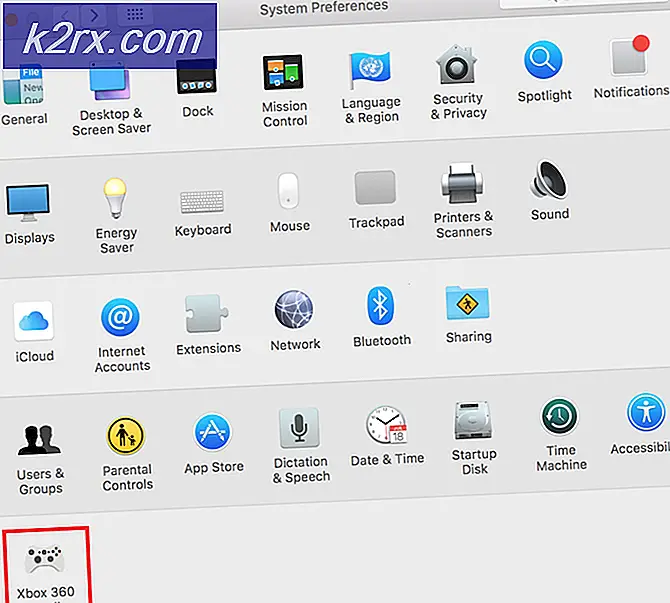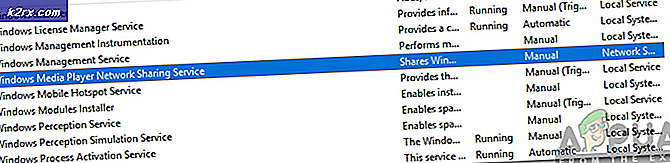Windows'ta Origin'in Çevrimiçi Olmaması Nasıl Onarılır?
“Origin çevrimiçi olmayacak"Sorunu Origin'i açarken oluşan bir sorundur. Origin'i açtıktan sonra, kullanıcılar çevrimdışı modda oturum açarlar. Çevrimiçi modda oturum açma zaman aşımına uğrar ve çevrimiçi herhangi bir oyun oynamak imkansız hale gelir.
Herhangi bir sorun giderme işleminden önce, kullanıcılar sosyal medyalarını ve web sitelerini kontrol ederek Origin sunucularında herhangi bir sorun olup olmadığını görmek için çevrimiçi olmalıdır. Sunucularla ilgili genel bir sorun yoksa, Origin ile giriş sorununu çözmek için kullanılabilecek hazırladığımız yöntemlere göz atmalısınız. İyi şanslar!
Origin'in Çevrimiçi Olmamasına Neden Olan Nedir?
Origin'in çevrimiçi olmayı reddetmesinin birkaç farklı nedeni var ve bunları aşağıda listelemeye karar verdik. Doğru nedeni bilmek sizi çözüme doğru bir adım daha ileri götürür, bu nedenle aşağıdaki listeye göz attığınızdan emin olun:
1.Çözüm: Winsock'u sıfırlayın
“netsh Winsock sıfırlama", Winsock Kataloğunu varsayılan ayara veya temiz durumuna sıfırlamak için Komut İstemi'nde kullanabileceğiniz yararlı bir komuttur. Origin'de çevrimiçi modda oturum açamıyorsanız bu yöntemi deneyebilirsiniz.
- Aramak "Komut istemi"Başlat menüsüne doğrudan yazarak veya hemen yanındaki arama düğmesine basarak. Arama sonucu olarak açılacak ilk girişi sağ tıklayın ve "Yönetici olarak çalıştır”Bağlam menüsü girişi.
- Ayrıca şunu da kullanabilirsiniz: Windows Logo Tuşu + R Çalıştır iletişim kutusunu getirmek için tuş kombinasyonu. Görünen iletişim kutusuna "cmd" yazın ve Ctrl + Üst Karakter + Enter Yönetici ayrıcalıklarını kullanarak Komut İstemi'ni çalıştırmak için tuş kombinasyonu.
- Pencereye aşağıdaki komutu yazın ve yazdıktan sonra Enter tuşuna bastığınızdan emin olun. Bekleyin "Winsock sıfırlaması başarıyla tamamlandı”Mesajı veya benzeri bir şey, yöntemin işe yaradığını ve yazarken herhangi bir hata yapmadığınızı bilin. Sorunun devam edip etmediğini kontrol edin.
2.Çözüm: Kullandığınız Antivirüs'ü Değiştirin
Ücretsiz antivirüs araçları oldukça yardımcı olabilir ve bilgisayarınızı korumak için işlerini yapabilirler, ancak bazen bilgisayarınızdaki diğer şeylerle iyi anlaşamazlar. Antivirüs açıkken bu soruna neden oluyorsa, antivirüsünüzü değiştirmeyi düşünün!
- Başlat menüsüne tıklayın ve açın Kontrol Paneli arayarak. Alternatif olarak, Windows 10 kullanıyorsanız ayarları açmak için dişli simgesine tıklayabilirsiniz.
- Denetim Masası'nda şunu seçin: Farklı görüntüle - Kategori sağ üst köşede ve tıklayın Programı kaldır Programlar bölümü altında.
- Ayarlar uygulamasını kullanıyorsanız, Uygulamalar PC'nizde kurulu tüm programların bir listesini hemen açmalıdır.
- Virüsten koruma aracınızı Denetim Masası veya Ayarlar'da bulun ve Kaldır.
- Kaldırma sihirbazı açılmalıdır, bu yüzden kaldırmak için talimatları izleyin.
- Kaldırma programı işlemi tamamladığında Bitir'i tıklayın ve oturum açma sorunlarının yine de görünüp görünmeyeceğini görmek için bilgisayarınızı yeniden başlatın. Emin olun daha iyi antivirüs seçeneği.
3. Çözüm: Origin'i Yönetici Olarak Çalıştırın
Yönetici izinleriyle herhangi bir şeyi çalıştırmak, birçok hata için biraz yardım sağlayacaktır ve bu da farklı değildir. Origin istemcisini bir yönetici olarak çalıştırmak, can sıkıcı hatayı bir kez ve herkes için görmeyi bırakmanız için yeterli olabilir.
- Bulun Kaynak kısayolu veya çalıştırılabilir Bilgisayarınızda açın ve özelliklerini açın, Masaüstünde veya Başlat menüsünde veya Arama sonuçları penceresindeki girişine sağ tıklayarak ve Özellikleri açılır içerik menüsünden.
- Şuraya gidin: Uyumluluk sekmesindeki Özellikleri penceresine gidin ve yanındaki kutuyu işaretleyin. Bu programı yönetici olarak çalıştırın Tamam veya Uygula'ya tıklayarak değişiklikleri kaydetmeden önce seçeneğini seçin.
- Yönetici ayrıcalıklarıyla seçimi onaylamanızı isteyen, görünebilecek tüm iletişim kutularını onayladığınızdan emin olun ve Origin, bir sonraki başlangıçtan itibaren yönetici ayrıcalıklarıyla başlatılmalıdır. Simgesine çift tıklayarak açın ve sorunun devam edip etmediğini görmek için oturum açma işlemini yeniden başlatmayı deneyin.
4.Çözüm: Proxy Sunucularını Devre Dışı Bırakın
Bu, sorunu çözmek için kullanılan resmi yöntemlerden biridir. Proxy sunucular, oturum açma işleminin başarısız olmasına neden olabilir ve bunları İnternet Seçenekleri içinde devre dışı bırakmanız önemlidir. Bu sorunu gidermeden önce yukarıdaki yöntemleri denediğinizden emin olun!
- Açık Internet Explorer Masaüstünde veya Başlat menüsünde arayarak bilgisayarınızda. Tıkla çark dişi Sağ üst köşede bulunan simge. Açılan menüden tıklayın internet Seçenekleri ilgili bağlantı ayarlarında bir liste açmak için.
- Internet Explorer'a erişiminiz yoksa Açın Kontrol Paneli Başlat menüsünde arayarak veya Windows Tuşu + R tuş kombinasyonu, yazıyor "exeÇalıştır kutusunda "ve TAMAM MI koşmak için Kontrol Paneli.
- Denetim Masası'nda şunu seçin: Farklı görüntüle: Kategori sağ üst köşede ve Ağ ve Internet Bu bölümü açmak için düğmesine basın. Bu pencerenin içinde tıklayın internet Seçenekleri Internet Explorer'ı açtığınız gibi aynı ekrana gitmek için.
- Şuraya gidin: Bağlantılar sekmesine tıklayın ve tıklayın LAN Ayarları.
- Ayarları Otomatik Olarak Algıla seçeneğinin yanındaki kutuyu işaretleyin ve LAN'ınız için bir proxy sunucusu kullanın seçeneği işaretli değil.
- Emin olun Uygulamak Origin'in çevrimiçi olup olmayacağını kontrol etmeden önce yaptığınız değişiklikler ve bilgisayarınızı yeniden başlatın oturum açma hatası hala görünüyor.
5.Çözüm: Hosts Dosyasını Sıfırlayın
Bilgisayarınızdaki diğer sorunları çözmeye çalıştıysanız, çeşitli alt klasörlerdeki System32 klasörünün derinliklerinde bulunan hosts dosyasını düzenlemiş olabilirsiniz. ana bilgisayarlar dosyası, ana bilgisayar adlarını IP adresleriyle eşlemek için kullanılır. Herhangi bir sebepten ötürü, senin ana bilgisayarlar dosya güvenliği ihlal edilmişse veya Origin ile bu sorunu yaşamaya başlarsanız, aşağıdaki adımları izleyerek dosyayı varsayılana sıfırlayabilirsiniz.
- Dosya Gezgini'ni açtıktan sonra oraya giderek aşağıdaki konuma gidin. Önce tıklayın Bu bilgisayar veya Benim bilgisayarım sol taraftaki bölmeden Yerel Disk C.
C> Windows> System32> Sürücüler> Vb
- Windows klasörünü göremiyorsanız, gizli dosya ve klasörleri görmenizi sağlayan seçeneği açmanız gerekebilir. Tıkla "GörünümDosya Gezgini’nin üst menüsünde ”sekmesini ve"Gizli öğeler"Onay kutusu göster/gizle Dosya Gezgini gizli dosyaları gösterecek ve siz değiştirene kadar bu ayarı hatırlayacaktır.
- Hosts dosyasını Etc klasöründe bulun, üzerine sağ tıklayın ve şunu seçin: Not Defteri ile açın. Kullan Ctrl + A tüm metni seçmek için tuş kombinasyonu ve tıklayın Silme veya Backspace silmek için. Bundan sonra, aşağıdaki metni içine yapıştırın:
# Telif hakkı (c) 1993-2006 Microsoft Corp. # # Bu, Windows için Microsoft TCP / IP tarafından kullanılan örnek bir HOSTS dosyasıdır. # # Bu dosya, IP adreslerinin ana bilgisayar adlarıyla eşleşmelerini içerir. Her # giriş ayrı bir satırda tutulmalıdır. IP adresi ilk sütuna # ve ardından karşılık gelen ana bilgisayar adı yerleştirilmelidir. # IP adresi ve ana bilgisayar adı en az bir boşlukla # ayrılmalıdır. # # Ek olarak, yorumlar (bunlar gibi) tek tek # satırlara veya '#' sembolü ile gösterilen makine adının ardından eklenebilir. # # Örneğin: # # 102.54.94.97 rhino.acme.com # kaynak sunucu # 38.25.63.10 x.acme.com # x istemci ana bilgisayar # localhost ad çözümlemesi DNS'nin kendisi içinde işlenir. # 127.0.0.1 localhost # :: 1 localhost
- Tıklayın Dosya >> Kaydet değişiklikleri kaydetmek için. Not Defterinden Çık ve bilgisayarınızı yeniden başlatın. Origin'in çevrimiçi moda girmeyi reddetmesiyle ilgili sorunun devam edip etmediğini kontrol edin.