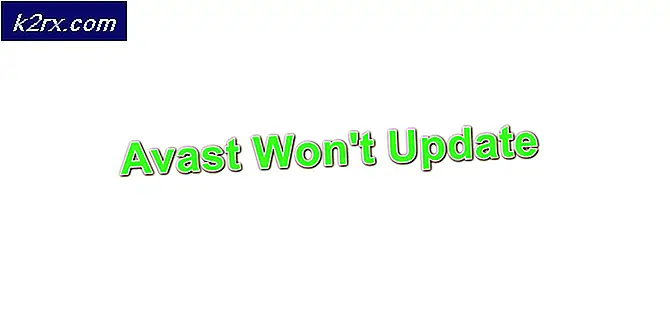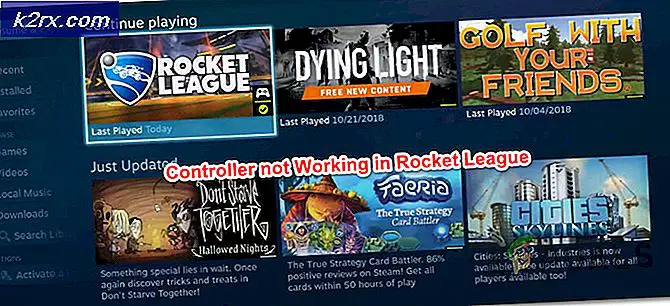Windows 10'da Fare İvmesi Nasıl Devre Dışı Bırakılır
Eğer hassas fare hareketi gerektiren bilgisayarlarda (örneğin First Person Shooter) herhangi bir oyun oynamışsanız, bilgisayarınızda fare hızlandırmayı devre dışı bırakmanın oyunda daha iyi performans göstermenize yardımcı olacağını duyacaksınız. Fare ivme, aynı zamanda işaretçi hassasiyeti olarak da bilinir, fare işaretçisini yalnızca farenizi hareket ettirdiğiniz fiziksel mesafeye değil, aynı zamanda fareyi hareket ettirdiğiniz hıza göre hareket ettirmek için tasarlanmış bir Windows özelliğidir. Fare hızlandırması akla gelebilecek en uzun süredir olmuştur - aslında Windows XP'de de bir özellik olarak eklenmiştir. Fare hızlandırması etkinleştirildiğinde, farenizi daha hızlı hareket ettirirseniz fare işaretçisi daha uzağa hareket eder ve farenizi daha yavaş hareket ettirirseniz işaretçi daha az mesafeyi kapatır.
Fare hızlandırması devre dışıyken, fare işaretçisi, farenizi hareket ettirdiğiniz her inç için sabit bir mesafe hareket ettirir ve bu sabit mesafe, farenizi ne kadar hızlı hareket ettirdiğinizden hiçbir şekilde etkilenmez. Sonuç olarak, fare hızlanması devre dışı bırakıldığında fare hareketlerinin daha hassas olmasıyla sonuçlanır. Bu durumda, oyun oynayan ve aslında onları oynamak isteyen Windows kullanıcılarının çoğu, fare hızlandırmasını devre dışı bırakmaktadır. Kullanıcılar ayrıca fare hareketi devre dışı bırakıldığında fare hareketinin daha doğal ve mantıklı olduğunu bildirdi. Farenizi hareket ettirirseniz farenizi belirli bir mesafeye taşıdığınızda ne kadar mesafe kalacağınızı tahmin etmek daha kolaydır. Onu taşıyacaksın.
Fare hızlandırma veya işaretçi hassaslığı, şu anda Microsoft tarafından desteklenen Windows İşletim Sisteminin her sürümünde kapatılabilir ve Windows 10, İşletim Sisteminin en son ve en büyük yinelemesini içerir. Windows 10'da fare hızlandırmayı devre dışı bırakmak için yapmanız gerekenler:
PRO TIP: Sorun bilgisayarınız veya dizüstü bilgisayar / dizüstü bilgisayar ile yapılmışsa, depoları tarayabilen ve bozuk ve eksik dosyaları değiştirebilen Reimage Plus Yazılımı'nı kullanmayı denemeniz gerekir. Bu, çoğu durumda, sorunun sistem bozulmasından kaynaklandığı yerlerde çalışır. Reimage Plus'ı tıklayarak buraya tıklayarak indirebilirsiniz.- Başlat Menüsü düğmesine sağ tıklayın veya WinX Menüsünü açmak için Windows Logo tuşu + X'e basın.
- Kontrol Panelini başlatmak için WinX Menüsündeki Kontrol Paneline tıklayın .
- Denetim Masası ile Kategori görünümünde, Donanım ve Ses'i bulun ve tıklayın.
- Aygıtlar ve Yazıcılar altında, Fare'yi tıklayın. Bunu yapmak Fare Özellikleri penceresini açacaktır.
- Fare Özellikleri penceresinde İşaretçi Seçenekleri sekmesine gidin.
- Geliştirilmiş işaretçi hassasiyet seçeneğinin hemen yanında bulunan onay kutusunun işaretini kaldırarak fare hızlandırmayı devre dışı bırakın.
- Uygula'ya ve ardından Tamam'a tıklayın .
- Denetim Masası'nı kapatın.
Farenizi kullanarak fare hızlandırması devre dışı bırakılmış olabilir, ama bu sadece bir şey yeni olduğu ve alışkın olduğunuzdan farklı hissettiren bir şey olduğu için. Fare hızlandırma olmadan farenize alıştıktan sonra, farenizi hareket ettirmek inanılmaz derecede doğal olacaktır çünkü farenizi belirli bir mesafeyi hareket ettirirseniz fare imlecinde ne kadar yer değiştirme olacağı hakkında bir fikriniz olacaktır. Buna ek olarak, eğer oyun oynarsanız (özellikle Rainbow 6 Siege ve Counter Strike: Global Offensive gibi First Person Shooter'lar), bilgisayardaki fare hızlandırmayı devre dışı bırakma kararından şüphe duymadığınızdan emin olun. yapmak.
PRO TIP: Sorun bilgisayarınız veya dizüstü bilgisayar / dizüstü bilgisayar ile yapılmışsa, depoları tarayabilen ve bozuk ve eksik dosyaları değiştirebilen Reimage Plus Yazılımı'nı kullanmayı denemeniz gerekir. Bu, çoğu durumda, sorunun sistem bozulmasından kaynaklandığı yerlerde çalışır. Reimage Plus'ı tıklayarak buraya tıklayarak indirebilirsiniz.