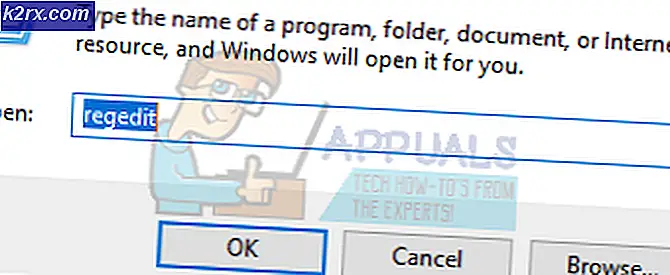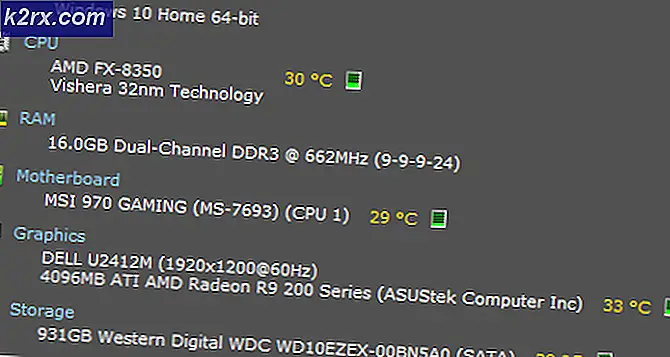Windows 10'da 0x800700d8 Hatası Nasıl Onarılır?
Birkaç Windows kullanıcısı, 0x800700d8eski bir Windows sürümünden Windows 10'a güncelleme veya yükseltme yüklenemediğinde hata kodu. Etkilenen kullanıcıların çoğu, bu sorunun bağlı oldukları İnternet ağının türünden (Özel veya Genel) bağımsız olarak ortaya çıktığını bildiriyor. Görünen o ki, bu sorun Windows 10'a özel gibi görünüyor.
Ne sebep oluyor 0x800700d8Windows 10'da hata?
Bu sorunu, çeşitli kullanıcı raporlarına ve benzer bir durumda etkilenen kullanıcılar tarafından yaygın olarak kullanılan onarım stratejilerine bakarak araştırdık. Görünüşe göre, bu hata kodunun atılacağı birkaç farklı senaryo var:
Yöntem 1: 3. taraf Antivirüs'ü kaldırın (varsa)
Görünüşe göre, en yaygın nedenlerden biri 0x800700d8Bekleyen bir güncellemeyi yüklemeye çalışırken oluşan hata kodu, aşırı korumalı bir AV paketidir. Bir güncelleme yükleme işlemini engelledikten sonra etkilenen kullanıcılar tarafından raporlanmaya devam eden birkaç güvenlik paketi vardır: Sophos, McAffee, AVAST, Comodo ve diğerleri.
Üçüncü taraf bir antivirüs kullanıyorsanız ve başarısız güncellemelerinizden sorumlu olabileceğinden şüpheleniyorsanız, güncelleme yüklenirken gerçek zamanlı korumayı devre dışı bırakarak veya AV'yi kaldırarak sorunu çözebilirsiniz. paketi tamamıyla ve varsayılan güvenlik seçeneğine (Windows Defender) geçiş.
Öyleyse, şu anda aktif olan 3. taraf AV'nin gerçek zamanlı korumasını devre dışı bırakarak başlayalım. Tahmin edebileceğiniz gibi, bu prosedür, kullandığınız güvenlik paketine bağlı olarak farklı olacaktır, ancak çoğu paketle, bunu doğrudan görev çubuğu içerik menüsünden yapabileceksiniz.
Gerçek zamanlı korumayı devre dışı bırakır bırakmaz, daha önce başarısız olan güncellemeyi tekrar yüklemeyi deneyin ve işlemin tamamlanıp tamamlanmadığına bakın.
Hala karşılaşıyorsanız 0x800700d8hata kodu, programı tamamen kaldırarak ve geride kalan dosya bırakmadığınızdan emin olmak için gerekli adımları izleyerek 3. taraf antivirüsünüzden kaynaklanma olasılığını ortadan kaldıralım.
Bu rotaya gitmeye karar vermeniz durumunda, bu makaleyi takip etmenizi öneririz (İşte) - yine de aynı sorunu tetikleyebilecek artık dosyalar bırakmadan güvenlik programınızı yükleme adımlarında size yol gösterecektir.
Yöntem 2: Windows Update sorun gidericisini çalıştırma
Sorunlara neden olanın 3. taraf paket olmadığından eminseniz, işletim sisteminizin sorunu otomatik olarak çözemediğinden emin olmak için uygun adımları atalım. Windows 10'da Microsoft, sorun giderici modülünü büyük ölçüde geliştirdi ve Windows Update sorun giderici, bu türden en sağlam yardımcı programlardan biridir.
Etkilenen birkaç kullanıcı, sorunu çözmeyi başardıklarını bildirdi. 0x800700d8Windows Update sorun gidericisini kullanarak WU bileşenini otomatik olarak düzelttikten sonra Windows güncellemesini sorunsuz bir şekilde yükleyin.
Bu yerleşik yardımcı program, bir sorun tespit edildiğinde otomatik olarak uygulanabilen çok çeşitli onarım stratejileri içerir. Windows Update sorun gidericisini çalıştırmayla ilgili kısa bir kılavuz:
- Basın Windows tuşu + R açmak için Çalıştırmak iletişim kutusu. Ardından, "ms-settings: sorun giderme" ve bas Giriş açmak için Sorun giderme sekmesi Ayarlar sekmesi.
- Ana bölümün içindeyken Sorun giderme sekmesinde ekranın sağ tarafına gidin ve Kalk ve koş Bölüm. Oraya vardığınızda, tıklayın Windows güncelleme, sonra tıklayın Sorun gidericiyi çalıştırın.
- Yardımcı programı başlattıktan sonra, ilk taramanın tamamlanmasını ve onarım stratejisinin önerilmesini bekleyin. Bu prosedür, yardımcı programa dahil edilen onarım stratejilerinden herhangi birinin bu senaryoda geçerli olup olmadığını belirleyeceği için önemlidir.
- Uygun bir düzeltme belirlenirse, tıklayın Bu düzeltmeyi uygula Önerilen onarım stratejisini uygulamak için.
Not: Önerilen düzeltme türüne bağlı olarak, bunu uygulamak için birkaç adım izlemeniz gerekebilir.
- Düzeltme başarıyla uygulandığında, bilgisayarınızı yeniden başlatın ve bir sonraki başlatma tamamlandıktan sonra sorunun çözülüp çözülmediğine bakın.
Aynıysa 0x800700d8hata kodu hala devam ediyor, aşağıdaki bir sonraki potansiyel onarım stratejisine geçin.
Yöntem 3: En son sürümle manuel olarak güncelleyin
Karşılaştığımız bazı kullanıcılar 0x800700d8yerleşik WU bileşenini kullanarak bekleyen bir güncellemeyi her yüklemeye çalıştıklarında hata kodu, güncellemeyi manuel olarak yükleyerek sorunu başarıyla çözmeyi başardıklarını bildirdi.
Bu prosedür göründüğünden daha kolaydır - Tek yapmanız gereken en son Windows yapısını manuel olarak indirip kurmaktır. Manuel güncellemeler Windows Update yerine Yükseltme Asistanı tarafından gerçekleştirildiğinden, bu rotaya gitmenin hata kodunu önleme ihtimali vardır.
Yükseltme yardımcısını kullanarak en son Windows 10 güncellemesini manuel olarak yüklemek için hızlı bir kılavuz:
- Bu bağlantıyı ziyaret edin (İşte) varsayılan tarayıcınızdan ve tıklayın Şimdi güncelle kullanmak Asistanı güncelle.
- Aç Windows10Upgrade.exe az önce indirdiğiniz ve üzerine tıkladığınız yürütülebilir kurulum dosyası Şimdi güncellegüncelleme sürecini başlatmak için.
- Bilgisayarınızın güncellemeyi işlemeye hazır olup olmadığını belirleyen bir tarama başlayacaktır. Her şey yolundaysa, tıklayın Güncelleme Güncelleme asistanının güncellemeyi indirmesini sağlamak için.
- İşlem tamamlanana kadar bekleyin (işlem tamamlanana kadar pencereyi kapatmayın).
- İndirme işlemi tamamlandığında, Güncelleme Yardımcısı daha önce indirdiği dosyayı otomatik olarak kurmaya başlayacaktır. WIndows yapınız en son sürüme güncellenene kadar sabırla bekleyin, ardından bilgisayarınızı yeniden başlatın.
- Bir sonraki sistem başlangıcında, en son Windows yapısına sahip olacaksınız, bu nedenle daha önce başarısız olan güncellemeyi yüklemek için Windows Update'i kullanmanız gerekmez.
Eğer Asistanı güncelle atlatmana izin vermedi 0x800700d8hata kodu veya hata kodunu önlemek için kullanmak istemiyorsanız, aşağıdaki sonraki yönteme geçin.
Yöntem 4: "Yükseltmeleri ertele" özelliğini devre dışı bırakma (varsa)
Görünüşe göre, bu belirli hata kodu (0x800700d8)ayrıca, makinenizin onları hemen kurmak yerine "Yükseltmeleri ertele" şeklinde yapılandırıldığı durumlarda da ortaya çıkabilir. Bu Windows Update seçeneği, bazı yükseltmeleri birkaç ay erteleme seçeneği sunar (güvenlik yamaları bu kategoriye girmez).
Ancak tüm Windows sürümlerinin bu Windows Update seçeneğini içermediğini unutmayın. Bu seçeneğin bu özel sorundan sorumlu olabileceğinden şüpheleniyorsanız, kontrol edebilirsiniz. Gelişmiş seçenekler durumun bu olup olmadığını görmek için Windows Güncellemenizin menüsüne bakın.
Bu sorunla uğraşan birkaç WIndows 10 Enterprise kullanıcısı, Defer yükseltmeleriyle ilişkili patronun işaretini kaldırdıklarında sorunun tamamen çözüldüğünü bildirdi.
Windows 10'da Erteleme yükseltmelerini devre dışı bırakmayla ilgili hızlı bir kılavuz:
- Basın Windows tuşu + R açmak için Çalıştırmak iletişim kutusu. Ardından "ms ayarları: windowsupdate' ve bas Giriş açmak için Windows güncelleme sekmesi Güncelleme ve Güvenlik Menü.
- Windows güncelleme ekranına girdikten sonra, sağ tarafa gidin ve Gelişmiş seçenekler.
- Sonraki menüden, 'ile ilişkili onay kutusunun işaretini kaldırın.Yükseltmeleri Ertele‘.
- Seçenek devre dışı bırakıldıktan sonra, bilgisayarınızı yeniden başlatın ve sorunun çözülüp çözülmediğine bakın.
Makinenizin yükseltmeleri erteleme yeteneğini durdurduktan sonra bile aynı sorun devam ediyorsa veya bu yöntem geçerli değilse, aşağıdaki sonraki yönteme geçin.
Yöntem 5: WU Bileşenlerini Sıfırlayın
Yukarıdaki yöntemlerden hiçbiri sorunu düzeltmenize izin vermediyse 0x800700d8hatası, muhtemelen yeni güncellemeleri yükleme yeteneğini etkin bir şekilde durduran WU hatasıyla uğraştığınız içindir. Bu durumda, bu sürece dahil olan tüm bileşenleri ve bağımlılıkları sıfırlayarak sorunu çözebilmelisiniz.
Etkilenen birkaç kullanıcı, tüm Windows Update bileşenlerini yükseltilmiş bir Komut İstemi'nden manuel olarak sıfırlayarak bu sorunu çözebileceklerini onayladı. İşte bunun nasıl yapılacağına dair hızlı bir kılavuz:
- Basın Windows tuşu + R Çalıştır iletişim kutusunu açmak için. Ardından yazın "Cmd" metin kutusunun içinde ve tuşuna basın Ctrl + Üst Karakter + Enter yükseltilmiş bir Komut İstemi açmak için. Tarafından istenirse UAC (Kullanıcı Hesabı Kontrolü), Tıklayın Evet yönetici erişimi vermek için.
- Yükseltilmiş Komut İstemi penceresine girdikten sonra, aşağıdaki komutları sırayla yazın ve Giriş her birinden sonra:
net stop wuauserv net stop cryptSvc net stop bitleri net stop msiserver
Not:Bu komutları çalıştırmayı bitirdikten sonra, Windows Update hizmetlerini, MSI Yükleyiciyi, Şifreleme hizmetini ve BITS hizmetlerini etkili bir şekilde durdurmuş olacaksınız.
- Tüm hizmetleri devre dışı bırakmayı başardıktan sonra, aynı CMD penceresinde aşağıdaki komutları çalıştırın ve Giriş her birinden sonra yeniden adlandırmak için Yazılım Dağıtımı ve Catroot2 klasörler:
ren C: \ Windows \ SoftwareDistribution SoftwareDistribution.old ren C: \ Windows \ System32 \ catroot2 Catroot2.old
Not: Bu iki klasör, Windows güncelleme bileşeni tarafından kullanılan güncelleme dosyalarının depolanmasından sorumludur. Bunları yeniden adlandırmak, işletim sisteminizi onların yerini alacak yeni klasörler oluşturmaya zorlar.
- 3. adımı tamamladıktan sonra, bu son komutları sırayla yazın ve daha önce devre dışı bırakılan aynı hizmetleri başlatmak için her birinin ardından Enter tuşuna basın:
net start wuauserv net start cryptSvc net başlangıç bitleri net start msiserver
- Daha önce hata koduyla başarısız olan güncellemeyi yükleyin ve sorunun şimdi çözülüp çözülmediğine bakın.
Hala karşılaşıyorsanız 0x800700d8hatası, aşağıdaki sonraki yönteme geçin.
Yöntem 6: BIOS'u en son sürüme güncelleme
Birkaç farklı kullanıcı tarafından bildirildiği gibi, bu belirli sorun, BIOS sürümünün ciddi şekilde eski olduğu durumlarda da ortaya çıkabilir. Bu sorun neredeyse her zaman Dell bilgisayarlarda görülür, ancak aynı sorunlara sahip başka üreticiler de vardır.
Ancak, BIOS sürümünüzü güncelleme işlemine başlamadan önce, bunu dikkatsizce yapmanın, güncelleme adımlarının harfi harfine takip edilmemesi durumunda başka sorunlara yol açabileceğini unutmayın.
BIOS sürümünüzü tam olarak güncelleme işlemi, ana kart üreticinize bağlı olarak farklılık gösterecektir. En popüler anakart üreticileri için BIOS güncellemesine yönelik resmi belgeler:
- Dell
- ASUS
- Acer
- Lenovo
- Sony Vayo
Not: Riski size ait olmak üzere BIOS sürümünüzü güncelleme talimatlarını izleyin!