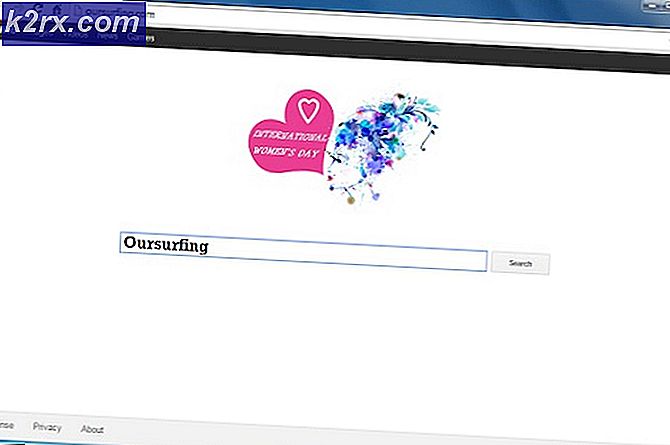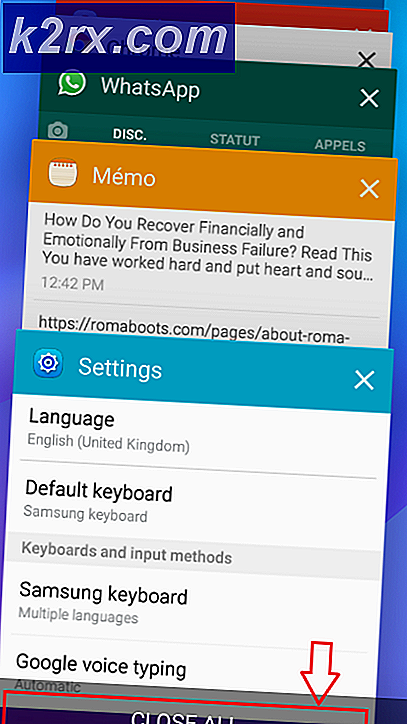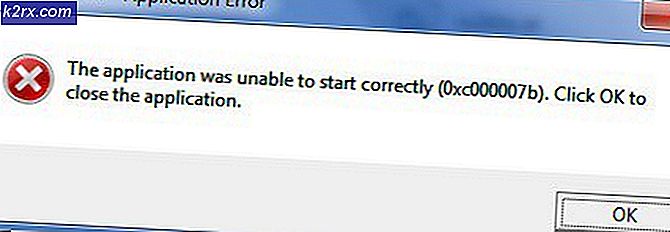Düzeltme: Kilit dosyası açılamadı / var / lib / dpkg / lock
Kilit dosyası açamadı / var / lib / dpkg / lock hata mesajı kafa karıştırıcı olabilir çünkü sudo öneki ile bir güncelleme komutu çalıştırıyor olsanız bile hemen sonra root olup olmadığınızı sorabilir. Bu hata komutu apt-get paket yöneticisini kullanan neredeyse her şeyde görünecektir. İster Ubuntu'nun çeşitli sürümlerinden birini çalıştıran bir masaüstü ya da dizüstü bilgisayarı, ister Raspbian Debian dönüşlü bir Raspberry Pi'yi güncelliyor olun, bu platformların herhangi birinde bir sorun olabileceğini görebilirsiniz.
Yine de, düzeltme oldukça basit. Köklü olup olmadığınızı soran ve aynı anda kilitli bir dosyaya erişmeye çalışan iki süreçle ilgili problemin kalbine doğruca gidip gelmemeniz gereken herhangi bir şeyi genellikle göz ardı edebilirsiniz.
Yöntem 1: emin sudo yapma komutun her bölümüne erişebilir
Eğer sudo apt-get update && apt-get upgrade'i çalıştırırsanız, ikinci işlem / var / lib / dpkg / lock dosyasına erişmek için doğru yetkiye sahip olmadığından bu hatayı alabilirsiniz.
Bunun yerine herhangi bir fark yaratıp yaratmadığını görmek için sudo apt-get update && sudo apt-get upgrade'i çalıştırmayı deneyin. Eğer öyleyse, probleminiz zaten sabittir ve sadece ikinci işleme dosyaya erişmek için yeterli izin vermediğiniz içindir. Bu komutun tüm paketlerinizi güncelleyeceğini ve daha sonra yeni sürüme geçireceğini unutmayın. Bu nedenle, onaylamanızı isteyebilir ve bu işlemin çalışması biraz zaman alabilir.
Aksi halde, sorun zaten tamamen ele alınmış ve başka bir şey yapmanıza gerek yok.
Yöntem 2: / var / lib / dpkg / lock Dosyasını Kaldırma
Bir dosyayı discretely olarak indiren kıvrım, wget veya başka bir komut kullanan kişiler, bazı durumlarda apt-get'in yerini aldığından, Raspbian'dan çalışmalılarsa sudo ile bu komutaya da başlamak zorunda kalabilirler. Saf Debian, Xubuntu, Lubuntu, Linux Nane ve diğer benzer masaüstü / dizüstü bilgisayarlarla çalışanlar bunun için endişelenmeyecek, ama başka bir denemeye değer olabilir.
PRO TIP: Sorun bilgisayarınız veya dizüstü bilgisayar / dizüstü bilgisayar ile yapılmışsa, depoları tarayabilen ve bozuk ve eksik dosyaları değiştirebilen Reimage Plus Yazılımı'nı kullanmayı denemeniz gerekir. Bu, çoğu durumda, sorunun sistem bozulmasından kaynaklandığı yerlerde çalışır. Reimage Plus'ı tıklayarak buraya tıklayarak indirebilirsiniz.Bu hala işe yaramadıysa, güncellemenizi çalıştırırken dosyaya erişmeye çalışan başka bir programınız olmadığını kontrol etmeniz gerekebilir. Açık olan başka herhangi bir işlemin çalışıp çalışmadığını görmek için sudo lsof / var / lib / dpkg / lock kullanmayı deneyin. Eğer bir yere açmış olsaydın, o zaman uygulamayı kapatabilirsin.
Bu dosyayı açmak için bir uygulama için okuma ve yazma erişimine sahip olmanın, söz konusu programın kök ayrıcalıklarına sahip olması gerektiği anlamına gelir. Bu nedenle, programı kapatmak için kök ayrıcalıklarına ihtiyacınız olacaktır. Bu özelliği destekleyen bir grafik masaüstü ortamı kullanıyorsanız Görev Yöneticisi uygulamasına bakmayı deneyebilirsiniz. Hatalı işlemi sağ tıklayın ve yapmanız gereken izinleriniz varsa kapatın. Komut satırından kill veya killall komutlarını da deneyin.
Artık apt-get komutlarınızı tekrar çalıştırmayı deneyebilir ve bunun herhangi bir fark yaratıp yaratmadığını görebileceksiniz, ancak varsa, başka bir şey yapmanız gerekmeyecektir. Hala sorun yaşıyorsanız, kilit dosyalarını tamamen kaldırmayı deneyin. Bu son çare olarak bakılsa da, genellikle apt-get programıyla ilgili herhangi bir soruna neden olmaz. Bunu yapmadan önce diğer yöntemleri tüketmek isteyeceksiniz çünkü apt sistemi ile karışabilir.
Yeniden başlatma bazen yardımcı olur, ancak sürekli bir sunucuda veya bir Raspbian cihazındaysanız, bu geçerli bir seçenek olmayabilir. Sudo rm / var / lib / dpkg / lock && sudo rm / var / lib / apt / lists / lock komutunu çalıştırmayı deneyin, bu sayede apt, çalıştırırken göz attığınız belirli dosyaları serbest bırakır. Kök yıkıcı olduğundan, rm çalıştırıldığından bu dosyaların adlarına dikkat ettiğinizden emin olun.
Bunu yalnızca diğer seçenekleri tüketdikten sonra yaptığınızı varsayarak güncelleme komutlarınızı tekrar çalıştırmayı deneyebilir ve ne olduğunu görebilirsiniz. Daha fazla sorunla karşılaşmamalısınız çünkü dosyalar bu noktada artık mevcut olmayacak, ancak apt-get rutinleri çalıştırılırken onları yeniden yapılandırabilecektir.
PRO TIP: Sorun bilgisayarınız veya dizüstü bilgisayar / dizüstü bilgisayar ile yapılmışsa, depoları tarayabilen ve bozuk ve eksik dosyaları değiştirebilen Reimage Plus Yazılımı'nı kullanmayı denemeniz gerekir. Bu, çoğu durumda, sorunun sistem bozulmasından kaynaklandığı yerlerde çalışır. Reimage Plus'ı tıklayarak buraya tıklayarak indirebilirsiniz.