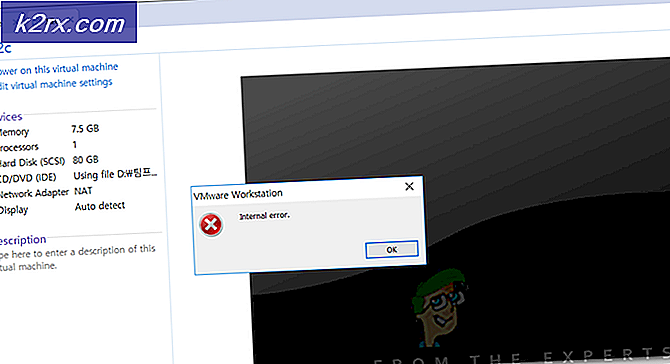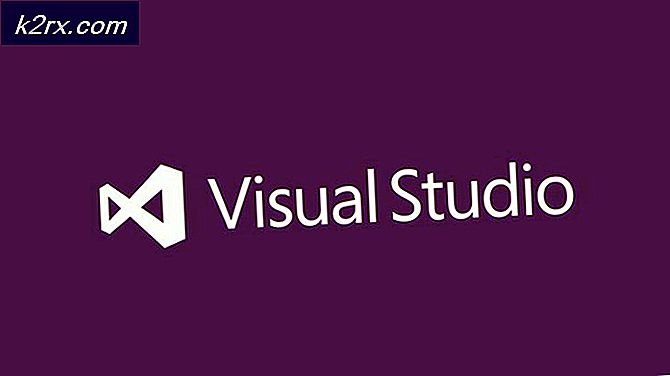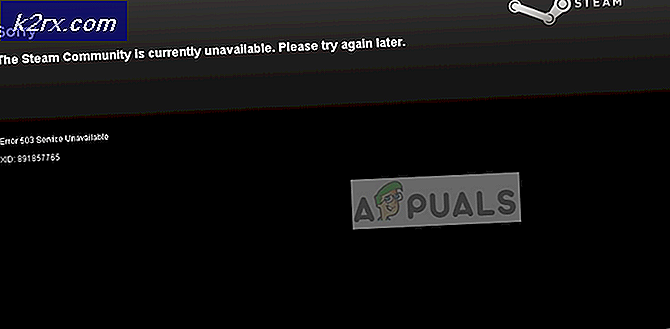Düzeltme: Hata 0xc00007b Uygulama doğru başlatılamadı
0xc00007b uygulama doğru başlatılamadı. 0xc00007b hatalarının pop-up için birkaç nedeni vardır. Bu sorunun en yaygın nedeni, 32 bit uygulamalar ve sisteminizle 64 bit arasındaki uyumsuzluktur. Bunun bir örneği, 32-bit bir uygulama kendini bir 64-bit sistemde yürütmeye çalıştığındadır.
Bu rehberde; Tüm çözümleri, kullanıcılarımız için bildirilen yöntemler olarak listeleyeceğim. Yöntem 1'den başlayarak her yöntemi izlemeli ve sizin için uygun olanı durdurmalısınız.
Yöntem 1: bozuk sistem dosyalarını onarma
Bozuk ve eksik depoları taramak ve geri yüklemek için Reimage Plus'ı indirin ve çalıştırın ve ardından Windows'u güncellemeyi deneyin. Çalışmıyorsa, Yöntem 2'ye geçin.
Yöntem 2: DirectX
1. Windows Tuşunu basılı tutun ve R tuşuna basın
2. Çalıştırma iletişim kutusunda C: \ Windows \ System32 yazın ve Tamam'ı tıklatın.
3. Aşağıdaki dosyaları bulun ve silin; daha sonra çöpü boşaltın.
xinput1_1.dll, xinput1_2.dll, xinput1_3.dll ve diğer tüm dosyalar xinput1 _ *. dll ile başlatıldı. Yanlış bir dosya silinirse silerken dikkatli olun; yeni konulara gireceksiniz.
4. Dosyalar silindikten sonra, DirectX kurulumunu indirmek ve çalıştırmak için aşağıdaki linke tıklayın.
https://www.microsoft.com/en-us/download/details.aspx?id=35
5. İndirilen dosyayı çalıştırın; DirectX'i yüklemek için ekrandaki komutları izleyin.
6. Kurulduktan sonra, bilgisayarınızı yeniden başlatın ve uygulamayı çalıştırmayı deneyin.
Sorun hala çözülmediyse, METHOD 2'ye geçin.
PRO TIP: Sorun bilgisayarınız veya dizüstü bilgisayar / dizüstü bilgisayar ile yapılmışsa, depoları tarayabilen ve bozuk ve eksik dosyaları değiştirebilen Reimage Plus Yazılımı'nı kullanmayı denemeniz gerekir. Bu, çoğu durumda, sorunun sistem bozulmasından kaynaklandığı yerlerde çalışır. Reimage Plus'ı tıklayarak buraya tıklayarak indirebilirsiniz.Yöntem 3: .NET Framework'ü yeniden yükle
1. Burada Tıklayarak .NET Framework için Microsoft Sitesine gidin.
2. En son .net çerçevesini siteden indirin ve kurun.
Sorun hala çözülmediyse, METHOD 3'e geçin.
Yöntem 4: Uygulamanızı yeniden yükleyin.
Çalışmaya çalıştığınız uygulamayı kaldırın ve yeniden yükleyin. Kaldırmayacaksa, tamamen kaldırmak için RevoUninstaller'ı kullanın; ve Gelişmiş Seçenekle, bulunan tüm izleri ve sol kalmaları kaldırabilirsiniz. Bu, temiz yüklemede yardımcı olur.
Uygulama yeniden yüklendikten sonra; yeniden açmayı dene. Yine de yeniden açılmazsa, bir yönetici olarak çalıştırmayı sağ tıklayıp
Kaldırma işleminden sonra; yeniden yükleyin ve yönetici olarak çalıştırmaya çalışın, bilgisayarınızı yeniden başlatın ve yeniden deneyin. Bazı uygulamalar kullanıcıların PC'yi yeniden başlatmasını gerektirir.
Yöntem 5: CHKDSK çalıştır
Chkdsk'yi çalıştırın ; https://appuals.com/run-chkdsk-reboot adresindeki adımları izleyerek
Yöntem 6: 64 bit sistem için DLL'leri değiştirin.
Yukarıdaki yöntemlerden hiçbiri işe yaramadıysa ve sistem tipi 64 bit ise, aşağıdaki yöntemle devam edin.
1. İlk Tıklama DLL'leri buraya tıklayarak
2. Daha sonra bunları masaüstünüzdeki bir klasöre alın.
3. Windows Tuşu basılı tutun ve R tuşuna basın
4. Çalıştırma iletişim kutusunda C: \ Windows \ System32 yazın ve Tamam'ı tıklatın.
5. Ayıklanan dosyaları (mfc100.dll, mfc100u.dll, msvcr100.dll, msvcp100.dll ve msvcr100_clr0400.dll) kopyalayın ve bunları System32'ye yapıştırın; zaten var olan dosyalar hakkında bilgi verilirse, değiştir seçeneğini seçin.
Yöntem 7: VC Redist Kur ve Çalıştır
1. VC Redist Installer'ı indirin ve çalıştırın.
2. Bilgisayarı yeniden başlatıp sınayın.
PRO TIP: Sorun bilgisayarınız veya dizüstü bilgisayar / dizüstü bilgisayar ile yapılmışsa, depoları tarayabilen ve bozuk ve eksik dosyaları değiştirebilen Reimage Plus Yazılımı'nı kullanmayı denemeniz gerekir. Bu, çoğu durumda, sorunun sistem bozulmasından kaynaklandığı yerlerde çalışır. Reimage Plus'ı tıklayarak buraya tıklayarak indirebilirsiniz.