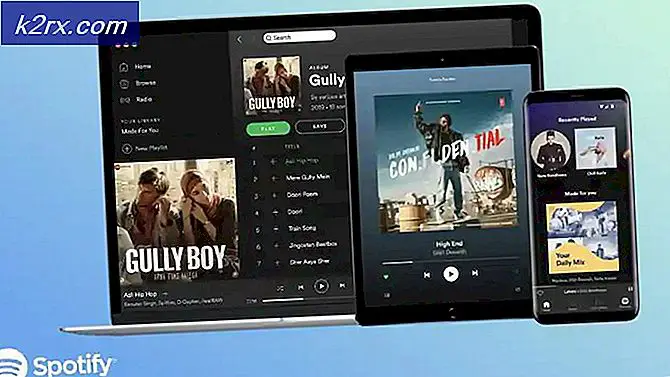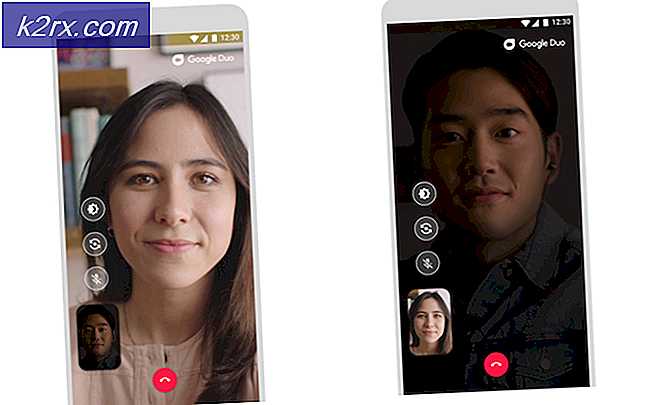Windows 10 "Bilgisayarınızı Teşhis Etme" İşleminde Sıkışan Windows 10 Nasıl Onarılır?
Birkaç Windows kullanıcısı, çıkış yapamadıktan sonra soruları ile bize ulaşıyor. Teşhis PC modu. Birkaç saat bekledikten sonra, etkilenen bazı kullanıcılar kaçmak için yeniden başlatmayı denedi ancak bilgisayarlarının karanlık bir ekrana girdiğini, logoyu gösterdiğini ve ardından Tanılama PC ekranının bir kez daha görüntülendiğini bildirdi. Sorun Windows 7, Windows 8.1 ve Windows 10'da karşılaşılıyor.
"PC'nizi Teşhis Etme" sorununa ne sebep oluyor?
Bu sorunu, çeşitli kullanıcı raporlarına bakarak ve etkilenen bazı kullanıcıların önerdiği çeşitli onarım stratejilerini test ederek araştırdık. Görünüşe göre, birkaç farklı senaryo bazı bilgisayarların PC'nizi teşhis etmek ekran. Bu sorunu tetikleyebilecek olası senaryoların listesi aşağıda verilmiştir:
Şu anda bir onarım stratejisi bulmakta zorlanıyorsanız, PC'nizi teşhis etmekekranında, bu makale size birkaç farklı sorun giderme kılavuzu sağlayacaktır. Aşağıda, etkilenen birçok kullanıcı tarafından çalıştığı onaylanan bazı yöntemler bulacaksınız. Aşağıda sunulan olası düzeltmelerin her birinin, etkilenen en az bir kullanıcı tarafından çalıştığı onaylanmıştır.
En iyi sonuçlar için, potansiyel düzeltmeleri düzenlediğimiz sırayla takip edin - Verimlilik ve önem derecesine göre sıralamayı denedik. Sonunda, kendi senaryonuzda etkili olan bir düzeltmeye rastlamalısınız.
Hadi başlayalım!
Yöntem 1: Güvenli Modda Önyükleme ve Boş Alan
Bazı kullanıcıların bildirdiği gibi, bu belirli sorun, sistemin başlatma prosedürü sırasında yüklenmesi planlanan tüm 3. taraf işlemleri ve hizmetleriyle birlikte başlamak için yeterli alana sahip olmadığı durumlarda da ortaya çıkabilir. Windows, başlatma sırasında her şeyi yüklemeye çalışırsa ve başarısız olursa, otomatik olarak Teşhis Modu hangi bileşenin başarısız olduğunu anlamaya çalışırken.
Bununla birlikte, gerekli alanın temizlenemediği durumlarda, PC Teşhis Modu döngüsünde sıkışıp kalacaktır. Aynı durumda olan birkaç kullanıcı, bilgisayarlarını Güvenli Modda başlatarak ve bir miktar alanı temizleyerek nihayet sorunu çözebildi.
İşte bunu yapmak için hızlı bir kılavuz:
- Bilgisayarınızı açın ve ardından düğmesine basmaya başlayın. F8 İlk ekranı görür görmez tuşuna tekrar tekrar basın. Bu, sonunda Gelişmiş Önyükleme Seçenekleri Menü.
- Erişmeyi başardıktan sonra Gelişmiş Önyükleme Seçenekleri menü, seçmek için ok tuşlarını kullanın Güvenli mod veya ilgili tuşa basın (F4)
- Bir sonraki önyükleme sırası tamamlanana kadar bekleyin. Windows'unuz tamamen yüklendikten sonra, Windows tuşu + R açmak için Çalıştırmak komut. Bir kez Çalıştırmak kutu, yazın "Cleanmgr" ve bas Giriş açmak için Temiz Yönetici Yarar.
- Baş harfin içindeyken Disk temizleme ekranını temizlemek istediğiniz diski seçerek başlayın. Bizim durumumuzda, işletim sistemi sürücüsünden alan boşaltmak istiyoruz, bu nedenle C'yi seçin (veya Windows sürücünüzün adı ne ise).
- Disk Temizleme ekranına girdikten sonra, şuraya gidin: Silinecek Dosyalar bölümüne gidin ve silmek istediğiniz gerekli olmayan her şeyi seçin. İndirilenler klasörü, Geri Dönüşüm Kutusu, Geçici dosyalar ve Teslimat Optimizasyon Dosyaları, başlamanız için yeterli olmalıdır.
- Silmek istediğiniz her şeyi seçtikten sonra, Sistem dosyalarını temizleyinbir miktar alanı temizleme sürecini başlatmak için.
- İşlem tamamlandıktan sonra, bilgisayarınızı yeniden başlatın, böylece normal modda yeniden açılır ve Tanılama ekranını takılıp kalmadan geçip geçemeyeceğini görür.
Hala aynı davranışla karşılaşıyorsanız, aşağıdaki sonraki yönteme geçin.
Yöntem 2: SFC ve DISM Taramalarını Çalıştırma
Görünüşe göre, bu sorunun, önyükleme sırasının tamamlanmasını engelleyen bir dereceye kadar Sistem Dosyası bozulmasından da kaynaklanıyor olması muhtemeldir. Normal koşullar altında, yükseltilmiş bir CMD penceresi açarsınız ve sadece iki yardımcı programı çalıştırırsınız.
Ancak Teşhis ekranını geçemeyeceğiniz için, taramaları Önyükleme dizisinden önce yapmanız gerekecektir. Bunu yönetmek için, şunu kullanarak yükseltilmiş bir Komut İstemi açmanız gerekir. Gelişmiş seçenekler Menü.
Daha önce aynı sorunla mücadele eden birkaç Windows kullanıcısı, aşağıdaki talimatları uyguladıktan sonra nihayet normal şekilde önyükleme yapabildiklerini bildirdi.
SFC ve DISM taramalarını cihazın içinden açılan bir CMD'den çalıştırmak için yapmanız gerekenler Gelişmiş seçenekler Menü:
- İlk önce kurulum medyasını yerleştirin ve bilgisayarınızı yeniden başlatın. Başlatma sırasını görmeden önce, Windows yükleme medyasından önyüklemek için herhangi bir tuşa basmaya başlayın.
- İlk Windows ekranı yüklendikten sonra, Bilgisayarını tamir et (ekranın sol alt köşesi)
- Bir sonraki menüde, Sorun giderme sekmesine tıklayın, ardından Gelişmiş seçenekler. Ve Gelişmiş seçenekler menü, seçin Komut istemi sekmesi.
- Yükseltilmiş Komut isteminin içindeyken, aşağıdaki komutu yazın ve Giriş Sistem Dosyası Denetleyicisi taraması başlatmak için:
sfc / scannow
Not: SFC, bozuk dosyaları sağlıklı kopyalarla değiştirmek için yerel olarak önbelleğe alınmış bir kopya kullanır. Taramanın ortasında bu yardımcı programı kesintiye uğratmanın ek mantıksal hatalar üretebileceğini unutmayın. Bu yüzden süreç tamamlanana kadar sabırla bekleyin.
- Tarama tamamlandıktan sonra, bilgisayarınızı yeniden başlatın ve bir sonraki sistem başlangıcında yükseltilmiş CMD ekranına dönmek için yukarıdaki adımları tekrar uygulayın. Geri döndüğünüzde, aşağıdaki komutları yazın ve Giriş her birini kullanarak yolsuzluk sorunlarını araştırmak ve düzeltmek için:
Dism / Online / Cleanup-Image / CheckHealth Dism / Online / Cleanup-Image / ScanHealth Dism / Online / Cleanup-Image / RestoreHealth
Not: Bu yardımcı program, bozulmadan etkilenen ve değiştirilmesi gereken sistem dosyalarının sağlıklı kopyalarını indirmek için Windows Update'e dayanır. Bu nedenle, bu prosedürü başlatmadan önce İnternet bağlantınızın sağlam olduğundan emin olun.
- Prosedür tamamlandığında, bilgisayarınızı yeniden başlatın ve sorunun bir sonraki sistem başlangıcında çözülüp çözülmediğine bakın.
Hala geçemezseniz 'Tanı Bilgisayarınızın ekranını normal şekilde başlatmaya çalışırken aşağıdaki sonraki yönteme geçin.
Yöntem 3: Sistem Geri Yükleme yardımcı programını çalıştırma
Yukarıdaki yöntemler sorunu çözmenize izin vermediyse, büyük olasılıkla geleneksel olarak çözülemeyen ciddi bir yolsuzluk sorunuyla karşı karşıyasınızdır. Bu gibi durumlarda, başlamanın en iyi yolu hasar kontrol yaklaşımına gitmektir.
Sistem Geri Yükleme, makineyi her bileşenin düzgün çalıştığı sağlıklı bir duruma geri yükleyerek sistem dosyası bozulmasının neden olduğu çoğu başlatma sorununu çözebilir.
Ancak, bu yardımcı programın çalışması için, bu aracın daha önce geri yükleme işlemi için kullanılabilecek bir anlık görüntü oluşturmuş olması gerektiğini unutmayın. Sistem Geri Yükleme, düzenli olarak yeni anlık görüntüler oluşturmak için otomatik olarak yapılandırılır (yüklü bir güncelleme gibi her büyük sistem değişikliğinden sonra).
Bu rotaya gitmeye karar verirseniz, anlık görüntünün oluşturulmasından bu yana yapılan herhangi bir değişikliğin kaybolacağını unutmayın. Buna uygulama yüklemeleri, kullanıcı ayarları ve diğer her şey dahildir.
Riskleri kabul etmeye hazırsanız, Gelişmiş Seçenekler menüsü aracılığıyla Sistem Geri Yükleme yardımcı programını çalıştırmayla ilgili hızlı bir kılavuzu burada bulabilirsiniz:
- Kurulum medyasını takın ve bilgisayarınızı yeniden başlatın. Önyükleme ekranını görür görmez, kurulum medyasından başlatmak için herhangi bir tuşa basın.
- Windows Kurulumu tamamen yüklendiğinde, sol alt köşeye bakın ve Bilgisayarını tamir et.
- İlk onarım menüsünde, Sorun giderme Menü. İçinde Sorun giderme menü, tıklayın Gelişmiş seçenekler, ardından seçin Komut istemi mevcut yardımcı programlar listesinden.
- Komut İstemi penceresine girdikten sonra, aşağıdaki komutu yazın ve Giriş açmak için Sistem Geri Yükleme Yarar:
rstrui.exe
- İlk ekranındayken Sistem Geri Yükleme, tıklamak Sonraki sonraki ekrana ilerlemek için.
- Bir sonraki ekranda, ile ilişkili kutuyu işaretleyerek başlayın. Daha fazla geri yükleme noktası göster. Bunu yaptıktan sonra, her geri yükleme anlık görüntüsüne bakmaya başlayın ve Tanılama sorununun ortaya çıkmasından önce tarihli olanı seçin. Uygun anlık görüntü seçildikten sonra Sonraki sonraki menüye geçmek için.
- Bu kadar ileri gittiğinizde, yardımcı program gitmeye hazırdır. Artık tek yapmanız gereken, Bitiş. Bunu yaptığınız anda bilgisayarınız yeniden başlatılacak ve bir sonraki sistem başlangıcında eski makine geri yüklenecektir.
- Bir sonraki önyükleme sırasının, Teşhis ekran.
Hala aynı sorunla karşılaşıyorsanız, aşağıdaki sonraki yönteme geçin.
Yöntem 4: Otomatik Onarımı Devre Dışı Bırakma
Bu noktaya kadar bir sonuç almadan geldiyseniz, sistem tahrikiyle ilgili bir sorunla uğraştığınız açıktır. Bu ne zaman olursa olsun, Otomatik Başlangıç Onarma yardımcı programı her sistem başlangıcında açılır. Ancak yardımcı program arızalanırsa, başlangıç ekranını geçmenizi engelleyebilir.
Tam da bu senaryoda yer alan birkaç Windows 7 ve Windows 10 kullanıcısı, sorunu önlemek için otomatik Başlangıç Onarma yardımcı programını devre dışı bırakarak sorunu çözmeyi başardı.PC'nizi teşhis etmek‘Ekran.
Ancak bunu yapmak için önce açmanız gerekecek Güvenli Mod hata ekranını geçin ve Otomatik Onarımı devre dışı bırakın:
- Basın F8 İlk ekranı görür görmez tuşuna tekrar tekrar basın. Bunu yapmak sizi sonunda Gelişmiş Önyükleme Seçenekleri Menü.
- İçine girdiğinizde Gelişmiş Önyükleme Seçenekleri menü, seç Güvenli modağ ile ilgili tuşa basarak (F5) veya ok tuşlarını kullanarak.
- Önyükleme sırası tamamlandığında, Windows tuşu + R açmak için Çalıştırmak iletişim kutusu. Metin kutusunun içine yazın "Cmd" ve bas Ctrl + Üst Karakter + Enter yükseltilmiş bir Komut İstemi açmak için. Tarafından istendiğinde UAC (Kullanıcı Hesabı Kontrolü), Tıklayın Evet yönetici ayrıcalıkları vermek.
- Yükseltilmiş CMD isteminin içindeyken, aşağıdaki komutu yazın ve Giriş devre dışı bırakmak Otomatik tamir başlangıç sırasından yardımcı program:
bcdedit / set recoveryenabled HAYIR
- Komut başarıyla işlendikten sonra, normal şekilde başlatmak için bilgisayarınızı yeniden başlatın. Bir sonraki başlatma sırasında, Otomatik onarım döngüsünü artık görmemelisiniz.
Hala aynı sorunla karşılaşıyorsanız veya farklı bir hatayla karşılaşmıyorsanız, sonraki yönteme geçin.
Yöntem 5: Onarım yükleme veya temiz yükleme gerçekleştirme
Yukarıda sunulan onarım stratejilerinden hiçbiri sorunu çözmenize izin vermediyse, büyük olasılıkla geleneksel olarak çözülemeyen ciddi bir sistem bozulması örneğiyle uğraşıyorsunuzdur. Bu durumda, sorunu çözmenin en iyi yolu, Otomatik Onarım döngüsüne neden olabilecek önyükleme ile ilgili işlemler de dahil olmak üzere her Windows bileşenini sıfırlamaktır.
Her zaman gidebilirsin temiz kurulum, ancak bu rotaya gitmenin esasen şu anda Windows kurulumunuzda depolanmış olan tüm verileri kaybedeceğiniz anlamına geldiğini unutmayın. Temiz bir yüklemeye giderseniz kişisel dosyalar, uygulamalar, oyunlar, belgeler ve diğer türdeki medya kaybolacaktır.
Daha iyi bir çözüm, onarım kurulumu (yerinde yükseltme). Bu ayrıca, önyükleme verileri de dahil olmak üzere her işletim sistemi bileşenini sıfırlayacak, ancak dosyalarınızı etkilemeyecektir. Uygulamalar, oyunlar, kişisel medya ve hatta bazı kullanıcı tercihleri korunacaktır.