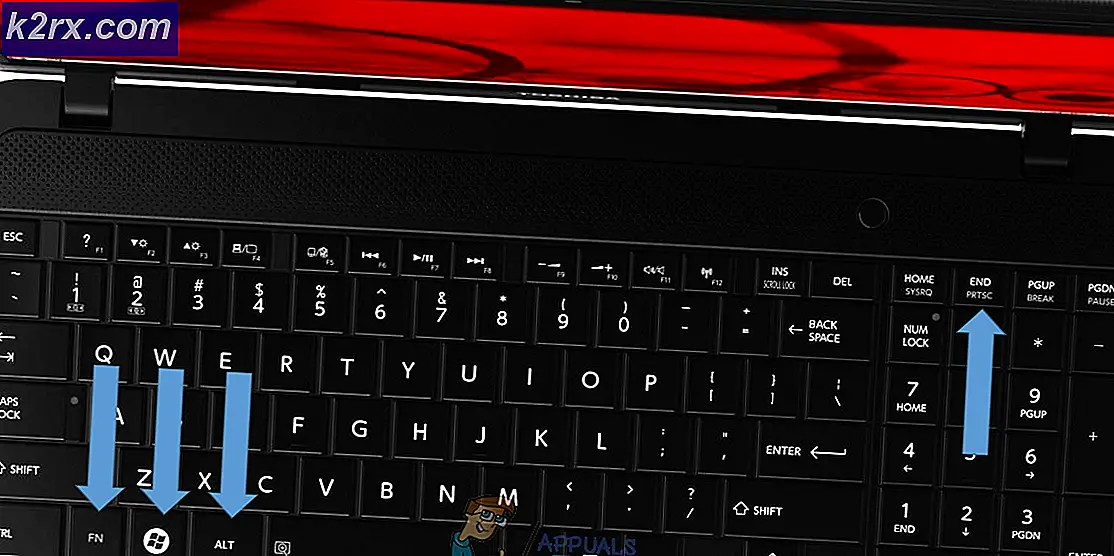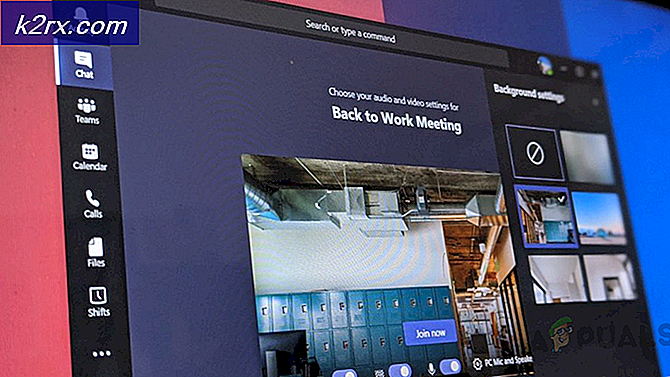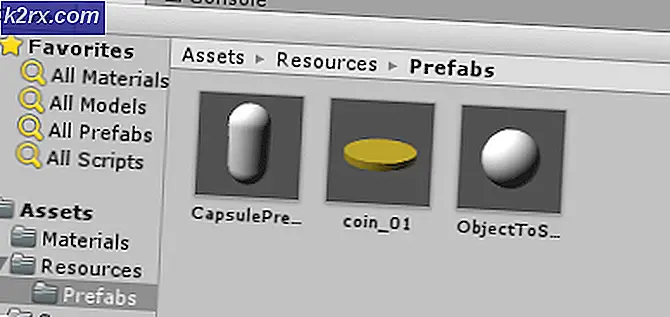Düzeltme: Windows Kaynak Koruması Bozuk Dosyalar Bulundu ancak Düzeltilemedi
Bir SFC (Sistem Dosyası Denetleyicisi) taraması çalıştırmak çoğu zaman oldukça basittir, ancak sonunda aşağıdaki hata mesajıyla karşılaşırsanız ne yaparsınız: "Windows Kaynak Koruması bozuk dosyalar buldu ancak bazılarını düzeltemedi"? Birkaç Windows kullanıcısı, Sistem Dosyası Denetleyicisi yardımcı programı sorunu kendileri için çözemedikten sonra ne yapacaklarından emin değil.
Sistem Dosyası Denetleyicisi nedir?
Sistem Dosyası Denetleyicisi, kullanıcıların Windows sistem dosyalarını tanımlamasına ve onarmasına olanak tanıyan saygın bir Microsoft Windows yardımcı programıdır. Bu yardımcı program Windows 98'den beri kullanılmaktadır ve halen en son Windows sürümlerine gönderilmektedir.
Windows Vista, Windows 7 ve Windows 10'da, SFC (Sistem Dosyası Denetleyicisi) yardımcı programı Windows Kaynak Koruması (WRP) ile entegredir. Bu, kayıt defteri anahtarları, klasörler ve kritik sistem dosyaları için gelişmiş koruma sağlar.
"Windows Kaynak Koruması bozuk dosyalar buldu, ancak bazılarını düzeltemedi" hatasına neden olan nedir?
Hata mesajını çözmek için çeşitli kullanıcı raporlarına ve izledikleri onarım stratejilerine bakarak bu özel hata mesajını araştırdık. Bulgularımıza dayanarak, Sistem Dosyası Denetleyicisi'ni bu belirli hata mesajını atmaya zorladığı bilinen birkaç yaygın senaryo vardır:
Şu anda Sistem Dosyası Denetleyicisi tarafından düzeltilen / değiştirilen bozuk dosyaları çözmenin bazı yollarını arıyorsanız, bu makale size birkaç doğrulanmış onarım stratejisi sağlayacaktır. Aşağıda, benzer durumdaki diğer kullanıcıların bozuk sistem dosyalarını ortadan kaldırmak için kullandıkları bir dizi yöntem keşfedeceksiniz.
Tüm sıkıntıyı olabildiğince verimli tutmak için, aşağıdaki yöntemleri sunuldukları sırayla izlemenizi tavsiye ederiz. Sonunda, kendi senaryonuzdaki sorunu çözecek bir düzeltmeye rastlamalısınız.
Yöntem 1: Bozuk dosyaları düzeltmek için DISM kullanma
Muhtemelen, SFC yardımcı programı sorunu çözemediğinde bir sonraki adımın, DISM (Dağıtım Görüntüsü Hizmeti ve Yönetimi) Windows görüntüsünü onarmak için yardımcı program. DISM, Windows Vista'dan beri kullanılmaktadır ve sistem dosyası bozulma çakışmalarını bulma ve çözme söz konusu olduğunda genellikle üstün bir yardımcı program olarak kabul edilir.
SFC taraması bozuk dosyaları yerel olarak depolanan kopyalarla değiştirirken (bu da bozulabilir), DISM işi tamamlamak için Windows Update bileşenini kullanır. Elbette bu, bir tarama çalıştırmadan önce sabit bir internet bağlantınız olduğundan emin olmanız gerektiği anlamına gelir.
DISM ile kullanılabilen birden fazla tarama parametresi vardır. Ancak işleri basitleştirmek adına, Windows Görüntüsünü herhangi bir bozulmaya karşı otomatik olarak tarayacak ve gerekli onarımları otomatik olarak gerçekleştirecek bir komut olan RestoreHealth'i kullanacağız. İşte yapmanız gerekenler:
- Basın Windows tuşu + R açmak için Çalıştırmak iletişim kutusu. Sonra yazın "Cmd" ve bas Ctrl + Üst Karakter + Escyükseltilmiş bir Komut İstemi açmak için. tarafından istendiğinde UAC (Kullanıcı Hesabı Kontrolü), Tıklayın Evet yönetici ayrıcalıkları vermek.
- Yükseltilmiş Komut isteminin içine aşağıdaki komutu yazın ve Giriş ile bir DISM taraması başlatmak için Sağlığını düzelt seçenek:
DISM /Çevrimiçi /Temizleme-Görüntü /RestoreSağlık
- İşlemin tamamlanmasını bekleyin. PC yapılandırmanıza bağlı olarak, bir saatten az veya daha fazla sürebilir.
Not: Prosedür tamamlanmadan bu pencereyi kapatmayın. DISM taramasının% 30 civarında olduğunda takılma eğiliminde olduğunu unutmayın. Ancak normal davranış olduğu için pencereyi kapatmayın - ilerleme birkaç dakika sonra devam edecektir. - İşlem tamamlanırsa ve dosya bozulmasının çözüldüğünü belirten bir mesaj alırsanız, bilgisayarınızı yeniden başlatın ve sorunun çözülüp çözülmediğini görmek için bir sonraki başlangıçta bir SFC taraması çalıştırın.
Hâlâ "Windows Kaynak Koruması bozuk dosyalar buldu ancak bazılarını düzeltemedi"SFC taramasını çalıştırırken" hatası alıyorsanız, aşağıdaki sonraki yönteme geçin.
Yöntem 2: Üçüncü taraf bir virüsten koruma yazılımının kalıntılarını kaldırma (varsa)
Birkaç kullanıcının önerdiği gibi, SFC hatası da yanlış pozitifin bir sonucu olarak ortaya çıkabilir. En yaygın olarak, kötü şekilde kaldırılmış bir virüsten koruma/güvenlik çözümünün kalıntıları bu tür bir olaya zemin hazırlayacaktır. Etkilenen kullanıcılar çoğu zaman Avast ve McAfee'nin bu özel sorundan sorumlu olduğuna işaret ediyor.
Manuel olarak silinen bir AV'den kalanları kaldırma adımlarının o kadar basit olmadığını unutmayın. Çoğu AV çözümünde özel bir kaldırıcı bulunur - sürümünüz için uygun olanı bulmak her zaman kolay değildir.
Neyse ki, 3. taraf AV'nizden bağımsız olarak güvenlik programınızı tamamen kaldırmanıza yardımcı olacak ayrıntılı bir makale oluşturduk – bu makaleyi takip edin (İşte) kalan dosyaları tanımlamak ve bunları sisteminizden kaldırmak için.
Kalan antivirüs dosyaları kaldırıldıktan sonra, bilgisayarınızı yeniden başlatın ve bir sonraki başlangıçta SFC taramasını tekrar çalıştırın. Hâlâ "Windows Kaynak Koruması bozuk dosyalar buldu ancak bazılarını düzeltemediTaramanın sonunda ”hatası oluştuysa, aşağıdaki sonraki yönteme geçin.
Yöntem 3: Temiz önyükleme durumunda bir SFC / DISM taraması gerçekleştirin
Yukarıdaki iki yöntem SFC hatasını ortadan kaldırmadıysa, sorunun büyük olasılıkla aşağıdaki faktörlerden birinden kaynaklanması muhtemeldir - Bu, müdahaleye neden olan bir 3. taraf uygulamasının neden olduğu bir sorundur veya kurtarılamaz bir sistem dosyası hatasıyla uğraşıyorsunuzdur. SFC ve DISM'nin anlam veremeyeceği.
Bu yöntemde, hatanın Sistem Dosyası Denetleyicisi yardımcı programını engelleyen engelleyici bir üçüncü taraf uygulamasından kaynaklandığı senaryoyu ele alacağız. Temiz bir önyükleme gerçekleştirerek ve yukarıdaki iki yardımcı programı bir kez daha çalıştırarak 3. taraf müdahalesinin olmamasını sağlayacağız.
Not: Aceleniz varsa ve temiz bir önyükleme durumunda yukarıdaki yöntemleri tekrarlamak için birkaç saat harcayamıyorsanız, doğrudan şu adrese gidin: Yöntem 4. Ancak bir sonraki yöntemin biraz daha müdahaleci olduğunu ve en azından bazı kullanıcı tercihlerini kaybetmenize neden olacağını unutmayın (hangi işlemi seçtiğinize bağlı olarak).
Temiz bir önyükleme, bilgisayarınızı en az sayıda sürücü ve başlangıç programıyla başlatır. Bu, bir arka plan programının, sürücünün, hizmetin veya 3. taraf programının SFC taramasına müdahale edip etmediğini anlamamıza yardımcı olacaktır.
Temiz önyüklemenin nasıl gerçekleştirileceği ve soruna üçüncü taraf uygulamaların neden olup olmadığını kontrol etme konusunda hızlı bir kılavuz:
- Basın Windows tuşu + R Çalıştır iletişim kutusunu açmak için. Sonra yazın "Msconfig" ve bas Giriş açmak için Sistem yapılandırması ekran. Tarafından istenirse UAC (Kullanıcı Hesabı Kontrolü), Seç Evet yönetici ayrıcalıkları vermek.
- İçinde Sistem yapılandırması pencere, şuraya git Genel sekme ve seç Seçmeli başlangıç.Seçmeli başlangıç altında, ile ilişkili kutunun işaretini kaldırdığınızdan emin olun. Başlangıç öğelerini yükle.
- Ardından, şuraya gidin: Hizmetler sekmesine gidin ve ilgili kutuyu işaretleyin Bütün Microsoft Servisleri'ni gizle. Ardından, Hepsini etkisiz hale getir 3. taraf hizmetlerin bir sonraki başlangıçta çalışmasının engellenmesini sağlamak için düğmesine basın.
- Tıklayın Uygulamak mevcut önyükleme yapılandırmasını kaydetmek ve makinenizi yeniden başlatmanız istenirse uyum sağlamak için. Değilse, manuel olarak yapın.
- Bilgisayarınız temiz bir önyükleme durumunda yeniden başladığında, Windows tuşu + R bir başkasını açmak Çalıştırmak iletişim kutusu. Sonra yazın "Cmd" ve bas Ctrl + Üst Karakter + Enteryükseltilmiş bir Komut İstemi açmak için.
- Yükseltilmiş Komut İstemi'nin içine aşağıdaki komutu yazın ve Giriş başka bir DISM taraması başlatmak için:
DISM.exe / Çevrimiçi / Temizleme görüntüsü / Restorehealth
Not: Bu komut, bozuk verileri düzeltmek için gereken dosyaları sağlamak için Windows Update'i kullanır. Bu nedenle, sabit bir internet bağlantınızın olduğundan emin olmanız gerekir.
- İşlem tamamlandığında yükseltilmiş Komut İstemi'ni kapatmayın. Bunun yerine aşağıdaki komutu yazın ve Giriş SFC taramasını tetiklemek ve hatanın artık oluşup oluşmadığını görmek için:
sfc / scannow
İki taramanın (SFC ve DISM) üçüncü bir uygulama hizmeti tarafından engellendiği durumda, "Windows Kaynak Koruması bozuk dosyalar buldu ancak bazılarını düzeltemedi"Hatası artık oluşmayacak.
Bununla birlikte, hata hala devam ediyorsa, sisteminizin geleneksel olarak düzeltilemeyen bir tür sistem dosyası bozulmasından muzdarip olduğu açıktır. Bu durumda, tüm Windows bileşenlerini değiştirmek ve sorunu çözmek için aşağıdaki son yönteme geçin.
Yöntem 4: Onarım yüklemesi gerçekleştirme
Buraya kadar sonuçsuz geldiyseniz, büyük olasılıkla sorunu çözecek iki prosedür vardır:
Hangi yolu seçerseniz seçin, sizi teminat altına aldık. Kişisel dosyalarınızı saklamak ve zararı olabildiğince sınırlamak istiyorsanız, bu makaleyi takip edin (İşte) bir onarım yüklemesi gerçekleştirmek için. Yeni başlamak isterseniz, bu makaleyi takip edin (İşte) temiz bir kurulum gerçekleştirmek için.