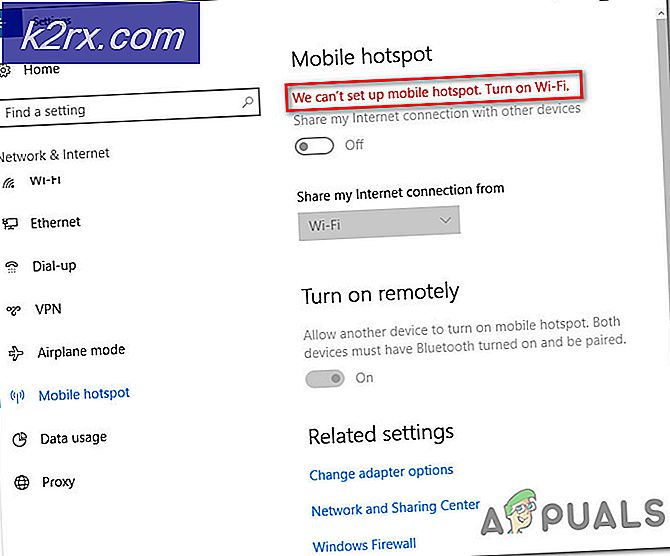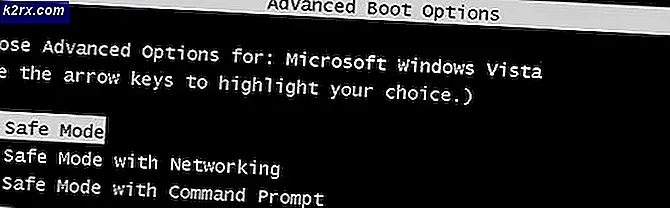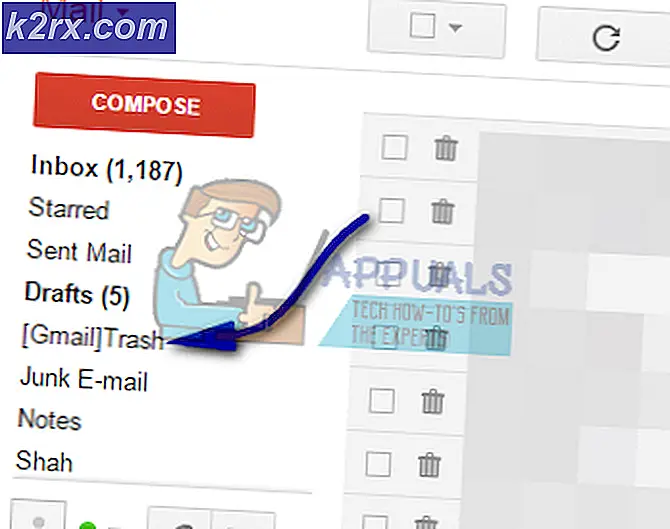Düzeltme: Ethernet Bağlantı Noktası Windows 7/8 / 10'da Çalışmıyor
Günümüzde çoğumuz Wi-Fi kullanıyor olsak da, internet bağlantısı için Ethernet kullanacağınız zamanlar vardır. Ethernet tanımının genellikle Ethernet kelimesini kullandığımızdan çok farklı olduğunu unutmayın. Genellikle internet yönlendiriciyle kablolu bağlantı olarak adlandırılır. Bilgisayarların arkasından internet yönlendiricilerine giden telleri görmüş olabilirsiniz. Genel olarak, birisi Ethernet'lerinin çalışmadığını söylediğinde, bilgisayarlarının internete bağlanmada sıkıntıları olduğu anlamına gelir. Ve bilgisayarları bir kabloyla internete bağlı olduğu için, bu kablo veya sürücüsünün veya ağ kartının bir sorunu vardır.
Ethernet'in çalışmadığı konu pek çok şeyle ilgili olabilir. Belirli bir hata mesajından bahsetmediğimiz için, bu soruna neden olabilecek bir çok şey var. Sorunlu bir tel, gevşek bağlantı, ağ kartı, güncel olmayan sürücü ve ne olabilir. Sorun, hem bir donanım sorunu hem de bir yazılım sorunu nedeniyle ortaya çıkabilir. Bu yüzden, Ethernet sorunlarına neden olabilecek yazılım ve donanım sorunlarını kapsayan birden fazla yöntemden geçmemiz gerekecek.
İpuçları
- Bazen sorun sadece kırık bir liman olabilir. Bu nedenle, yönlendiricinin doğru bağlantı noktasını kullandığınızdan emin olun. Yönlendirici üzerinde birden çok bağlantı noktası vardır ve Ethernet kablonuzu başka bir bilgisayara bağlamanız gerekir. İşiniz bittiğinde, sorunun çözülüp çözülmediğini kontrol edin.
- Virüsten korumanızı geçici olarak devre dışı bırakmak, soruna neden olabilecek başka bir şeydir. Hemen hemen her antivirüs bir devre dışı bırakma seçeneğine sahiptir. Antivirüsünüzü birkaç dakika devre dışı bırakın ve Ethernet'in çalışıp çalışmadığını kontrol edin.
- Ethernet kablonuzun kırık olmadığından emin olun. Çok fazla kapıdan geçen uzun bir Ethernet kablonuz varsa, telin bazı yerlerden kırılması büyük olasılıktır. Bu yüzden teli kontrol edin. Telde bir sorun olduğunu düşünüyorsanız, değiştirin ve sorunu çözüp çözmediğini kontrol edin.
Yöntem 1: Ethernet etkin olup olmadığını kontrol edin.
Bazen, sorun devre dışı bir Ethernet'den kaynaklanıyor olabilir. Ethernet ve diğer çeşitli cihazlar, Aygıt Yöneticisi'nden kolayca devre dışı bırakılabilir. Ethernet'i devre dışı bırakmayı hatırlamıyor olsanız bile durumu kontrol etmek iyi bir uygulamadır. Bazen cihazlar rastgele veya bir hata yüzünden devre dışı bırakılır.
Ethernet'inizi kontrol etmek ve etkinleştirmek için aşağıdaki adımları izleyin.
- Windows tuşunu basılı tutun ve R tuşuna basın.
- Devmgmt.msc yazın ve Enter'a basın
- Ağ Bağdaştırıcılarına çift tıklat
- Ağ cihazınızı bulun ve sağ tıklayın
- Etkinleştir'i seçin. Devre Dışı Bırak seçeneği görürseniz, cihazınız zaten etkin demektir. Bu durumda, Devre Dışı Bırak'ı tıklatın ve ardından Etkinleştir'i seçin. Bu, aygıtı yeniden başlatır.
Tamamlandığında, Ethernet'in çalışıp çalışmadığını kontrol edin.
Yöntem 2: güç boşaltma
Bu eski bir numara ama birçok kullanıcı için çalıştı. PC'nizden boşaltma gücü sorunu çözer. Bu yöntemi gerçekleştirmek için aşağıdaki talimatları izleyin.
- Sisteminizi kapatın
- Güç kablosunu çıkarın / fişini çekin . Dizüstü bilgisayarınız varsa pili çıkarın
- Güç düğmesini 30 saniye basılı tutun ve bırakın
- Şimdi, sistemi takın (veya dizüstü bilgisayarınız varsa pili takın)
- Sisteminizi açın
Bu sorunu çözmeli. Şimdi her şey iyi olmalı.
Yöntem 3: sürücüleri güncelleştirin
Yukarıdaki iki yöntem işe yaramadıysa o zaman şansınız hatalı bir sürücünüzdür. Sürücülerle yapabileceğiniz birkaç şey var. Öncelikle, sorun sürücü güncellemesinden sonra ortaya çıktığında sürücüleri geri almayı denemelisiniz. Son sürücüler bazen bir hata veya uyumluluk sorunu var. Ardından, sürücüleri en son sürüme güncellemeniz gerekir. Hem manuel hem de manuel olarak yapabilirsiniz. Son olarak, Windows kaldırmalı ve ağ kartınız için genel bir sürücü sürümü yüklemelisiniz.
Not: İnternete bağlanma konusunda sıkıntılarınız olduğundan, bu adımlardan bazıları sizin için çalışmayabilir. Örneğin, internetteki en son sürücüyü arayamaz ve indiremezsiniz. Bunu başka bir bilgisayardan yapmalısınız, ideal olarak bu makaleyi okuduğunuzdan ve problemle birlikte sisteminize kopyalayın.
Yakın zamanda güncellenmiş bir sürücü yüklediyseniz
Güncellenmiş bir sürücünün bu soruna neden olması muhtemel olmasa da, bu tamamen imkansız değildir. Kısa bir süre önce yeni bir sürüm kurduysanız, önceki sürüme geri dönmenin problemi çözebileceği iyi bir şans var.
- Windows tuşunu basılı tutun ve R tuşuna basın.
- Devmgmt yazın . msc ve Enter'a basın
- Ağ Bağdaştırıcılarına çift tıklat
- Ağ cihazınızı bulun ve çift tıklayın
- Sürücü sekmesine tıklayın
- Sürücüyü Geri Al'ı tıklayın ve ekrandaki talimatları izleyin. Not: Roll Back Driver tuşu grileşirse, önceki sürüme geri dönemezsiniz.
Önceki sürüme geri döndüyseniz, işlem tamamlandıktan sonra bilgisayarı yeniden başlatın ve sorunun çözülüp çözülmediğini kontrol edin. Sorun hala devam ediyorsa, sürücüyü güncellemeyi deneyin.
Güncelleştirme
Not: Bu adımları internet erişimi gerektirdiği için tüm adımları takip edemeyebilirsiniz. Bu nedenle, başka bir PC'de bu adımları izleyin ve indirilen dosyayı USB üzerinden aktarın.
Sürücüyü manuel olarak ve otomatik olarak güncelleyebilirsiniz. Ancak, otomatik güncelleme sizin için çalışmayacaktır çünkü Windows sürücüyü arayacak ve internet erişimi gerektirecektir. Manuel güncelleme ayrıca internet gerektirir, ancak sürücüyü başka bir bilgisayardan indirebilir ve kurbanın bilgisayarına aktarabilirsiniz.
Elle güncelleme:
- Windows tuşunu basılı tutun ve R tuşuna basın.
- Devmgmt.msc yazın ve Enter'a basın
- Ağ Bağdaştırıcılarına çift tıklat
- Sürücünüzü güncellemeden önce, en son sürücü sürümüne sahip olup olmadığınızı kontrol etmelisiniz. Bunu yapmak için aşağıdaki adımları izleyin
- Ağ cihazınızı bulun ve çift tıklayın
- Sürücü sekmesine tıklayın
- Sürücü bölümüne bakın . Sürücü versiyonunu göreceksiniz. Sürücü sürümüne dikkat edin veya bu pencereyi açık tutun
- Şimdi, sürücü üreticinizin web sitesine gidin ve cihazınızın en son sürücüsünü arayın.
- En son sürümünüzün olup olmadığını kontrol edin. En son sürüme sahipseniz, aşağıdaki Kaldır bölümüne geçin. Aksi takdirde, sürücüyü indirin ve devam edin
- Ağ cihazınızı bulun ve sağ tıklayın
- Sürücü Yazılımını Güncelle'yi seçin
- Sürücü yazılımı için bilgisayarıma göz at'ı tıklayın.
- Gözat'a tıklayın ve daha önce indirdiğiniz sürücüyü seçin (bizim durumumuzda, indirilen sürücüyü kopyaladığınız yere)
- İleri'yi tıklayın ve ekrandaki ilave talimatları izleyin.
Bittiğinde, bilgisayarınızı yeniden başlatın ve sorunun çözülüp çözülmediğini kontrol edin.
Kaldırma
Sürücünüzün yüklenmesi, güncellemenin işe yaramadığı durumlarda gitmenin yoludur. Bir sürücüyü kaldırdığınızda, Windows makinenizi bir sonraki başlatmanızda otomatik olarak aygıtınız için bir genel sürücü yükler. Bu genel sürücüler en yeni değil, ancak en uyumlu sürümlerdir. Bu sizin için işe yarayabilir.
- Windows tuşunu basılı tutun ve R tuşuna basın.
- Devmgmt.msc yazın ve Enter'a basın
- Ağ Bağdaştırıcılarına çift tıklat
- Ağ cihazınızı bulun ve çift tıklayın
- Görüntülü cihazınızı sağ tıklayın ve Ekran üzerindeki diğer talimatları izleyin
- Kaldırılmasını bekleyin
Kaldırma işlemi tamamlandığında bilgisayarınızı yeniden başlatın. Yeniden başlatmada, genel sürücüler yüklenmelidir. Bu, bir sürücü probleminden kaynaklanıyorsa sorunu çözmelidir.
İlgili Makaleler):
Ethernet'in geçerli bir IP yapılandırması yok
Ethernet Yerleştirme İstasyonuna Bağlandığında Çalışmıyor
PRO TIP: Sorun bilgisayarınız veya dizüstü bilgisayar / dizüstü bilgisayar ile yapılmışsa, depoları tarayabilen ve bozuk ve eksik dosyaları değiştirebilen Reimage Plus Yazılımı'nı kullanmayı denemeniz gerekir. Bu, çoğu durumda, sorunun sistem bozulmasından kaynaklandığı yerlerde çalışır. Reimage Plus'ı tıklayarak buraya tıklayarak indirebilirsiniz.