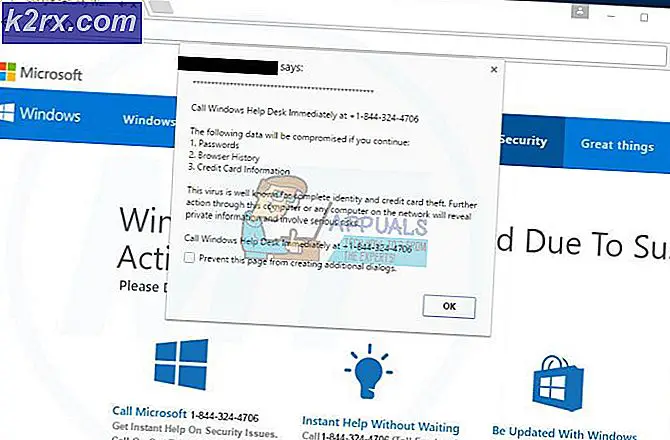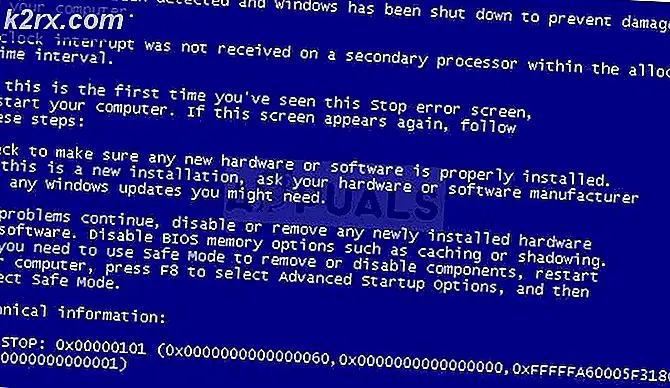Windows 10 Güncelleme Hatası 0x800705B3 Nasıl Onarılır
Bazı Windows kullanıcıları 0x800705b3 hatası Windows 10'da bekleyen bir güncelleştirme yüklenemedikten sonra kod. Bu özel sorunun en yaygın olarak, Tümleşik web kamerası sürücüleri güncellemeleri ve Bluetooth adaptörü sürücü güncellemeleriyle ortaya çıktığı bildirilir.
Bu sorunu iyice araştırdıktan sonra, bu hatanın görünmesini tetikleyebilecek birkaç farklı neden olduğu ortaya çıktı. Bu hatadan hangi suçluların sorumlu olabileceğini tam olarak bilmeniz için olası suçluların kısa bir listesini derledik:
Artık her olası suçluyu bildiğinize göre, etkilenen diğer kullanıcıların sorunu düzeltmek için başarıyla kullandıkları onaylanmış yöntemlerin bir listesini burada bulabilirsiniz. 0x800705b3 hatası kodlayın ve bekleyen güncellemenin kurulumunu tamamlayın.
Yöntem 1: Windows Update Sorun Gidericisini Çalıştırma
Bu sorunla ilgilenen kullanıcıların çoğu, sorunun, çalıştırdıktan sonra çözüldüğünü bildirdi. Windows Update Sorun Giderici ve önerilen düzeltmeyi uyguladı.
Bu, tek bir düzeltmeyle uygulayabileceğiniz çeşitli otomatik düzeltmeleri içeren bir yardımcı programdır. Neden olan sorun varsa 0x800705b3 hatasızaten bir onarım stratejisi kapsamındaysa, önerilen düzeltmeden sonra gong'dan çok daha fazlasını yapmanız gerekir.
Windows Update Sorun Gidericiyi açmak ve yapılandırmak için aşağıdaki talimatları izleyin, ardından sorunu düzeltebilecek düzeltmeyi uygulayın:
- Bir Çalıştırmak iletişim kutusuna basarak Windows tuşu + R. Metin kutusunun içine yazın "Ms-settings: sorun giderme"ve bas Giriş açmak için Sorun giderme Menü.
- Sorun Giderme sekmesine girdikten sonra, ekranın sağ tarafına gidin veWindows güncelleme(altında Kalk ve Koş). Ardından, yeni görünen içerik menüsünden Sorun Gidericiyi çalıştırın.
- İçine girdiğinizde Windows güncelleme sorun giderici, ilk tarama tamamlanana kadar bekleyin ve uygun bir onarım stratejisi bulunup bulunmadığına bakın.
- Tarama, devam eden sorununuzu çözme potansiyeline sahip bir strateji belirlediyse,Bu düzeltmeyi uygula ve prosedür tamamlanana kadar bekleyin.
Not: Önerilen düzeltmenin türüne bağlı olarak, düzeltmenin düzgün bir şekilde uygulanabilmesi için ek bir dizi talimat izlemeniz gerekebilir.
- Bunu yaptıktan sonra, bilgisayarınızı yeniden başlatın ve bir sonraki başlatmanın tamamlanmasını bekleyin.
- Windows Update'i bir kez daha açın ve bu bekleyen güncellemenin kurulumunun şimdi başarılı olup olmadığına bakın.
Aynı sorun hala devam ediyorsa, aşağıdaki bir sonraki olası düzeltmeye geçin.
Yöntem 2: Bekleyen Güncellemeyi Manuel Olarak Yükleme
Sorun gidericiyi çalıştırmak sizin durumunuzdaki sorunu çözmenize izin vermediyse, muhtemelen Windows Update bileşenini etkileyen ve yeni sürücü sürümlerinin kurulumunu tamamlamasını engelleyen bazı tutarsızlıklarla uğraşıyorsunuzdur.
İster entegre bir web kamerası sürücüsüyle ister başka bir şeyle bu sorunu yaşıyor olun, büyük olasılıkla kameranın görüntüsünü atlatabileceksiniz. 0x800705b3 hatasıBekleyen güncellemeyi manuel olarak bulmak, indirmek ve kurmak için Microsoft Güncelleme Kataloğu'nu kullanarak.
Bu düzeltmeyi daha önce denemediyseniz, başarısız olan güncellemeyi indirmek ve yüklemek için aşağıdaki talimatları izleyin. 0x800705b3 Microsoft Update Kataloğu aracılığıyla hata:
- Varsayılan tarayıcınızı açın ve şuraya gidin: Microsoft Update Kataloğu'nun kök web sayfası.
- Microsoft Update Kataloğu'ndayken, başarısız olan güncellemeyi aramak için arama işlevini (ekranın sağ üst köşesi) kullanın.
- Arama tamamlandıktan ve sonuçların listesini aldıktan sonra, Windows sürümünüz ve CPU mimarinizle uyumlu bir güncel sürücü sürümü arayın.
- Doğru olanı belirlemeyi başardığınızda Windows güncelleme, yüklemek istediğiniz güncellemeyle ilişkili köprüyü tıklayın, ardından İndir düğmesine basın ve işlemin tamamlanmasını bekleyin.
- İndirme işlemi tamamlandıktan sonra, güncellemeyi daha önce indirdiğiniz konuma gitmek için Dosya Gezgini'ni kullanın.
- Doğru konuma geldiğinizde, .inf dosyasını sağ tıklayın ve görünen içerik menüsünden Yükle'yi seçin.
Not: Aynı ile birden fazla başarısız güncellemeniz varsa 0x800705b3,yukarıdaki talimatları her Windows güncelleme yüklemede sorun yaşadığınızı.
- Bu işlemin sonunda bilgisayarınızı yeniden başlatın ve sorunun bir sonraki bilgisayar başlangıcında çözülüp çözülmediğine bakın.
Sorunlu Windows Update'i Microsoft Update Kataloğu aracılığıyla yüklemek aynı hata kodunu verirse, aşağıdaki bir sonraki olası düzeltmeye geçin.
Yöntem 3: Windows Installer Hizmetini Etkinleştirme
Bekleyen her durumda Windows güncelleme yüklemeye çalıştığınızda, aynı hata koduyla başarısız olur, bu tür görevleri yerine getiren ana hizmetin etkinleştirildiğinden emin olmak için zaman ayırın.
Windows yükleyici hizmeti, Windows Update bileşeni tarafından indirilen bekleyen güncellemelerin yüklenmesinden sorumludur. Yapılandırmanızda bu hizmet devre dışı bırakılırsa, yüklenmeyi bekleyen güncellemelerin hiçbiri tamamlanmayacaktır.
Kendinizi bu durumda bulursanız, şu adrese erişerek sorunu çözebilmelisiniz: Hizmetler ekranı ve Windows Installer hizmetlerinin geçerli başlangıç türünü değiştirme. Bunu yapmak için aşağıdaki talimatları izleyin:
- Basın Windows tuşu + R açmak için Çalıştırmak iletişim kutusu. Metin kutusunun içine yazın "Services.msc" ve bas Giriş açmak için Hizmetler Yarar.
- İçine girdiğinizde Hizmetler ekran, ekranın sağ tarafındaki sekmeye gidin, servisler listesinde aşağı kaydırın ve Windows Yükleyici hizmet. Bulduğunuzda, üzerine sağ tıklayın ve seçin Özellikleri yeni görünen bağlam menüsünden.
- Bir kez içindeyken Özellikleri Windows Installer hizmetlerinin ekranında, Genel sekmesine tıklayın Başlat hizmeti başlatmaya zorlamak için düğmeye basın.
Not: Yapabiliyorsanız, Başlangıç türü -e Otomatik ilgili açılır menü aracılığıyla. Ancak, yönetici ayarlarınıza bağlı olarak bu mümkün olmayabilir.
- Bilgisayarınızı yeniden başlatın ve bir sonraki başlatmanın tamamlanmasını bekleyin. Bilgisayarınız yedeklendiğinde, daha önce tetikleyen sürücüyü yeniden yüklemeyi deneyin. 0x800705b3hata ve sorunun şimdi çözülüp çözülmediğine bakın.
Aynı sorunun hala devam etmesi durumunda, aşağıdaki bir sonraki olası düzeltmeye geçin.
Yöntem 4: Winsock Sıfırlama Gerçekleştirme
Durumunda 0x800705b3 hata bir çeşit ağ tutarsızlığı (TCP veya IP ile ilgili), Windows'u yeni bekleyen güncellemelerin kurulumunu iptal etmeye zorlayan kötü veriler nedeniyle Windows Güncellemelerinin başarısız olduğunu görebilirsiniz.
Bu durumda, soketin çoğunu ve bu davranışa neden olabilecek geçici verilerle ilgili sorunları gidermek için eksiksiz bir Winsock sıfırlama prosedürü uygulayarak devam etmelisiniz.
Etkilenen birkaç kullanıcı, bu yöntemin sonunda Windows Update sorununu çözmelerine ve bekleyen güncellemeleri normal şekilde yüklemelerine izin veren tek şey olduğunu onayladı.
Winsock Sıfırlama işlemini gerçekleştirme sürecinde size yol gösterecek bazı adım adım talimatlar:
- Açın Çalıştırmak iletişim kutusuna basarak Windows tuşu + R. Metin kutusunun içine yazın "Cmd", sonra basın Ctrl + Üst Karakter + Enter yükseltilmiş bir Komut İstemi açmak için.
Not: Tarafından istendiğinde UAC (Kullanıcı Hesabı Kontrolü) komut istemi, tıklayın Evet yönetici erişimi vermek için.
- Yükseltilmiş CMD isteminin içinde, sırayla aşağıdaki komutları yazın ve tadın ve düğmesine basın. Giriş her birinden sonra 0x800705b3 hata kodunun görünmesinden sorumlu olabilecek TCP ve IP verilerini etkili bir şekilde sıfırlamak için:
nbtstat -R nbtstat -RR netsh int sıfırlama tüm netsh int ip sıfırlama netsh winsock sıfırlama
- Yukarıdaki her komut başarıyla işlendikten sonra, devam edip yükseltilmiş Komut İstemi'ni kapatabilir ve bilgisayarınızı yeniden başlatabilirsiniz.
- Bir sonraki başlatma tamamlandıktan sonra, daha önce başarısız olan Windows Update kurulumunu tekrarlayın ve sorunun şimdi çözülüp çözülmediğine bakın.
Aynı sorunun hala devam etmesi durumunda, aşağıdaki bir sonraki olası düzeltmeye geçin.
Yöntem 5: SFC ve DISM Taramalarını Gerçekleştirme
Sizin durumunuzda "yüzeysel" nedenlerden hiçbiri işe yaramadıysa, bilgisayarınızın şu anda kurulmayı bekleyen bekleyen güncellemeleri tamamlama yeteneğini etkileyebilecek bir tür sistem bozulması düşünmeye başlamalısınız.
Kendinizi bu özel senaryoda bulursanız, şu anda Windows Update bileşenini etkiliyor olabilecek bozuk örnekleri düzeltebilecek birkaç yerleşik yardımcı program çalıştırmalısınız.
Tavsiyemiz bir ile başlamaktır. basit Sistem Dosyası Denetleyicisi tarama. Bir SFC taraması her Windows Dosyasını sağlıklı kopyalar tutan yerel bir arşivle karşılaştırarak kontrol eder. Bozuk örnekler bulunması durumunda, bu yardımcı program bozuk örneği sağlıklı eşdeğeriyle değiştirecektir.
SFC taraması tamamlandığında, bilgisayarınızı yeniden başlatın ve bir sonraki başlatmanın tamamlanmasını bekleyin.
Bilgisayarınız yeniden başlatıldıktan sonra, bir DISM taraması. Bu yardımcı program, değiştirilmesi gereken bozuk Windows dosyalarının sağlıklı kopyalarını indirmek için Windows Update'in bir alt bileşenine dayanması anlamında farklı çalışır. Bu nedenle, bu işlemi başlatmadan önce güvenilir bir İnternet bağlantınız olduğundan emin olmanız önemlidir.
DISM taraması tamamlandıktan sonra, bilgisayarınızı son bir kez yeniden başlatın ve bir sonraki başlatma tamamlandığında sorunun çözülüp çözülmediğine bakın.
Hala aynı şeyle uğraşıyorsanız 0x800705b3hata kodu, aşağıdaki bir sonraki olası düzeltmeye geçin.
Yöntem 6: Her Windows Bileşenini Sıfırlama
Yukarıdaki yöntemlerden hiçbiri sizin için işe yaramadıysa, muhtemelen sisteminiz şu anda geleneksel olarak çözülemeyen bir tür sistem dosyası bozulmasıyla veya Windows kurulumunuza dahil edilen yerleşik yardımcı programlarla uğraşıyor olabilir.
Bu noktaya çözüm olmadan ulaştıysanız, bu noktada tek geçerli düzeltme, her Windows bileşenini aşağıdaki gibi bir prosedürle etkili bir şekilde tamamen sıfırlayacak bir prosedüre gitmektir. temiz kurulum veya onarım kurulumu (yerinde onarımlar).
Kendi senaryonuza bağlı olarak, birini diğerine tercih etmek isteyebilirsiniz.
Örneğin, şu anda işletim sistemi sürücüsüyle ilgili önemli bilgiler tutuyorsanız, gerçekten bir onarım kurulumu. Elbette, bu prosedür biraz sıkıcıdır, ancak asıl avantajı, şu anda Windows sürücüsünde sakladığınız tüm kişisel dosyalarınızı, uygulamalarınızı ve kişisel medyanızı saklayabilmenizdir. Bu yöntemin ana dezavantajı, bu işlemi başlatmak için muhtemelen uyumlu bir kurulum ortamına ihtiyacınız olacak olmasıdır.
Öte yandan, verilerinizi zaten yedeklediyseniz ve işletim sistemi sürücünüzü silmekten korkmuyorsanız, tercih ettiğiniz yaklaşım temiz bir kurulum olmalıdır. Bu yöntem çok hızlıdır ve uyumlu bir kurulum medyası takmadan veya takmadan doğrudan Windows kurulumunuzun kurulum GUI menüsünden başlatabilirsiniz.