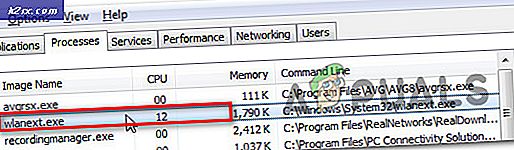Nasıl düzeltilir? Parametre yanlış ve erişilebilir değil
Bilgisayarlarımızı açtığımızda her gün ve her an sürücüler kullanıyoruz. Tüm verilerimiz bunlar aracılığıyla kaydedilir ve erişilir. Bilmemiz bile hayatımızın bir parçası haline geldi. Bununla birlikte, sürücünüze erişemediğiniz bir bilgisayarda çalışmak son derece zordur. Bu hatalardan biri bilgisayar, bir komut istemi parametresi yanlış olduğunda sürücünüze erişemediğinde ortaya çıkar. Bu hata, çeşitli nedenlerden kaynaklanmaktadır. Titiz testlerden sonra potansiyel çözümleri aşağıda listeledik. Bir göz at.
Çözüm 1: chkdsk'ı çalıştırma
Bilgisayarınızda herhangi bir tutarsızlık veya bozuk sektör olup olmadığını kontrol edebiliriz. Aygıt sürücülerinizin bulunduğu konum bozuk veya başka bir varlık ile çakışıyor olabilir.
- Ekranın sol tarafında bulunan Windows arama çubuğunu tıklayın ve Komut İstemi yazın . Sonucu döndüren uygulamayı sağ tıklayın ve Yönetici olarak çalıştır'ı seçin.
- Komut isteminde, aşağıdaki komutu yürütün:
CHKDSK E: / r
Burada E, / r komutu tarafından takip edilen disk sürücüsünün adıdır. Başka bir sürücünüz varsa, adı buna göre değiştirmeniz gerekir. Bilgisayarımı açarak sürücünün adını kolayca kontrol edebilirsiniz.
- Bu işlem, diskinizin tamamı hata kontrolü için biraz zaman alabilir. Tarama tamamlandığında, aşağıdaki komutu yürütün:
CHKDSK E: / f
- Yine, süreç biraz zaman alabilir. Sabırlı olun ve süreci tamamlayın.
- İşlem bittikten sonra, sisteminizde herhangi bir tutarsızlık olup olmadığını kontrol etmek için aşağıdaki komutu yürütün.
sfc / scannow
- Windows herhangi bir tutarsızlık tespit ederse, sizi buna göre bilgilendirecektir. Eğer varsa, aşağıdaki komutu yürütün:
DISM / Çevrimiçi / Temizleme-Görüntü / RestoreHealth
- Tüm işlemler tamamlandıktan sonra, bilgisayarınızı yeniden başlatın ve sorunun çözülüp çözülmediğini kontrol edin.
Not: Chkdsk tarafından istenirse, birim başka bir işlem tarafından kullanıldığından çalışmaz. Sistem yeniden başlatıldığında (Y / N) bu ses seviyesini kontrol etmeyi planlamak istersiniz. Y düğmesine basın. Sonra bilgisayarınızı yeniden başlatın. Yeniden başlattığınızda, bilgisayarınız sürücüyü tarayacak ve işlemle devam edecektir. Ayrıca, bazı sektörlerin (kötü bulunursa) silineceğini unutmayın. Bu nedenle, bazı verileriniz kaybolabilir.
Ayrıca, chkdsk / F / R / XH komutunu çalıştırarak tüm taramaları bir kerede yapabilirsiniz : burada H harfi sürücünün adıdır. Çok fazla zaman alır (belki bütün gece) ama umarım, sürücünüz sabit olacaktır.
Çözüm 2: Güvenli Mod ve Diskmgmt ile kontrol etme
Güvenli modda önyükleme işlemine devam etmeden önce, öncelikle sürücünüzün disk yönetim sisteminizde işletim sisteminizde görünür olup olmadığını kontrol edeceğiz. Disk yönetimi, tüm diskleri tüketilen alanları ile birlikte görüntülemenizi sağlayan Windows'ta bir araçtır.
- Arama çubuğunu başlatmak için Windows + S tuşlarına basın. Diyalog kutusuna diskmgmt yazın ve ortaya çıkan ilk sonucu açın.
- Bilgisayarınıza bağlı tüm farklı sürücülerden oluşan yeni bir pencere açılacaktır. Soruna neden olan sürücünün listelenip listelenmediğini kontrol edin. Öyleyse, güvenli modda önyükleme yapmaya devam edin.
Güvenli modu kullanarak, sorunun herhangi bir uygulamadan kaynaklanıp kaynaklanmadığını ya da sorunun işletim sisteminde olup olmadığını belirleyebiliriz. Makine güvenli modda mükemmel çalışıyorsa ve disk / CPU kullanımı normal ise, bazı harici uygulamaların veya servislerin soruna neden olduğu veya sürücüye erişmek için doğru izinlere sahip olmadığınız anlamına gelir.
- Makalenizi, bilgisayarınızı güvenli modda nasıl önyükleyeceğinize ilişkin yönergeleri izleyin.
- Güvenli modda önyüklendikten sonra, disk sürücünüzü açın ve yine de erişip erişemeyeceğinizi kontrol edin.
Dosyalarınıza güvenli modda erişebiliyorsanız, muhtemelen sürücüyü normal hesabınızda kullanma izniniz yoktur. Sürücünün sahipliğini değiştirmek için aşağıdaki adımları izleyin ve kolayca erişebildiğinizden emin olun.
- Dosya gezgini başlatmak için Windows + E tuşlarına basın. Ekranın sol tarafında bulunan bu PC'ye tıklayın.
- Soruna neden olan disk sürücüsüne sağ tıklayın ve Özellikler'i seçin.
- Şimdi, disk sürücüsünün paylaşımının etkin olmadığından ve aynı zamanda sahipliğinizin de olmadığından emin olun. Makalemizi kullanarak sahipliğin nasıl değiştirileceği hakkında bir fikir edinebilirsiniz.
Not: Ayrıca, komut istemini kullanarak erişim izinlerini değiştirebileceğiniz erişilebilirlik seçeneği için bir geçici çözüm de vardır. Bu komutu yalnızca yükseltilmiş bir komut istemi ile çalıştırabilirsiniz.
Yükseltilmiş komut istemine bir kez, aşağıdaki talimatları uygulayın:
c: \> cacls volume_drive_letter: \ / g herkes: F / c / t
Burada volume_drive_letter, E gibi sürücünün adıdır.
Bu komut sürücünüzün iznini değiştirir, böylece herkes sadece sınırlı kullanıcı grupları yerine erişebilir. Diğer tüm kullanıcı gruplarına da erişim izni verileceğini bildiğinizden emin olun. Bilgisayarınızı yeniden başlatın ve hatanın gidip gitmediğini kontrol edin ve sürücünüze başarılı bir şekilde erişebilirsiniz.
Çözüm 3: Sürücü Türü'nü NTFS'den FAT32'ye Değiştirme
Son çare olarak, sürücümüzün dosya türünü NTFS'den FAT32'ye dönüştürmeyi deneyeceğiz. Sürücünüzdeki her sektörün değişmesi nedeniyle bu işlemin çok zaman alabileceğini unutmayın. Ek olarak, sabit diskinizde bulunan veriler tamamen silinecek ve bu nedenle, yönteme devam etmeden önce verilerinizi yedeklediğinizden emin olun. Bu yöntemi uygulamak için yönetici ayrıcalıklarına da ihtiyacınız var.
- Arama çubuğunu başlatmak için Windows + S tuşlarına basın. Diyalog kutusuna komut istemi yazın, sonuca sağ tıklayın ve Yönetici olarak çalıştır'ı seçin.
- Komut istemine girdiğinizde, aşağıdaki komutu yazın:
format D: / FS: exFAT / V: BirimAdı / Q / A: 4096 / X
Burada D, sürücüye sorunu temsil eden sürücü harfidir. Bilgisayarınızdaki sürücünün harfi ile değiştirdiğinizden emin olun. İşlem tamamlandığında, bilgisayarınızı yeniden başlatın ve sürücüyü tekrar takın (hariciysa) ve sorunun giderilip giderilmediğini kontrol edin.
PRO TIP: Sorun bilgisayarınız veya dizüstü bilgisayar / dizüstü bilgisayar ile yapılmışsa, depoları tarayabilen ve bozuk ve eksik dosyaları değiştirebilen Reimage Plus Yazılımı'nı kullanmayı denemeniz gerekir. Bu, çoğu durumda, sorunun sistem bozulmasından kaynaklandığı yerlerde çalışır. Reimage Plus'ı tıklayarak buraya tıklayarak indirebilirsiniz.