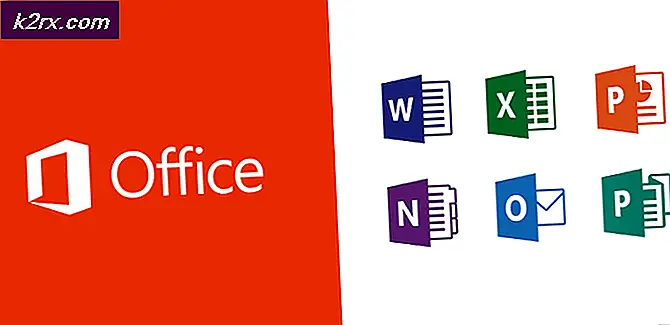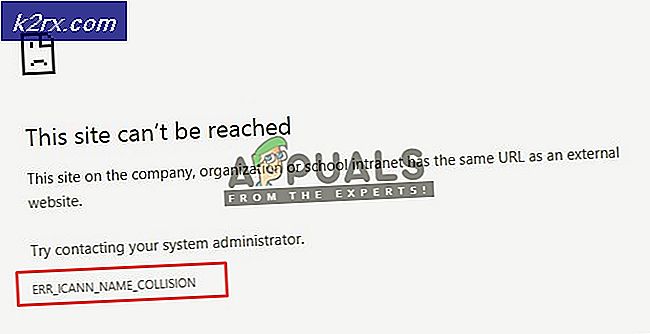Düzeltme: Destiny Hata Kodu Boar
Şu anda Boar hata kodunu alıyorsanız, çalmakta olduğunuz konsola bağlı olarak PlayStation Network veya Xbox Live'a bağlantıyı kaybediyor olabilirsiniz. Buna ek olarak, bazen bir kullanıcı tarafından başlatılan veya bir kullanıcı tarafından iptal edilen veya iptal edilen bir güncelleme nedeniyle, bu, muhtemelen, güncelleştirme başarısız olduktan sonra gerçekleşen bazı hata düzeltmelerini de beraberinde getirir.
Bilgisayarınızdaki Boar hata koduna ne sebep olursa olsun, yanlış gidenleri kontrol etmek için aşağıdaki çözümleri uyguladığınızdan emin olun ve hatanın tekrar oluşmasını engellemek için buna göre hareket edin.
Çözüm 1: Konsolunuza Bekleyen Güncellemeleri Kurun
Konsolunuzda kurulmasını bekleyen bazı güncellemeler varsa, bunları yüklediğinizden emin olun ve bazı kullanıcılar hata kodunu başlattıktan sonra bekleyen bir güncelleme bulduklarını iddia ettiğinden, tekrar Destiny'yi çalıştırmayı deneyin. Başarıyla yükledikten sonra, oyunun yeniden normal şekilde çalışmaya başladığını iddia ettiler.
Başlamadan önce, Xbox One veya PS4'ünüzü tamamen yeniden başlatarak önbelleği temizlemeniz önerilir. Sadece nasıl kader hata kodu termit ziyaret ederek ve konsol paragraf yeniden Başlat altında kontrol ederek yapabilirsiniz.
Xbox One Kullanıcıları:
- Kılavuzu açmak için kontrol cihazınızda bulunan Xbox logo düğmesine basın.
- Ayarlar >> Tüm ayarlar >> Sistem >> Güncellemeler'e gidin.
- Mevcut Konsol güncellemesi altında bekleyen güncellemelerin olup olmadığını kontrol edin. Başlatılmış bir güncelleme süreci varsa, devam ettirdiğinizden ve sabırlı olduğunuzdan emin olun çünkü kullanıcılar bu güncellemelerin genellikle küçük boyutta olsalar bile bir süre sonra aldıklarını bildirmişlerdir.
Güncelleme başarıyla yüklendikten sonra, oyunun tamamen Xbox One konsolunuzdaki ayarları altında kontrol edilerek güncellendiğinden emin olun.
- Xbox One sistemini açın ve istediğiniz Xbox profiline giriş yapın.
- D-Pad'de sola basın ve Ayarlar menüsüne gidin. Tüm Ayarlar seçeneğini bulun ve üzerine tıklayın.
- Güç ve Başlangıç menüsüne gidin ve Güç Modu ve Başlangıç seçeneğine tıklayın.
- Konsolumu, oyunları ve uygulamaları güncel tut seçeneğini işaretleyin.
Yukarıdaki seçeneği çevirme konusunda sorun yaşıyorsanız veya çeşitli nedenlerden dolayı oyunlarınızı otomatik olarak güncelleyemiyorsanız, Destiny'i birkaç kolay adımda elle de güncelleyebilirsiniz:
- Xbox One sistemini açın ve istenen Xbox profiline giriş yapın.
- Xbox Ana menüsünde, Oyunlar ve Uygulamalar'ı seçin ve menünün Güncellemeler bölümüne gidin.
- Kader'i seçin ve ardından Güncelle'yi seçin. İndirme işlemlerini, menünün Sıra bölümünden takip edebilirsiniz.
PlayStation 4 Kullanıcıları:
- İşlev ekranına gitmek için PlayStation düğmesine tıklayın ve ardından Ayarlar >> Sistem Yazılımı Güncellemesi'ni açın.
- Sisteminiz, en son sistem yazılımı sürümüne sahip olup olmadığınızı görmek için İnternet'i otomatik olarak kontrol eder. Daha sonraki bir sürüm için bir güncelleme dosyası varsa, sisteme indirilir. İndirme tamamlandığında, ekranın sol üst köşesinde bir bildirim mesajı görüntülenmelidir.
- İşlev ekranına geri dönün ve Bildirimler >> İndirmeler'i seçin. Kurulumu tamamlamak için ekranda görüntülenen talimatları izleyin.
PS4'te bir bilgisayar ve USB depolama aygıtı kullanarak ağ sorunları yaşıyorsanız PlayStation'ı da güncelleyebilirsiniz.
- Bilgisayarınızı açın ve PS4 adlı bir klasör oluşturun. Bu klasörü açın ve UPDATE adlı başka bir klasör oluşturun.
- PS4'ün güncelleme dosyasını PlayStation'ın resmi web sitesinden indirin ve yeni oluşturduğunuz UPDATE klasörüne taşıyın. PS4UPDATE.PUP dosyasını adlandırın. En son güncelleme dosyasını bu konuma giderek indirebilirsiniz.
- Bilgisayarınızda oluşturduğunuz tüm PS4 klasörünü, sahip olduğunuz USB depolama aygıtının kök klasörüne taşıyın. USB sürücüde en az 320MB boş alan olduğundan emin olun. USB sürücüsünü PlayStation 4'e bağlayın.
- PS4'ünüzü açın, işlev ekranına gitmek için PlayStation düğmesine tıklayın ve ardından Ayarlar >> Sistem Yazılımı Güncellemesi'ni açın.
- Klasörleri ve dosyaları doğru şekilde adlandırdıysanız, PS4 güncelleme dosyalarını otomatik olarak tanıyacaktır. Devam etmek için ekrandaki talimatları izleyin. Dosya tanınmazsa, önceki adımlarda klasörleri doğru şekilde adlandırıp eklemediğinizi kontrol edin.
PS4'nizi mevcut en son sürüme başarıyla güncelledikten sonra, oyunun kendisini tamamen güncellemenin zamanı geldi. PlayStation 4, oyunları otomatik olarak varsayılan olarak günceller, ancak oyunun düzgün bir şekilde güncellenemediği bir hatanın olması da mümkündür.
- PlayStation 4 ana menüsünü açın ve Destiny veya Destiny 2'ye (sorunun hangi soruna neden olduğuna bağlı olarak) gitmek için soldaki parmak işaretini kullanın.
- Kader'i seçtikten ve vurguladıktan sonra, denetleyicinizdeki Seçenekler düğmesine basın ve açılan Güncellemeleri kontrol et seçeneğini belirleyin.
- Oyununuz için gerçekten bir güncelleme varsa, aşağıdaki bildirimleri alırsınız:
Bu uygulama için bir güncelleme dosyası var.
- İndirilenler ekranına gitmeniz istenecektir, bu yüzden X düğmesini tıklayın ve bir güncelleme mevcutsa güncellemenin ilerlemesini takip edebilirsiniz. Destiny'i seçerek X düğmesini tıklayın ve oyunu gerçekten güncellemek için kararınızı onaylayın.
Çözüm 2: PlayStation Kullanıcıları için bir Çözüm
Bu çözüm PlayStation kullanıcılarına yardım edebildi ve amacı sadece güncellemeyi indirmek ve oyuna başlamadan önce orijinal hesabınıza geri dönmek için başka bir hesap kullanmaktır. Bu, bir hesap oluşturmanız, hesaplar arasında geçiş yapmanız gerekeceği için biraz zaman alabilir, ancak hata koduyla ilgilenen birçok kişiye yardımcı olduğundan, buna değer.
Her şeyden önce, Destiny'in oyun verilerini konsolunuzdan silmeniz gerekir. Endişelenmeyin, bu mesajı sildiğinizden, bilgileriniz doğrudan hesabınıza bağlı olduğundan, ilerlemenizi veya benzerlerini kaybetmenize neden olmaz. İşlem, PlayStation 3 ve PlayStation 4 kullanıcıları için biraz farklıdır, bu nedenle adımları buna göre izleyin.
PlayStation 3:
- PlayStation 3 Home Menüsü'nden Game> Game Data Utility'ye gidin. Oyun Veri Yardımcı Programını seçtiğinizden emin olun. Kayıtlı Oyun Yardımcı Programlarını seçmeyin, çünkü bu kaydedilmiş tüm oyun dosyalarınızı siler.
- Silmek istediğiniz oyun veri yardımcı programını (yani, oynattığınız belirli bir oyunun adını) bulun. Üçgen düğmesine basın ve Sil'i seçin. Silme işlemini onaylamak için X düğmesine basın. Bu, seçtiğiniz başlık için oyun verileri yardımcı programını kaldıracaktır.
- Bu oyunu tekrar oynamak isterseniz, bu oyun veri yardımcı programını yeniden yüklemeniz istenecektir; Yeniden yükleme işlemi birkaç dakika sürebilir.
PlayStation 4:
- Ayarlar >> Uygulama Kayıtlı Veri Yönetimi >> Sil'e gidin.
- Buna göre Kader veya Kader 2'yi seçin ve kurtulmak istediğiniz veri türlerinin yanında çekleri yerleştirin.
- Kararınızı onaylamak için Sil düğmesini seçin ve Tamam'a tıklayın.
Artık konsolunuzda başka bir PSN hesabı ve yeni bir kullanıcı oluşturma zamanı. Dikkat çekmek için ihtiyacınız olan tek şey, aksi takdirde kullanamayacağınız için yeni hesabın yeri ve adresi oyun bölgesiyle eşleşmesidir.
- PS4'ünüzü başlatın ve PlayStation Oturum Açma ekranında Yeni Kullanıcı >> Kullanıcı veya Kullanıcı Oluşturma 1'e gidin.
- Bu, yerel kullanıcıyı PS4'ün kendisi üzerinde oluşturmalıdır, bir PSN hesabı değil.
- Sonraki >> Yeni PlayStation Network’ü seçin Hesap Oluştur> Şimdi Kaydolun.
- Atla'yı seçerseniz, yerel kullanıcı için avatarı ve ismi seçebilir ve hemen çevrimdışı oynayabilirsiniz. Daha sonra PSN'ye kaydolmak için PS4 ana ekranındaki avatarınıza gidin.
- Bu PS4'ü ilk kez kullanıyorsanız, PS4 ana ekranındaki Kullanıcı 1'in Profiline gidin ve ayrıntılarınızı ve tercihlerinizi girin ve her ekranda İleri'yi seçin.
- Doğum gününüze girdiğinizde 18 yaşın altındaysanız, çevrimdışı oynatma için yerel bir kullanıcı oluşturursunuz ve bir yetişkinin daha sonra hesabı onaylamasını istemeniz gerekir.
- Sahte bilgi vermek için PSN Kullanım Koşullarına aykırı olduğu için daha erken bir doğum tarihi vermeyin.
- 18 yaşın üzerindeyseniz ve PlayStation Store'daki kredi veya banka kartınızı kullanmak istiyorsanız, buraya girdiğiniz adresin kart faturalandırma adresinizle eşleştiğinden emin olun.
- Girdiğiniz e-posta adresine eriştiğinizden emin olun, çünkü doğrulamanız gerekir.
- Çevrimiçi Kimlik oluşturun ve adınızı ve soyadınızı girin. Çevrimiçi Kimliğiniz, PSN'deki diğer kullanıcıların göreceği herkesin görebileceği adınızdır.
- Paylaşım, Arkadaşlar ve Mesajlar ayarlarınızı seçin (üç ekran). Bunlar sadece hesabınız içindir; PS4'teki diğer kullanıcıların neler göreceğini etkilemezler.
- 18 yaşın altındaysanız, hesap oluşturma burada sona erer ve bir yetişkinden PSN erişimini yetkilendirmek için hesaplarında oturum açmasını veya onlar için çevrimdışı oynatmasını isteyebilirsiniz.
- E-postanızı kontrol edin ve doğrulama bağlantısını tıklayın. Bir hesap doğrulama e-postası almadıysanız, spam ve önemsiz klasörleri kontrol edin.
- Hala bulamıyorsanız, e-posta adresinizi değiştirmek için Yardım'ı veya e-postayı yeniden göndermemizi isteyin. PSN ve Facebook hesaplarınızı bağlamak veya daha sonra bunu yapmak için Facebook ile giriş yapın.
Konsolunuzu bir sonraki başlatışınızda bu hesabı seçmeniz gerekecek ve devam edin.
- Bu sahte hesapla giriş yaparken Destiny'i başlatın ve Boar hata koduna neden olan gerekli güncellemeyi başlatın.
- İndirme bittiğinde, oyundan çıkın ve orijinal PSN hesabınıza giriş yapın. Oyunu tekrar çalıştırmayı deneyin ve çalışıp çalışmadığını kontrol edin.
PRO TIP: Sorun bilgisayarınız veya dizüstü bilgisayar / dizüstü bilgisayar ile yapılmışsa, depoları tarayabilen ve bozuk ve eksik dosyaları değiştirebilen Reimage Plus Yazılımı'nı kullanmayı denemeniz gerekir. Bu, çoğu durumda, sorunun sistem bozulmasından kaynaklandığı yerlerde çalışır. Reimage Plus'ı tıklayarak buraya tıklayarak indirebilirsiniz.