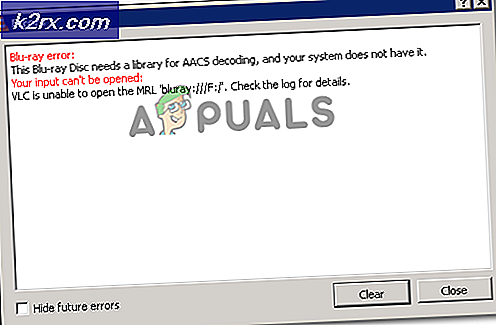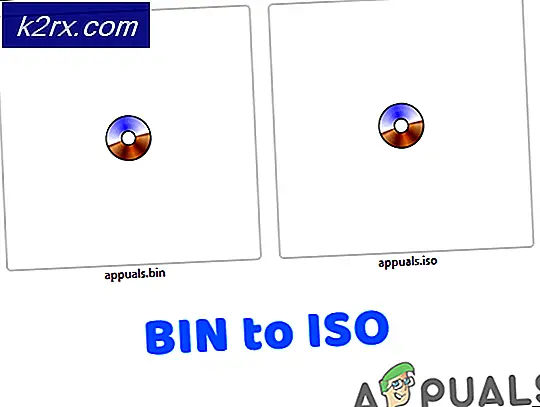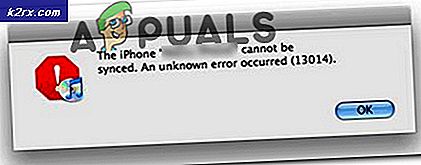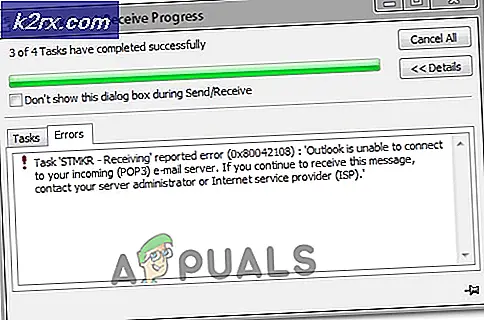QuickTime'da "Hata 2041 - Kod Geçersiz Örnek Açıklaması" Nasıl Onarılır
Bazı Windows kullanıcıları, "Hata -2041 - filmde geçersiz bir örnek açıklama bulundu ' QuickTime aracılığıyla bir videoyu oynatmaya çalışırken - Aynı videoyu Windows Media Player'da veya farklı bir 3. taraf eşdeğerinde oynatmak farklı bir hataya neden olur.
Bu sorunu iyice araştırdıktan sonra, bu hata koduna neden olabilecek birkaç farklı temel neden olduğu ortaya çıktı. İşte bu belirli hata koduna neden olduğu bilinen olası suçluların kısa bir listesi:
Artık bu hata kodunun görünmesinden sorumlu olabilecek her olası suçluyu bildiğinize göre, etkilenen diğer kullanıcıların bu sorunun altına inmek için başarıyla kullandıkları doğrulanmış yöntemlerin bir listesini burada bulabilirsiniz:
Yöntem 1: Video Formatının QuickTime tarafından desteklenip desteklenmediğini kontrol edin
Quicktime'ın, özellikle bir Windows bilgisayarda kullanmayı planlıyorsanız, çok çeşitli video formatlarını desteklemesiyle kesinlikle tanınmadığını unutmayın.
Sorun gidermeye başlamadan önce ‘Hata -2041 - filmde geçersiz bir örnek açıklama bulundu 'yerel kayıttan yürütmeyi etkileyen bir sorun varsa, QuickTime ile açmaya çalıştığınız dosya biçiminin gerçekten uygulama tarafından desteklendiğinden emin olarak başlamanız gerekir.
Quicktime tarafından desteklenen biçimlerin listesi:
MOV MP4 M4A M4V MPEG-2 DV Akışı MJPEG WAV AIFF AAC
Önemli: Bu formatlar resmi olarak Quicktime tarafından desteklenmektedir, ancak uygulama tarafından kısmen desteklenen birkaç format da vardır.
QuickTime ile açmaya çalıştığınız biçim, "Hata -2041 – filmde geçersiz bir örnek açıklaması bulundu'listede yok, bir format uyumsuzluğuyla karşı karşıya olma ihtimaliniz var.
Kendinizi bu özel senaryoda bulursanız, daha iyi alternatifler olduğundan (özellikle Windows'ta) QuickTime'ı kullanmakta ısrar etmek için geçerli bir neden yoktur. Quicktime'ı kullanmakla sınırlı olmamanız durumunda önerdiğimiz birkaç medya oynatıcı:
- VLC medya oynatıcı
- KMPlayer
- DivX
Oynatmaya çalıştığınız formatın QuickTime tarafından desteklendiğinden emin olduysanız ve video oynatma araçlarını değiştirmeyi göze alamıyorsanız, aşağıdaki bir sonraki olası düzeltmeye geçin.
2. Yöntem: Videoyu Farklı Bir Biçime Dönüştürme (varsa)
Uzantıyı Quicktime tarafından desteklenen bir biçime manuel olarak değiştirerek video oynatma sorununu çözmeye çalıştıktan sonra bu hatayla karşılaşmaya başladıysanız, büyük olasılıkla "Hata -2041 - filmde geçersiz bir örnek açıklama bulundu 'çünkü QuickTime, uzantının dosyanın gerçek biçimiyle eşleşmediğini algılar.
Biçimini değiştirmek için bir videoyu yeniden adlandıramayacağınızı unutmayın - Bu, diğer dosya türlerinde işe yarayabilir, ancak yapılması gereken çok sayıda temel değişiklik olduğundan videolarda geçerli olmayabilir.
Dosya biçimini değiştirmek istiyorsanız, uygun bir video dönüştürme yapmanız gerekir. Ve VLC, herhangi bir ücretsiz video oynatma uygulamasında en sağlam video dönüştürme özelliklerinden birine sahip olduğundan, bir video dosyası biçimini farklı bir biçime dönüştürmek için VLC'yi kullanma sürecinde size yol gösterecek bir kılavuz hazırladık.
Not: Zaten farklı bir video dönüştürme aracından hoşlanıyorsanız, bunun yerine onu kullanmaktan çekinmeyin.
Bir videoyu farklı bir dosya biçimine dönüştürmek için bir VLC ortam yürütücüsü kurma ve kullanma hakkında adım adım talimatlar istiyorsanız, aşağıdaki talimatları izleyin:
- Varsayılan tarayıcınızı açın ve şuraya gidin: VLC media player'ın resmi indirme sayfası.
- Doğru sayfaya girdikten sonra, VLC'yi indirin düğmesine basın ve yükleyicinin başarıyla indirilmesini bekleyin.
- Yükleyici indirildikten sonra üzerine çift tıklayın, tıklayın Evet -de UAC (Kullanıcı Hesabı İstemi), ardından VLC Media Player kurulumunu tamamlamak için kalan istemleri izleyin.
- Kurulum türünü seçmeniz istendiğinde, seçtiğinizden emin olun. Tam VLC Media Player'ın video dönüştürme özelliğini yüklemenizi sağlamak için ilgili açılır menüden.
- VLC'yi kurmak istediğiniz uygun bir konum seçin, ardından işlemi başlatın ve bilgisayarınızı yeniden başlatmadan önce başarılı olmasını bekleyin.
- Bilgisayarınız yedekledikten sonra, VLC Media Player'ı açın ve Gizlilik ve Ağ Erişimi politikalar.
- Nihayet içeri girdiğinizde VLC medya oynatıcı, tıklamak Medya üstteki şerit çubuğundan, ardından Dönüştür / Kaydet yeni görünen bağlam menüsünden.
- Open Media menüsüne girdikten sonra, Dosya sekmesine tıklayın, ardından Ekle düğmesini tıklayın ve şu anda sorunlu videoyu depoladığınız konuma gidin, videoyu seçmek için bir kez tıklayın ve ardından Açık VLC içine yüklemek için.
- Video, VLC'nin dönüştürme özelliğine başarıyla yüklendikten sonra, Dönüştür / Kaydet buton.
- Bir sonraki ekranda, Dönüştürmek geçiş (altında Ayarlar) ardından desteklenen bir format seçin Hızlı zaman ilgili açılır menüden. Ardından, uygun bir hedef yolu seçin. Hedefpencerenin altındaki kategori.
- Dönüştürme girişimi doğru şekilde yapılandırıldıktan sonra, Başlat düğmesine basın ve işlem tamamlanana kadar bekleyin.
- Sorunlu videoyu VLC ile dönüştürmeyi başardıktan sonra, programdan çıkın ve sorunlu videonun dönüştürülmüş sürümünü QuickTime'da açmayı deneyin ve sorunun şimdi çözülüp çözülmediğine bakın.