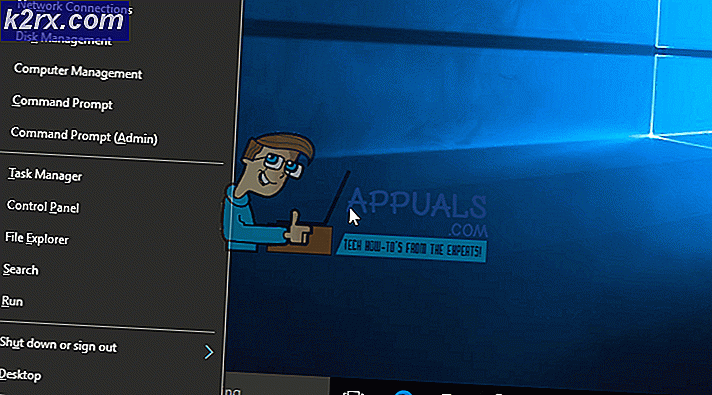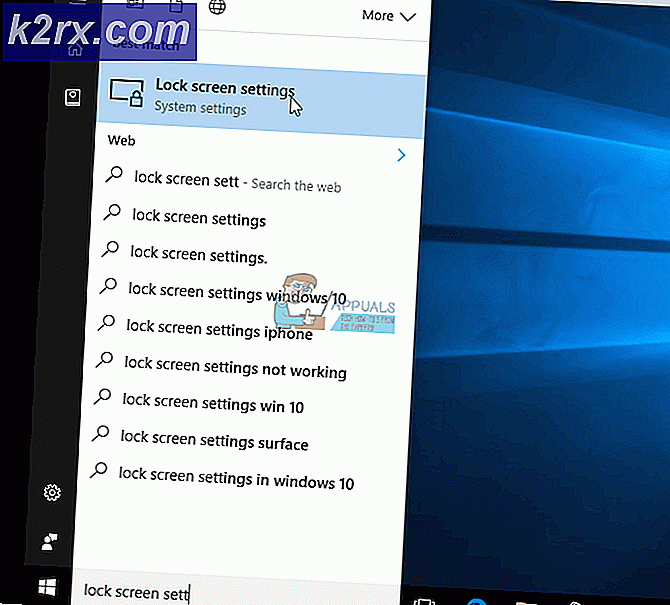Windows 10'da Başlangıç Programları Nasıl Eklenir / Kaldırılır
Başlangıç programlarının nasıl etkinleştirilip devre dışı bırakıldığını nasıl kontrol edeceğinizi biliyorsanız, başlangıç programları ekleme ve bunları tamamen kaldırma yolları da vardır. Bunu tek bir kullanıcı için mi yoksa tüm kullanıcılar için mi yapacağınızı seçebilirsiniz. Başlangıç öğeleri için depolama yerinin nerede olduğunu genellikle göremiyoruz. Başlangıç programları için ya da sistem Kayıt Defteri aracılığıyla benzersiz klasörden erişebilirsiniz.
Windows 10'da, Başlangıç Uygulamaları'nı doğrudan Başlangıç klasöründen eklemek veya kaldırmak oldukça kolaydır.
Seçenek 1: Uygulamaları Başlangıç Klasörüne doğrudan ekleme ve kaldırma
İşte Başlangıç klasöründen nasıl yapılacağı:
Çalıştır'a git . Klavyenizdeki Windows + R tuşlarına basarak bunu yapabilirsiniz. Çalıştır yardımcı programına da erişmek için başka birçok yöntem vardır; ama bu en hızlı ve en popüler olanıdır.
Sonuç penceresinde, kabuk yazın: Başlangıç. Bu sizi doğrudan Başlangıç klasörüne götürecek atanmış bir komuttur. İlgilenirseniz, ( C: \ Users \ Kullanıcı adınız \ AppData \ Roaming \ Microsoft \ Windows \ Start Menu \ Programs \ Startup ) dizini not edebilirsiniz.
Artık başlangıç klasörünü bulduğunuzda, başlangıç öğeleri arasında olmanız gereken programları dağıtmanın zamanı geldi. Bunu yapmanın iki yolu var. Başlangıç klasörüne eklenmesini istediğiniz programın kısayolunu kopyalayıp yapıştırın. Kısayollar genellikle masaüstünüzdedir, bu yüzden bu çok basittir. Program kısayollarını kontrol etmek için masaüstüne her seferinde geri dönmek istemiyorsanız, Başlangıç klasöründeki boş bir alana sağ tıklayın. Ortaya çıkan menüde aşağıya doğru gidin ve Yeni'ye tıklayın ve ardından Kısayol'u seçin . Bir pencere hemen görünecektir. İhtiyacınız olan programın dizinini biliyorsanız, yerini metin kutusuna yazın. Aksi takdirde, sadece göz atmak için tıklayın.
İstenen başlangıç programı veya uygulaması için program dosyasını bulun ve üzerine çift tıklayın. NEXT tuşuna basın. Kısayolu yeniden adlandırmanız istendiğinde, ona tercih edilen bir isim vermeyi seçebilir veya sadece ön ayarlı isimle devam edebilirsiniz. Bir dahaki sefere PC'nizi önyüklediğinizde, Başlangıç klasörüne yüklenen programlar ve uygulamalar otomatik olarak dağıtılacaktır.
Bu kısa animasyon, bilgisayar başlatıldığında otomatik olarak açılmasını istediğim için Google Chrome'u başlangıç öğelerine nasıl eklediğimi gösterir.
PRO TIP: Sorun bilgisayarınız veya dizüstü bilgisayar / dizüstü bilgisayar ile yapılmışsa, depoları tarayabilen ve bozuk ve eksik dosyaları değiştirebilen Reimage Plus Yazılımı'nı kullanmayı denemeniz gerekir. Bu, çoğu durumda, sorunun sistem bozulmasından kaynaklandığı yerlerde çalışır. Reimage Plus'ı tıklayarak buraya tıklayarak indirebilirsiniz.Windows 10'daki Başlangıçtan uygulamaların kaldırılması da aynı derecede basittir. Yukarıda açıklandığı gibi Başlangıç klasörüne gidin ve kaldırmak istediğiniz programların kısayollarını silin.
Seçenek 2: Kayıt Defteri ile Başlangıç klasörüne program ekleme ve kaldırma (Gelişmiş Kullanıcılar)
NOT : Kayıt defterine gitmek biraz tekniktir. Sistem kayıt defterinin işleyişine çok aşina değilseniz, bu yöntemi kullanmamanız tavsiye edilir. Yeterli bilgisayar kullanıcılarının veya yöneticilerin gözetimi altında en azından sistem kayıt defteri ayarlarını düzenleyin.
Programın, kayıt defteri aracılığıyla Başlangıç klasörüne nasıl kurulacağı ve kaldırılacağı aşağıda açıklanmıştır:
Seçenek 1'de olduğu gibi, Çalıştır'a gidin. Tercih ettiğiniz herhangi bir yöntemi kullanın.
Çalıştır penceresinde regedit yazın ve ENTER tuşuna basın. Görüntülenen pencerede bu anahtara gidin: HKEY_CURRENT_USER \ Software \ Microsoft \ Windows \ CurrentVersion \ Run. Kayıt defteri düzenleyicisinin sol tarafındaki bu girdileri kolayca belirleyebilirsiniz. Çalışmaya ulaşana kadar her giriş / alt klasörde görünmeye devam edin .
Tüm başlangıç programları, Kayıt Defteri düzenleyicisinin sağ tarafında listelenecektir.
Bir öğeyi Başlangıçtan kaldırmak için, ilgili kimliğe sağ tıklayın ve ardından SİL'e tıklayın.
Bir başlangıç girişi eklemek için tek yapmanız gereken yeni bir dize değeri yapmaktır ve istediğiniz herhangi bir şeyi adlandırabilirsiniz. Bir kez daha, önceki adımda olduğu gibi kayıt defterinde Çalıştır seçeneğine gidin. Kayıt düzenleyicisinin sağ tarafındaki boş bir alana sağ tıklayın ve Yeni Dize'yi seçin. VALUE NAME altında, tercih edilen bir ad ve ardından VALUE DATA; Başlamak istediğiniz programın uygulama başlatıcısı yolunu yazın.
Yukarıdaki tüm yöntemlerin, tek bir kullanıcı için başlangıç uygulamaları eklediğine dikkat edin. Ancak, tüm kullanıcılar için başlangıç programları ekleyebilir ve kaldırabilirsiniz. Birkaç şey hariç yukarıdaki tüm adımları takip edeceksiniz. Doğrudan ekleme ve kaldırma yoluyla, komut kabuğunu yazmalısınız: Ortak Başlangıç (burada farkı fark ettiğinizde, COMMON kelimesi eklenmiştir). Bu komut C: \ ProgramData \ Microsoft \ Windows \ Start Menu \ Programs \ Startup dizinini açar . İstediğiniz başlangıç öğelerini (kısayolları yapıştırma yoluyla) ekleyeceğiniz klasör budur. Artık tüm kullanıcılar için seçtiğiniz programlar açılışta başlayacaktır. Kayıt defteri düzenleyicisinde, işlem aynıdır, ancak VALUE DATA, yürütülebilir başlatıcı dosyasına özel olmalıdır.
İşte aldın. Artık başlangıç uygulamalarınız üzerinde tam kontrole sahipsiniz.
PRO TIP: Sorun bilgisayarınız veya dizüstü bilgisayar / dizüstü bilgisayar ile yapılmışsa, depoları tarayabilen ve bozuk ve eksik dosyaları değiştirebilen Reimage Plus Yazılımı'nı kullanmayı denemeniz gerekir. Bu, çoğu durumda, sorunun sistem bozulmasından kaynaklandığı yerlerde çalışır. Reimage Plus'ı tıklayarak buraya tıklayarak indirebilirsiniz.