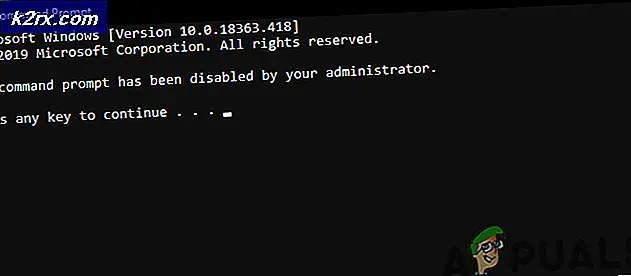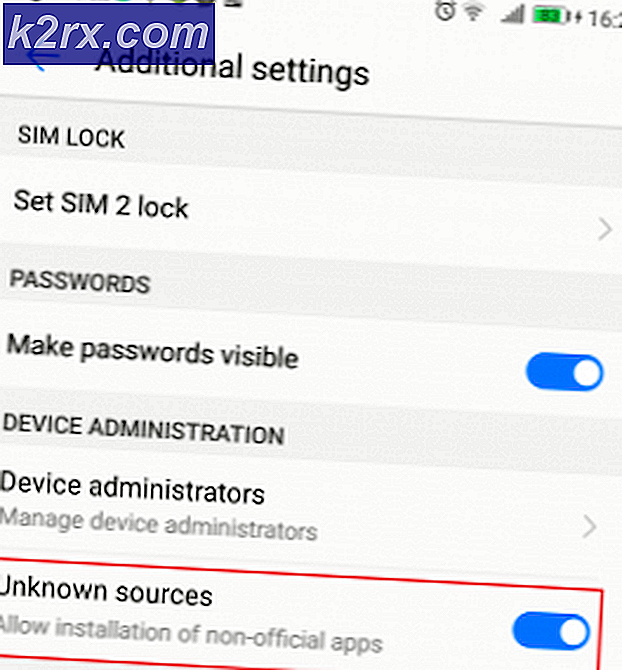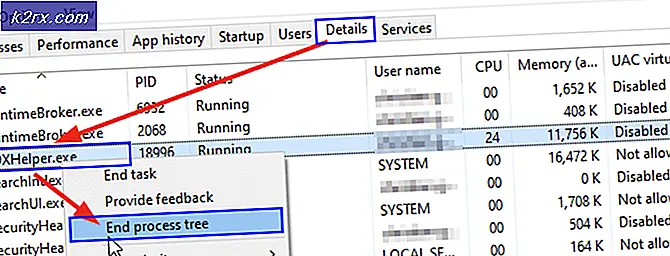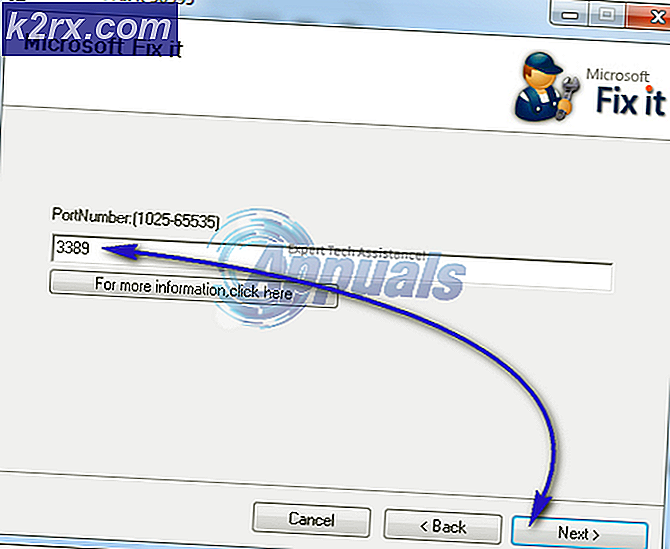Düzeltme: Bu ağa bağlanılamıyor (Windows 8/10)
Bu ağa bağlanamamak, Windows kullanıcılarının karşılaştığı en büyük sorunlardan biri olarak kabul edilebilir. İnternet, temel bir gereklilik haline geldi ve görünür nedenlerden ötürü seninle bağlantı kurmayı reddedince. Bu kılavuzda listelenen yöntemler, bu sorunun en olası suçlularıdır.
Yönlendiriciyi güncellemek veya değiştirmek veya kablosuz ağınızın güvenlik anahtarını değiştirmek ya da sorundan önceki herhangi bir şeyi değiştirmek gibi yaptığınız değişiklikleri dikkatli bir şekilde not edin ve not edin. Tam olarak ne olduğuna bağlı olarak, aşağıdaki yöntemlerden birini seçebilir veya herhangi bir şeyi değiştirmeyle ilgili hiçbir şey bilmiyorsanız, o zaman sorun çözülünceye kadar basitçe Yöntem 1'den başlayabilirsiniz.
Yöntem 1: Kablosuz ağ bağdaştırıcınızın sürücülerini güncelleştirin.
İlk yöntemde, bu sorunu çözmek için ağ bağdaştırıcı sürücülerini el ile nasıl güncelleyebileceğinizi göstereceğiz. Çoğu zaman, bu sorun, güncel olmayan ağ bağdaştırıcısı sürücülerinden kaynaklanır ve bu, denemeniz gereken ilk çözüm olmalıdır:
Başlat düğmesinin üzerindeki menüyü çağırmak için Windows tuşu + X tuşlarına basın.
Listeden Aygıt Yöneticisi'ni seçin .
Listeden Ağ Bağdaştırıcıları'nı ve ardından ağ bağdaştırıcınızı seçin (Adlar bilgisayarınızın yapısına göre farklılık gösterebilir).
Bağdaştırıcıya sağ tıklayın ve Sürücü yazılımını güncelle'yi seçin .
Listeden güncellenmiş sürücü yazılımı için otomatik olarak Ara'yı seçin.
Güncellenen sürücü daha sonra indirmeye başlayacak ve kendini kuracaktır. Tamamlandığında Kapat üzerine tıklayın.
Bilgisayarı yeniden başlatın. Sürücüyü bulamıyorsa veya güncelleyemiyorsanız, bilgisayarınızı Ethernet üzerinden yönlendiriciye bağlayarak sürücüyü yeniden yükleyebilir ve sürücüyü yüklemek için üreticinin sitesine gidebilirsiniz.
Sorunun çözülüp çözülmediğine bakın. Öyle değilse endişelenme. Denemeniz için 3 tane başka yöntemimiz var.
Yöntem 2: Yönlendiricinizi veya Modeminizi Güç Döngüsü
İkinci bir yöntem olarak, yönlendiricinizi bir süre kapatarak ve daha sonra tekrar bağlanmaya çalışarak sorunu çözmeye nasıl çalışacağınızı göstereceğiz:
Kapatmak için yönlendiricinizin arkasındaki güç düğmesine basın.
Tekrar açmadan önce 30 dakika bekleyin.
Ağ Wi-Fi bağlantısı arama listenizde gösterilmeye başladığında, sorunun hala devam edip etmediğini görmek için tekrar bağlanmayı deneyin.
Bu da sizin için sorunu çözmedi mi? Bir sonraki yöntemi dene.
Yöntem 3: Windows Troubeshooter'ı çalıştırın.
Bu adımları takip et:
Çalıştır iletişim kutusunda Windows tuşu + R tuşlarına basın ve Denetim Masası'nı yazın. Enter'a bas.
Pencerenin sağ üst tarafında bulunan Arama kontrol paneli çubuğunda Sorun Giderici yazın ve enter tuşuna basın.
Arama sonuçlarından Sorun Giderme'yi seçin.
Şimdi üzerine tıklayarak Donanım ve ses paneline geçin.
Donanım ve cihazlara tıklayın .
Donanım ve ses sekmesinden, Aygıtı yapılandır öğesine tıklayın ve Windows 1 uyumlu sürücülere sahip olup olmadığınızı izleyin. Değilse, sonraki adıma geçin.
Ağ sürücülerini üreticinizin web sitesinden indirin ve masaüstünüze kaydedin.
Windows tuşu + R tuşlarına basın ve çalışma diyaloğunda msc yazın.
Ağ bağdaştırıcınızı Ağ bağdaştırıcıları bölümünde bulun ve üzerinde sağ tıklayın.
PRO TIP: Sorun bilgisayarınız veya dizüstü bilgisayar / dizüstü bilgisayar ile yapılmışsa, depoları tarayabilen ve bozuk ve eksik dosyaları değiştirebilen Reimage Plus Yazılımı'nı kullanmayı denemeniz gerekir. Bu, çoğu durumda, sorunun sistem bozulmasından kaynaklandığı yerlerde çalışır. Reimage Plus'ı tıklayarak buraya tıklayarak indirebilirsiniz.Listeden özellikleri seçin ve daha sonra sürücü sekmesine gidin ve kaldırmayı tamamlamak için Ekrandaki talimatları takip et seçeneğini belirleyin.
İndirdiğiniz sürücüye gidin. Sağ tıklayın ve seçin
Uyumluluğa geç
Bu programı çalıştırmak için uyumluluk modunda Çalıştır seçeneğinin arkasındaki onay kutusunu bulun ve listeden Windows 7'yi seçin.
Şimdi indirilen sürücü dosyasına sağ tıklayın. Açılır listeden Yönetici olarak çalıştır'ı seçin ve istendiğinde, Tamam deyin .
Yüklemeyi tamamlayın ve yeniden başlatın.
Bu hala sorunu çözmezse okumaya devam edin.
Yöntem 4: Kablosuz bağdaştırıcınız için WPA-PSK / WPA2-PSK'dan WIP2-PSK'ya TKIP / AES ile Ağ Anahtarını (Güvenlik / Şifreleme) değiştirin.
Kablolu Eşdeğer Gizlilik veya WEP, Windows 8'den önceki işletim sistemlerinin çoğunda desteklenen algoritmadır. Windows 8 ve sonrası, Microsoft, WEP ve WPA-PSK desteği kaldırmıştır. Yani ağ bağlantınız hala WEP (veya WPA-PSK) kullanıyorsa, bağlanamazsınız. Bunu onaylamak için şu adımları izleyin: (Not: Bunu bulmak için, size sorun veren ağa bağlı olmanız gerekir. Bu amaçla, LAN kablosu kullanabilir veya yalnızca bir bilgisayardan bağlanabilirsiniz). Ayrıca, bu adımlar Windows 10 için de geçerlidir. Windows 8 veya diğer sürümlerde benzerleri izleyin.)
Eylem merkezini çağırmak için Windows Tuşu + A'ya basın.
Listeden Ayarlar'ı seçin.
Ardından Ağ ve İnternet'e tıklayın .
Şimdi gelişmiş seçeneklere tıklayın .
Burada özellikler bölümünün altında ve Güvenlik türüne karşı ağınızın kullandığını göreceksiniz.
Geçerli olan WEP ise, ağ sağlayıcınızdan WPA-kişisel olarak değiştirmesini ve şifreleme amacıyla TKIP algoritmasını kullanmasını isteyin; Bu, ağa bağlanmanızı sağlar. Gelişmiş kullanıcılar, PC'yi bir LAN kablosuyla bağlayarak ve WIP veya WPA-PSK'yı TKIP / AES şifrelemeli WPA2-PSK olarak değiştirmek için yönlendiricinizdeki kablosuz güvenlik sekmesine giderek bu yöntemi kendileri de deneyebilir . Yönlendirici ayarlarına erişmenin en kolay yolu, Varsayılan Ağ Geçidi IP'nizi bulmak ve ardından bu IP'yi tarayıcının adres çubuğuna yazmaktır. IP'yi komut isteminden, Başlat -> cmd yazarak ve komut isteminde ipconfig / all yazarak alabilirsiniz .
Varsayılan Ağ Geçidi IP'sini görene kadar bilgi listesini gözden geçirin
PRO TIP: Sorun bilgisayarınız veya dizüstü bilgisayar / dizüstü bilgisayar ile yapılmışsa, depoları tarayabilen ve bozuk ve eksik dosyaları değiştirebilen Reimage Plus Yazılımı'nı kullanmayı denemeniz gerekir. Bu, çoğu durumda, sorunun sistem bozulmasından kaynaklandığı yerlerde çalışır. Reimage Plus'ı tıklayarak buraya tıklayarak indirebilirsiniz.