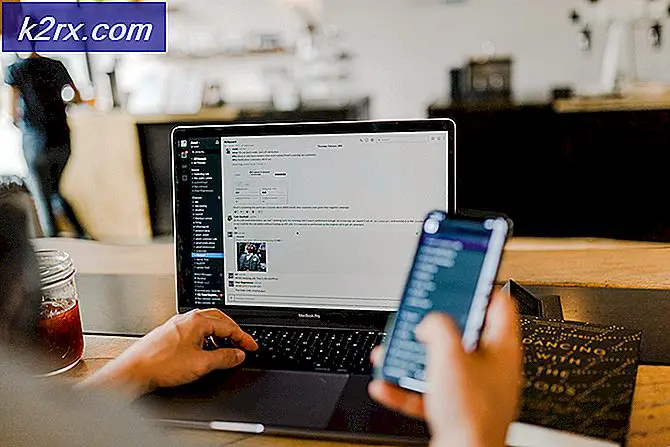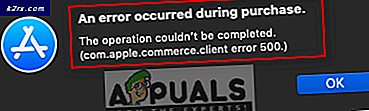Düzeltme: Microsoft Office SDX Yardımcısı - Arka Planda Yüksek CPU
Microsoft Office SDX Helper, Office kurulumunuz eski veya bozuksa yüksek CPU kullanımı gösterebilir. Sdxhelper.exe Office'i güvenli bir şekilde indirmek ve güncellemek için kullanılır. Ayrıca, virüsten koruma uygulamasının veya bozuk Office Belge Önbelleğinin engellenmesi de sorunla sonuçlanabilir.
Kullanıcı, bilgisayardaki durgunlukla karşılaşırken, sisteminin Görev Yöneticisindeki Office SDX Helper işlemi tarafından sürekli yüksek CPU kullanımını (% 15 ila% 70 arasında bir şey) görür.
Devam etmeden önce, ağ bağlantınızın olarak ayarlanmadığından emin olun. Ölçülü Bağlantı.
1.Çözüm: Bilgisayarınızın Office ve Windows'u En Son Sürüme Güncelleyin
Microsoft, Office ürünlerini en son teknolojik gelişmeleri karşılamak ve bilinen sorunları düzeltmek için günceller. Ofis kurulumunuz veya sisteminizin Windows sürümü güncel değilse, Office ve OS modülleri arasında uyumsuzluk yaratabileceğinden, elinizde bulunan sorunla karşılaşabilirsiniz. Bu bağlamda, ofis / Windows'u en son sürüme güncellemek sorunu çözebilir.
- PC'nizin Windows'u en son sürüme güncelleyin. Ayrıca, herhangi bir isteğe bağlı güncellemenin beklemediğinden emin olun.
- Şimdi bir ofis ürünü başlatın (örneğin, MS Word) ve yönlendirmek Dosya sekmesi.
- Ardından Diğer'e tıklayın ve açın Hesap.
- Şimdi tıklayın Güncelleme Seçenekleri ve seçin Şimdi güncelle.
- Ardından bir güncelleme olup olmadığını kontrol edin, varsa, ardından ofis kurulumunu güncelle ve yüksek CPU kullanımını çözüp çözmediğini kontrol edin.
2.Çözüm: Office Kurulumunu Onarın
SDX sorunu, ofis paketinizin bozuk kurulumunun bir sonucu olabilir. Bu durumda ofis kurulumunu onarmak sorunu çözebilir.
- Windows tuşuna basın ve açın Ayarlar.
- Şimdi seçin Uygulamalar ve sonra genişletin ofis kurulumu.
- Sonra tıklayın Değiştir (UAC istemi alınmışsa Evet'i tıklayın) ve seçin Hızlı Onarım.
- Şimdi tıklayın Tamir etmek düğmesine basın ve onarım işleminin tamamlanmasını bekleyin.
- Ardından, SDX yardımcı sorununun çözülüp çözülmediğini kontrol edin.
- O zaman değilse tekrar et 1-3 arası adımlar ancak 3. adımda seçin Çevrimiçi Onarım.
- Şimdi tıklayın Tamir etmek düğmesine basın ve onarım işleminin tamamlanmasını bekleyin (bu işlemin tamamlanması biraz zaman alabilir).
- Ardından sistemin yüksek CPU kullanımından uzak olup olmadığını kontrol edin.
3. Çözüm: Antivirüs Ayarlarında SDX Yardımcısı için İstisna Ekleyin
Virüsten koruma yazılımınız Office Update modülünün çalışmasını engelliyorsa, SDX Yardımcısı tarafından yüksek CPU kullanımıyla karşılaşabilirsiniz. Bu durumda, antivirüs ayarlarında SDX Helper'ı muaf tutmak sorunu çözebilir.
Uyarı: Virüsten koruma ürününüzün ayarlarını düzenlemek sisteminizi / verilerinizi virüsler, truva atları vb. İle sınırlı olmayan tehditlere maruz bırakabileceğinden, riski size ait olacak şekilde ilerleyin.
- Antivirüsünüzü geçici olarak devre dışı bırakın ve SDX Helper'ın yüksek CPU kullanımına neden olup olmadığını kontrol edin.
- Eğer öyleyse, o zaman eklemeniz gerekebilir istisnalar Aşağıdaki dosyalar için antivirüs ayarlarında SDX Helper için:
64 bit için:
% programfiles% \ microsoft office \ root \ vfs \ programfilescommonx64 \ microsoft shared \ office16 \
32 bit için:
% programfiles (x86)% \ microsoft office \ root \ vfs \ programfilescommonx64 \ microsoft shared \ office16 \
- Bir istisna ekledikten sonra, şunlardan emin olun: antivirüsünüzü etkinleştirin ve yüksek CPU sorununun çözülüp çözülmediğini kontrol edin.
4.Çözüm: Office Belge Önbelleğini temizleyin
Office belge önbelleği bozuksa, elinizdeki hatayla karşılaşabilirsiniz. Bu durumda, ofis belge önbelleğini temizlemek sorunu çözebilir.
- Başlat Office Yükleme Merkezi (sistemin tepsisinden veya Başlat menüsünden) yönetici ayrıcalıklarına sahip ve açın ve Ayarlar.
- Şimdi tıklayın Önbelleğe Alınan Dosyaları Sil ve yeniden başlatmak senin bilgisayarın.
- Yeniden başlatmanın ardından, SDX Helper'ın iyi çalışıp çalışmadığını kontrol edin.
Değilse, kontrol edin siliniyor aşağıdaki klasörün içeriği ve yeniden başlatılıyor PC sorunu çözer (dosyaları Güvenli Modda silmeniz gerekebilir):
\ Kullanıcılar \% kullanıcı adı% \ AppData \ Local \ Microsoft \ Office \ 16.0 \ OfficeFileCache
Çözüm 5: Görev Zamanlayıcıdaki İlgili Görevleri Devre Dışı Bırakın
SDX Yardımcısı geri gelmeye devam ederse, sorun, Görev Zamanlayıcısı. Bu bağlamda, Görev Zamanlayıcı'daki ilgili görevleri devre dışı bırakmak sorunu çözebilir. Sorunlu kullanıcı hesabında (yönetici hesabında değil) aşağıdaki adımları uyguladığınızdan emin olun. Ayrıca, bu görevleri devre dışı bıraktıktan sonra Office uygulamalarını manuel olarak güncellemeniz gerekebileceğini unutmayın.
- Windows tuşuna basın ve Windows Arama'da Görev Zamanlayıcı yazın. Şimdi seçin Görev Zamanlayıcısı.
- Sonra gezinmek aşağıdaki yola:
Görev Zamanlayıcı Kitaplığı >> Microsoft >> Office
- Şimdi sağ tıklayın Office Özellik Güncellemeleri ve seçin Devre dışı bırak.
- Ardından, görevini devre dışı bırakmak için aynısını tekrarlayın. Office Özellik Güncellemeleri Oturum Açma.
- Şimdi Görev Zamanlayıcı'dan çıkın ve yeniden başlatmak senin bilgisayarın.
- Yeniden başlatmanın ardından, SDX Yardımcısı sorununun çözülüp çözülmediğini kontrol edin.
Aşağıdakileri uygulayarak da aynı şeyi başarabilirsiniz: PowerShell (Yönetici):
Schtasks / change / s $ _ / tn "\ Microsoft \ Office \ Office Özellik Güncellemeleri" / Schtasks'ı devre dışı bırak / değiştir / s $ _ / tn "\ Microsoft \ Office \ Office Özellik Güncellemeleri Oturum Açma" / devre dışı bırak
6.Çözüm: SDX Helper Dosyasını yeniden adlandırın
Sorun hala oradaysa, başlatılmasını durdurmak için dosyayı yeniden adlandırabilirsiniz (sorun çözülene kadar). Her Windows veya ofis güncellemesinden sonra bu çözümü tekrarlamanız gerekebilir. SDX Helper'ın işletim sistemi tarafından ofis uygulamalarını (arka planda) güncellemek için kullanıldığını ve yeniden adlandırdıktan sonra ofisi manuel olarak güncellemeniz gerekebileceğini unutmayın (bir sunucu-istemci kurulumunda, WSUS veya SCCM kullanabilirsiniz).
- Windows düğmesine sağ tıklayın ve Çalıştırmak.
- şimdi gezinmek aşağıdaki yola (adresi kopyalayın ve Çalıştır kutusuna yapıştırın):
% programfiles% \ Microsoft Office \ root \ vfs \ ProgramFilesCommonX64 \ Microsoft Shared \ OFFICE16
- Şimdi Görev Çubuğuna sağ tıklayın ve Görev Yöneticisi (önceki adımda açılan ofis klasörünü kapatmayın).
- Görev Yöneticisi penceresinde, işlemin üzerine sağ tıklayın. sdxhelper.exe (Ayrıntılar sekmesinde) ve şunu seçin: Görevi bitir.
- Sonra değiştirmek Office16 klasörünün penceresine (2. adım).
- Ardından sağ tıklayın sdxhelper.exe ve seçin Adını değiştirmek (dosyayı başka bir konuma yedekleyebilir ve silebilirsiniz).
- şimdi adı girin dosya için girin ve enter tuşuna basın. Emin ol dosya uzantısını yeniden adlandırın ayrıca, örneğin, sdxhelper1.old.
- Ardından, SDX Yardımcısı sorununun çözülüp çözülmediğini kontrol edin.
- Sorun yeniden oluşursa, kontrol edin Office16 klasörünün tamamını silme (2. adımdaki konum) sorunu çözer (silmeden önce klasörü yedeklemeyi unutmayın).
Bir sorunla karşılaşıyorsanız etki alanı ağı, o zaman bir Grup ilkesi dosyayı yeniden adlandırmak için. Ayrıca, Redmond devi tarafından uygun bir çözüm ortaya çıktığında, dosyayı orijinal olarak yeniden adlandırmak daha iyi olacaktır.
7. Çözüm: Office Suite'i yeniden yükleyin
Çözümlerden hiçbiri sizin için işe yaramadıysa, sorun ofisin bozuk bir şekilde kurulmasının bir sonucu olabilir (yani onarımın ötesinde). Bu bağlamda, ofisin yeniden yüklenmesi (bazı kullanıcılar için zahmetli bir görevdir) sorunu çözebilir. Devam etmeden önce, önemli bilgileri / verileri yedeklediğinizden emin olun.
- Windows tuşuna basın ve açın Ayarlar.
- Şimdi seçin Uygulamalar ve ofis kurulumunuzu genişletin.
- Ardından Kaldır düğmesi ve onaylamak Kaldır'a tıklayarak.
- Şimdi ofis kaldırma işlemini tamamlamak için talimatları izleyin.
- Ardından diğer tüm ofis ürünlerini kaldırın veya dil paketleri (Office 365 kullanıyorsanız, Skype Kurumsal'ı kaldırdığınızdan emin olun).
- Ardından bilgisayarınızı yeniden başlatın ve pencereler buton.
- Şimdi seçin Çalıştırmak ve gezinmek aşağıdaki yola:
\ Kullanıcılar \% Kullanıcı Adı% \ AppData \ Local \ Microsoft \
- şimdi sil ofis klasörü ve Office ile ilgili diğer tüm klasörler (Word, Excel vb. gibi).
- Ardından aşağıdaki yola gidin:
%program dosyaları%
- Şimdi aşağıdaki klasörleri silin:
Microsoft Office Microsoft Office 15
- Ardından Office'i Office 365 web sitesindeki (Office 365 kullanılıyorsa) kullanıcı portalından indirin ve kurun.
- Şimdi sistemin SDX Yardımcısı yüksek CPU kullanımından uzak olup olmadığını kontrol edin.
Bu sorunu çözmediyse, Microsoft Destek ve Kurtarma Yardımcısı'nı kullanarak Office'i kaldırmanız ve ardından yeniden yüklemeniz gerekebilir. 64 bit sürüm kullanıyorsanız, kaldırıp kaldırmadığını kontrol edin ve 32 bit yükleme Office sürümü sorunu çözer.
Sorun devam ederse, bir Office Telemetri Panosu sorunu çözer. Sorun bir Office güncellemesinden sonra başladıysa, Office'in eski bir sürümüne dönmenin sorunu çözüp çözmediğini kontrol edin. Sorun hala oradaysa, Görev Yöneticisini açık tutmanız ve SDX Helper sürecini sonlandırın, süreç her yeniden başlatıldığında.