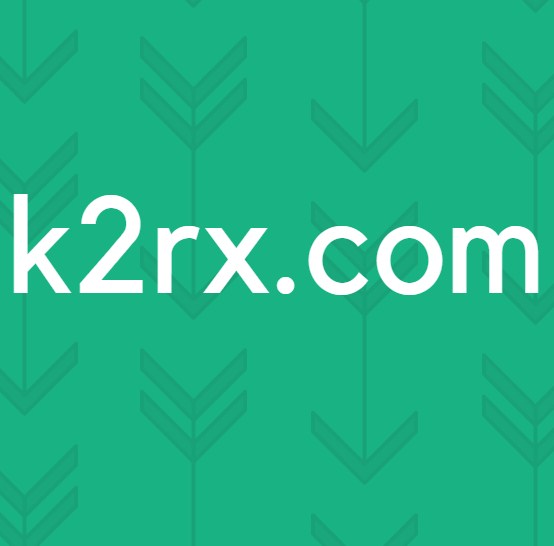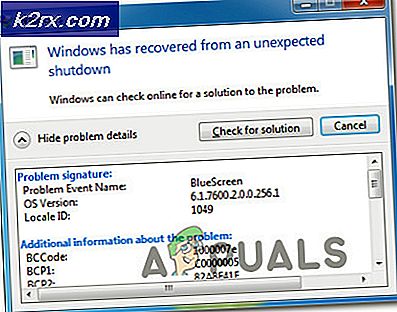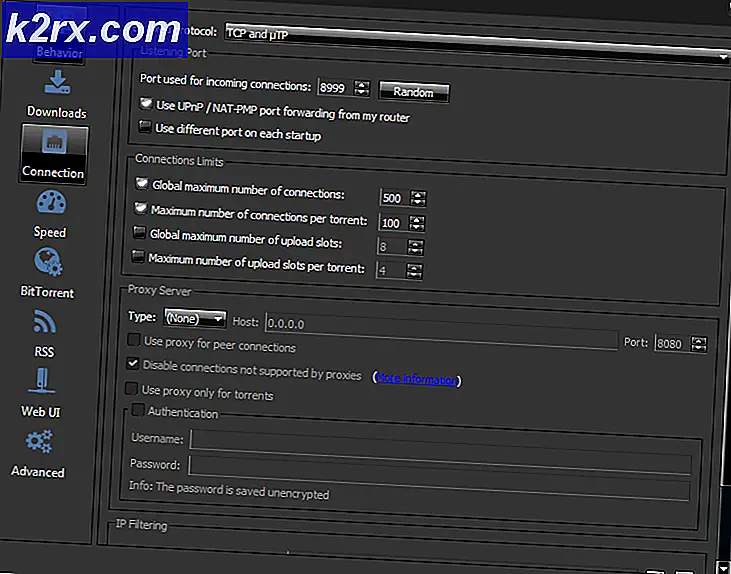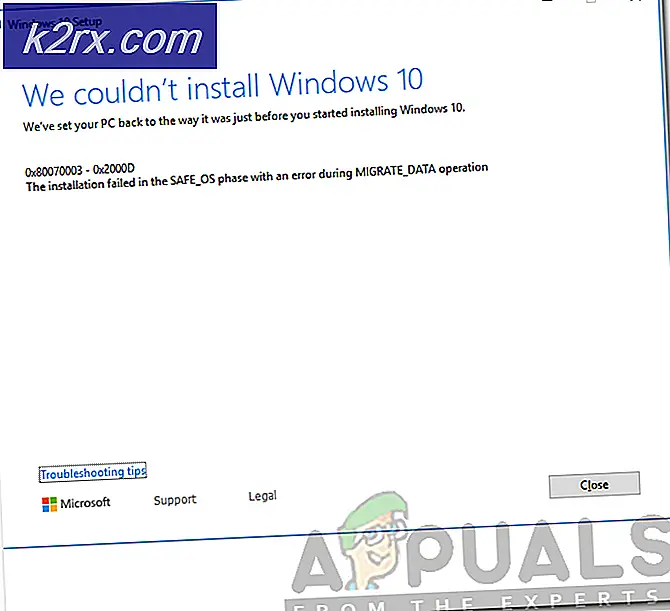Linux'ta Newlines'ta $ PATH Değişkeni Nasıl Görüntülenir
PATH ortam değişkeni, komutlarınızın gittiği bir dizi dizini belirtir ve önünüzde başka hiçbir şey olmayan bir komut yazarsanız, Linux kabuğu bu dizinlerden birinde arar. Bu dizinlerin tam listesini görmek için her zaman komut satırına echo $ PATH yazabilirsiniz, ancak hepsi ekliymiş gibi dikdörtgensel olarak ayrıldılar. Birkaç farklı komut, bu dizinlerin her birini yeni satırlarda görüntüleyebilir ve bunları bir kabuk veya komut dosyasından çalıştırabilirsiniz. Bu, içinde saklanan bazı komutları içeren tek bir dizini seçmeye çalışıyorsanız, okunmasını çok daha kolay hale getirir.
Bunun için doğal olarak bir komut satırına ihtiyacınız olacak, böylece Dash'tan bir terminali başlatabilir veya Dash üzerinde arayabilirsin. Birini başlatmak için Ctrl, Alt ve T tuşlarını basılı tutabilirsiniz veya LXDE'deki Sistem Araçları menüsünde LXTerminal'i arayabilirsiniz. Bunun için sudo kullanmaya veya yönetici erişimine sahip olmaya gerek yoktur. Her komut düzenli bir kullanıcı olarak çalıştırılabilir ve aslında $ PATH ortam değişkeni belirli bir kullanıcı hesabına bağlanır. Bu süreci daha da kolaylaştıran şey, bunu gerçekleştirmek için sadece tek bir komutu çalıştırmanız gerektiğidir.
Yöntem 1: bir kabuk yerleşik komutunu kullanma
Komut satırında, echo $ {PATH //: / $ '\ n'} yazın ve ardından yolunuzdaki her bir dizinin tam listesini ayrı bir satırda almak için enter tuşuna basın. Bu bir kabuk yerleşiği ile parametre genişletme programlama tekniği kullanır, bu yüzden bash kabuğunun hemen hemen her sürümü ile çalışmalıdır. Hatta kilometreleriniz değişse de, Linux gibi FreeCD gibi bazı diğer Unix tabanlı işletim sistemlerinde bile çalışabilir.
Bu komut yazmak için biraz garip olduğundan, kopyalamak ve kabuk veya komut dosyasına yapıştırmak isteyebilirsiniz. Bir terminal penceresine yapıştırıyorsanız, Düzenle menüsünü tıklamayı ve ardından Düz Ctrl + V'nin bir terminal penceresinde çalışmadığından aynı anda Shift, Ctrl ve V'yi yapıştır ya da basılı tutmayı seçin.
PRO TIP: Sorun bilgisayarınız veya dizüstü bilgisayar / dizüstü bilgisayar ile yapılmışsa, depoları tarayabilen ve bozuk ve eksik dosyaları değiştirebilen Reimage Plus Yazılımı'nı kullanmayı denemeniz gerekir. Bu, çoğu durumda, sorunun sistem bozulmasından kaynaklandığı yerlerde çalışır. Reimage Plus'ı tıklayarak buraya tıklayarak indirebilirsiniz.Yöntem 2: $ PATH ile sed veya tr kullanarak
Sed 's /: / \ n / g' <<< $ PATH yazın ve daha sonra yukarıdaki komutla tam olarak aynı sonucu alacak olan akış düzenleyiciyi kullanmak için enter tuşuna basın. Bir kez daha tercih ederseniz, kopyalayabilir ve daha sonra Düzenle menüsünü tıklayıp, bir terminal penceresine yapıştırmak için Shift + Ctrl + V tuşunu basılı tutun. Bu veya yerleşik komutun kullanılıp kullanılmayacağı, aynı kesin sonucu elde ettikleri için sadece bir tercih meselesidir.
Aynı programı bir kez daha elde etmek için tr programını da kullanabilirsiniz. Sorun tr ':' '\ n' <<< $ PATH komut isteminde ve enter'a bas. Aynı şekilde kopyalayıp yapıştırabilirsiniz. Sonucu, hangisini tercih ederseniz ederseniz, tamamen aynıdır.
Bu yöntemlerin hiçbiri yanlış değildir. Hangi yöntemi kullandığınıza bakılmaksızın, o anda ne zaman yayınlanacağınıza dair bir sorun olduğunu aklınızda bulundurun. Tüm bu durumlarda, sadece işe yaraması için tek bir komut vermeniz gerekecek ve sadece yazmanız ve sonra da devam etmeniz gerekeceği için etrafta oynama olmamalı. Aynı şekilde, her bir değişiklik yapılmadan bir betiğe eklenebilir.
PRO TIP: Sorun bilgisayarınız veya dizüstü bilgisayar / dizüstü bilgisayar ile yapılmışsa, depoları tarayabilen ve bozuk ve eksik dosyaları değiştirebilen Reimage Plus Yazılımı'nı kullanmayı denemeniz gerekir. Bu, çoğu durumda, sorunun sistem bozulmasından kaynaklandığı yerlerde çalışır. Reimage Plus'ı tıklayarak buraya tıklayarak indirebilirsiniz.