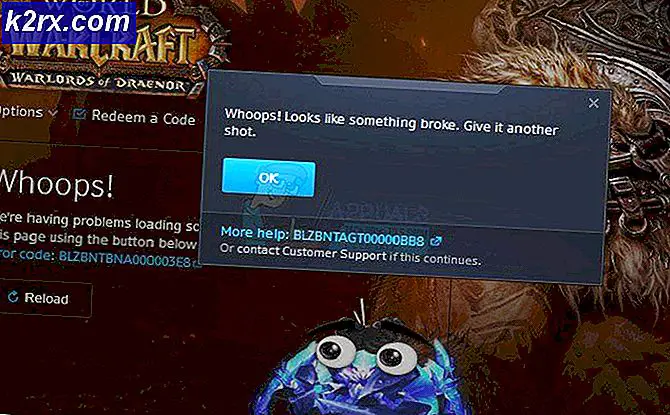Düzeltme: Elder Scrolls Çevrimiçi Başlatıcı Yüklemede Takıldı mı?
Son zamanlarda Elder Scrolls Online ile ilgili birçok sorun oldu ve bunlardan biri, başlatıcı takıldığı için kullanıcıların oyuna giremedikleri yer. Bu sorun genellikle bozuk Microsoft Visual dosyalarından veya Windows Güvenlik Duvarı'nın engellemesinden kaynaklanır.
ESO Başlatıcı'nın Yüklemede Takılıp Kalmasının Düzeltilmesi
1. Güvenlik Duvarına İstisnalar Ekleyin
Bilgisayara yüklenmiş olan antivirüs yazılımını geçici olarak devre dışı bırakmanız ve bunun durumunuza yardımcı olup olmadığını kontrol etmeniz çok önemlidir. Buna ek olarak, Güvenlik Duvarına manuel olarak istisnalar ekleyeceğiz. Bunun için:
- Basın "pencereler” + “S"Tuşlar aynı anda vetip içinde "Güvenlik duvarı”
- Tıklayın ilk seçenekte ve sonraTıklayın üzerinde "İzin vermek bir uygulama veya özellik vasıtasıyla Güvenlik duvarı"seçeneği.
- Tıklayın üzerinde "Değişiklik Ayarlar"seçeneği.
- Listeyi aşağı kaydırın ve emin olunKontrol her ikisi de "halka açık" ve "Özel"İle ilgili her şey için seçenek ESO veya ESO Başlatıcı.
- Bundan sonra, “Başka bir Uygulamaya izin ver”Ve aşağıdaki istisnaları tek tek ekleyin.
Bethesda.net_launcher: C: \ Program Files (x86) \ ZenimaxOnline \ Launcher ESO.exe: C: \ Program Files (x86) \ ZenimaxOnline \ The Elder Scrolls Online \ game \ client \ eso.exe Steam.exe: C: \ Program Dosyaları (x86) \ Steam \ steam.exe
Not: Varsayılan yükleme konumları vardır ve yapılandırmalarınıza göre farklılık gösterebilir.
- Tıklamak "Uygulamak" ayarlarınızı kaydetmek ve ESO'yu başlatmak için.
- Kontrol sorunun devam edip etmediğini görmek için.
2. Microsoft Visual C ++ 'ı yeniden yükleyin
Microsoft Visual C ++, modern oyunların çoğunu çalıştırmak için yüklenmesi gereken önemli bir yazılımdır. Bu bozulmuşsa oyun başlamaz. Bu nedenle, bu adımda, tamamen kaldırdıktan sonra manuel olarak kuracağız. Bunun için:
- Basın "Pencereler" + "BEN" Ayarları açmak için aynı anda düğmelerine basın.
- Tıklamak "Uygulamalar" ve seçin “Uygulamalar ve Özellikler” sol bölmeden.
- Aşağı kaydırın ve "Microsoft Visual C ++“.
- Seçin "Kaldır" düğmesine basın ve tıklayın "TAMAM MI" başarıyla kaldırmak için.
- Tekrar et Microsoft Visual C ++ 'ın tüm sürümleri için bu işlem.
- Tıklayın bu bağlantıda ve indir yürütülebilir dosyalar
- İndirdikten sonra, Tıklayın yüklemeyi başlatmak ve ekrandaki komutları onaylamak için
- Bekle kurulumun ESO'yu tamamlaması ve başlatması için.
- Kontrol sorunun devam edip etmediğini görmek için.
3. Bozuk Program Verilerini Silin
Bazı durumlarda, oyunun başlatma yapılandırmalarını çıkarmak için kullandığı program verileri, bu sorunla karşılaşılması nedeniyle bozulmuş olabilir. Bu nedenle, bu adımda, bu verileri tamamen kaldıracağız ve başlatıcı tarafından otomatik olarak yeniden oluşturulacaktır. Bunun için:
- Kapat ESO başlatıcısını tamamen açın ve bilgisayarınızı yeniden başlatın.
- Gezinme bilgisayarınızda aşağıdaki konuma.
C: \ Program Dosyaları (x86) \ Zenimax Online \ Launcher
Not: Bu konum, yapılandırmalarınıza göre farklılık gösterebilir.
- Sil "Program verisi" klasörünü tamamen açın ve başlatıcıyı yeniden başlatın.
- Kontrol sorunun devam edip etmediğini görmek için.
4. Başlatıcıyı onarın
ESO başlatıcısının bu sorunla karşılaşılması nedeniyle arızalanması mümkündür. Bu nedenle, bu adımda başlatıcıyı tamir edeceğiz. Bunun için:
- Sağ tık ESO başlatıcı simgesinde ve "Yönetici olarak çalıştır" seçeneği.
- Bekle başlatıcının açıp seçmesi için "Oyun seçenekleri" açılır menüden düğmesine basın.
- Seçin Tamir etmek seçeneği ve dosya inceleme süreci başlayacaktır.
- Bekle İşlemin tamamlanması ve başlatıcının indirdikten sonra eksik dosyaları yeniden yüklemesine izin vermesi için.
- İşlem bittikten sonra, başlatmak oyun ve Kontrol sorunun devam edip etmediğini görmek için.



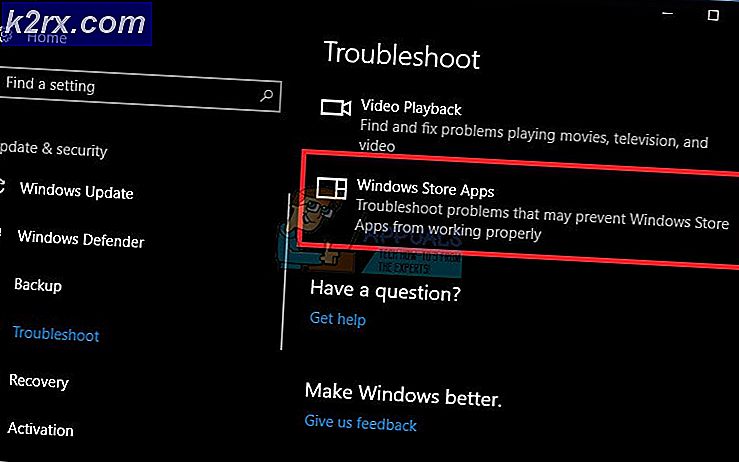
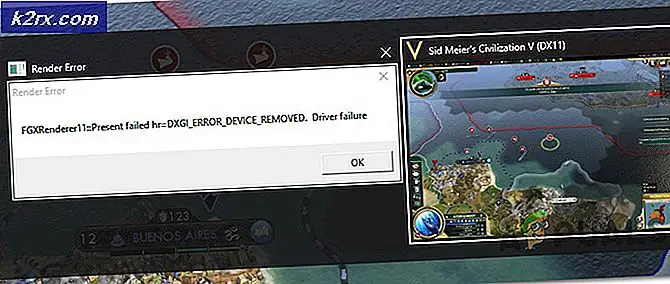
![Ağ Bağlantısı Hatası 0x00028002 [Hızlı Düzeltme]](http://k2rx.com/img/101353/network-connection-error-0x00028002-quick-fix-101353.png)