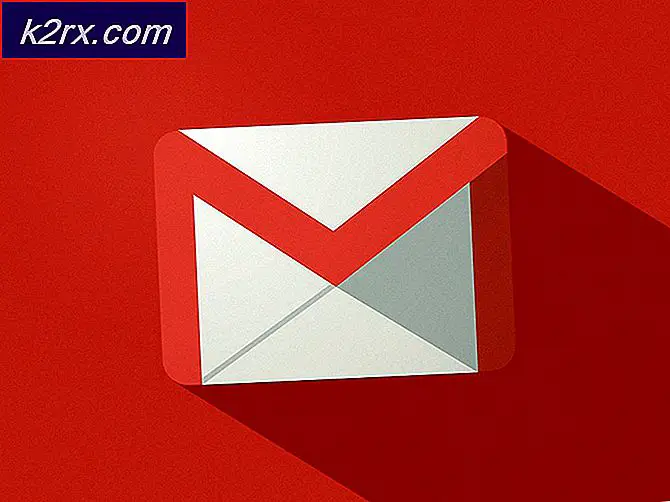Rdbss.sys BSOD (RDR DOSYA SİSTEMİ) Windows 7, 8 veya 10'da Nasıl Onarılır
Bazı Windows kullanıcıları Rdbss.sys ilişkili BSOD (Mavi Ölüm Ekranı)herhangi bir görünür tetikleyici olmaksızın rastgele aralıklarla. Çoğu durumda, ortaya çıkan Durma Hatası kodu şu şekildedir: RDR DOSYA SİSTEMİ. Bu sorunun Windows 7, Windows 8.1 ve Windows 10'da ortaya çıktığı doğrulandı.
Bir tane kötü Windows Güncellemesi (KB2823324) BSOD'ların Rdbss.sysdosya. Bu senaryo uygulanabilirse, sorunu şuradan çözebilirsiniz: Microsoft Göster veya Gizle sorun gidericisinisorunlu güncellemeyi kaldırmak ve gizlemek için.
Ancak, bu özel sorun Microsoft Onedrive ile bağlantılı olarak da bildirilir. Görünüşe göre, istenmeyen sonuçlar üretebilecek belirli OneDrive sürümleri var. BSOD'lar. Bu durumda, mevcut OneDrive sürümünü kaldırarak ve ardından en son sürümü resmi kanallardan yeniden yükleyerek sorunu çözebilmelisiniz.
Bazı durumlarda, sistem dosyası bozulması da bu hata kodunun temel nedeni olabilir. Bu sorunu çözmek için, düşük ve orta kademe bozulma örneklerini düzeltmek için SFC ve DISM taramalarını dağıtabilirsiniz. Ancak ağır şekilde bozulmuş işletim sistemi sürücüleri için, temiz bir kurulum veya onarım kurulumu ile eksiksiz bir Windows bileşeni yenilemesi yapmanız gerekecektir.
KB2823324 Güncellemesini Kaldırma (varsa)
Görünüşe göre, görünüşe katkıda bulunduğu bilinen belirli bir güncelleme var. Rdbss.sys (RDR DOSYA SİSTEMİ) BSOD kötü Windows Güncellemesi (KB2823324). Etkilenen birçok kullanıcının bildirdiği gibi, bu özel güncelleme, belirli CPU modellerinde genel kararsızlığa neden olabilir.
Bu senaryo uygulanabilirse, sorunun yeniden görünmemesini sağlamak için bu sorunlu güncellemeyi kaldırıp gizleyerek sorunu çözebilmelisiniz.
İşte, dosyaları kaldırmanıza ve gizlemenize olanak tanıyan hızlı bir adım adım kılavuz KB2823324işletim sisteminizin onu kaldırmasını önlemek için güncelleyin:
- Basın Windows tuşu + R açmak için Çalıştırmak iletişim kutusu. Sonra, 'ms-settings: windowsupdate ’iletişim kutusunun içinde, ardından Giriş açmak için Windows güncelleme ekranı Ayarlar app.
- İçinde Windows güncelleme Ekranda, üzerine tıklamak için sol bölümü kullanın. Güncelleme Geçmişini Görüntüle.
- Ardından, yüklü güncellemelerin listesi yüklenene kadar beklemeye tıklayın, ardından Güncellemeleri kaldır (ekranın üst kısmında).
- Güncellemelerin tam listesini gördüğünüzde aşağı kaydırın ve KB2823324Güncelleme. Gördüğünüzde, üzerine sağ tıklayın ve seçin Kaldır yeni görünen bağlam menüsünden. Onay isteminde, işlemi başlatmak için Evet'i tıklayın.
- Güncellemeyi başarıyla kaldırmayı başardıktan sonra, bu indirme sayfasına buradan erişin son sürümünü indirmek için Microsoft Göster veya Gizle sorun giderici paketi.
- İndirme işlemi tamamlandığında, .diagcab dosyasını açın ve sorun giderici penceresinin görünmesini bekleyin. Bir kez yaptığında, Tamam'ı tıklayın. ileri düğmesine basın ve ilgili kutuyu işaretleyin Onarımları Otomatik Olarak Uygula.
- Tıklayın Sonraki sonraki menüye geçmek için, ardından bir sonraki yardımcı programın güncelleme taramasını bitirmesini bekleyin. Tamamlandığında, tıklayın Güncellemeleri Gizle.
- Ardından, KB2823324 güncellemesiyle ilişkili kutuyu işaretleyin ve ardından Sonraki bu sorunlu Windows Update'i gizleme işlemini başlatmak için.
- İşlem tamamlandıktan sonra, bilgisayarınızı yeniden başlatın ve aynı BSOD'nin hala devam edip etmediğini görmek için durumu izleyin.
OneDrive'ı yeniden yükleme (varsa)
Görünüşe göre, daha önce karşılaşan bazı kullanıcılar Rdbss.sys (RDR DOSYA SİSTEMİ) mavi ölüm ekranları, OneDrive'ı yeniden yükledikten sonra nihayet sorunu çözmeyi başardıklarını bildirdi.
Bu düzeltmenin neden etkili olduğuna dair resmi bir açıklama yoktur, ancak etkilenen kullanıcılar, istenmeyen BSOD'lara neden olabilecek belirli bir kararsız OneDrive sürümünün olduğunu varsaymaktadır. Bu sorunla ilgilenen bazı kullanıcılar, mevcut OneDrive sürümlerini kaldırarak ve ardından en son sürümü resmi kanallardan yeniden yükleyerek sorunu çözdü.
Mevcut OneDrive sürümünüzü nasıl yeniden yükleyeceğinizle ilgili hızlı bir kılavuz:
- Basın Windows tuşu + R açmak için Çalıştırmak iletişim kutusu. Sonra, yazın "Appwiz.cpl" içinde Çalıştırmak iletişim kutusu ve basın Giriş açmak için Programlar ve Özellikler Menü.
- İçinde Programlar ve Özellikler menüsünde, yüklü programlar listesinde aşağı kaydırın ve Microsoft OneDrive. Bir kez bulduğunuzda, sağ tıklayın Microsoft OneDrive ve Seç Kaldır bağlam menüsünden.
- Kaldırma ekranının içinde, işlemi tamamlamak için ekrandaki talimatları izleyin, ardından bilgisayarınızı yeniden başlatın.
- Bir sonraki başlangıçta varsayılan tarayıcınızı açın ve bu Windows için OneDrive indirme sayfasını ziyaret edin.
- Bu sayfaya geldiğinizde, tıklayınİndirmek için buraya tıklaköprü ve indirme işleminin tamamlanmasını bekleyin.
- Kurulumu tamamlamak için ekrandaki talimatları izleyin, ardından bilgisayarınızı yeniden başlatın ve sorunun şimdi çözülüp çözülmediğine bakın.
SFC ve DISM taraması yapma
Yukarıdaki düzeltmelerden hiçbiri sizin için işe yaramadıysa, bu rastgele BSOD'ların Rdbss.sysbir tür sistem dosyası bozulması nedeniyle olur. Neyse ki, her yeni Windows sürümü bu tür sorunları gidermek için donatılmıştır.
DISM (Dağıtım Görüntüsü Hizmeti ve Yönetimi) ve SFC (Sistem Dosyası Denetleyicisi)düşük ve kademeli yolsuzluk vakalarını düzeltebilen birleştirilmiş iki yardımcı programdır.
Bunları iyi bir şekilde kullanmak istiyorsanız, basit SFC taraması -Bu işlem% 100 yereldir ve İnternet bağlantısı olmadan çalışabilir. Bunun yapacağı şey, mevcut işletim sistemi dosyalarınızı sağlıklı eşdeğerler listesiyle karşılaştırmak ve bozuk işletim sistemi dosyalarını değiştirmektir.
Not: Bu prosedürü başlattıktan sonra zorla yarıda kesmeyin. Aksi takdirde, ek mantıksal hatalar oluşturma riskiyle karşı karşıya kalırsınız.
Bu işlem tamamlandıktan sonra, bilgisayarınızı yeniden başlatın ve bir sonraki başlatmanın tamamlanmasını bekleyin. Bilgisayarınız yeniden başlatıldığında DISM taraması ile ileri basın.
Not: SFC'den farklı olarak DISM, kararlı bir internet bağlantısı gerektirir, çünkü bozuk eşdeğerleri değiştirmesi gereken sağlıklı işletim sistemi dosyalarını indirmek için Windows Update'in bir alt bileşenini kullanır.
DISM taraması tamamlandıktan sonra, bilgisayarınızı yeniden başlatın ve BSOD çökmelerinin şimdi çözülüp çözülmediğine bakın.
Her Windows Bileşenini Sıfırlama
Şimdiye kadar sunduğumuz olası düzeltmelerden hiçbiri, sabit olanı durdurmanıza izin vermediyse Rdbss.sys BSOD, büyük olasılıkla geleneksel olarak düzeltemeyeceğiniz ciddi sistem dosyası bozulmasıyla uğraşıyorsunuzdur. Bu durumda, ilgili tüm Windows bileşenlerini sıfırlayarak sorunu tamamen çözebilmelisiniz.
Bunu yaparken, ileriye dönük iki yolunuz vardır - Tam bir işletim sistemi temizliğine gidebilir veya yalnızca işletim sisteminize ait dosyaları hedefleyebilirsiniz:
- Onarım yüklemesi – Bu aynı zamanda yerinde onarım prosedürü olarak da bilinir. Şu anda işletim sistemi sürücüsünde depolanmakta olan önemli bilgileriniz varsa şiddetle tavsiye edilir. Ancak bunun, uyumlu bir Windows yükleme medyası kullanmanızı gerektireceğini unutmamak önemlidir. Bununla birlikte, bunun ana avantajı, tüm uygulamalarınızı, oyunlarınızı, kullanıcı tercihlerinizi ve kişisel medyanızı saklayabilmenizdir.
- Temiz kurulum - Bu, uyumlu bir kurulum medyası kullanılmadan doğrudan Windows GUI menüsünden başlatılabildiğinden, gruptan daha kolay bir işlemdir. Ancak verilerinizi önceden yedeklemediğiniz sürece, işletim sistemi sürücünüzde tam veri kaybına hazırlıklı olun.