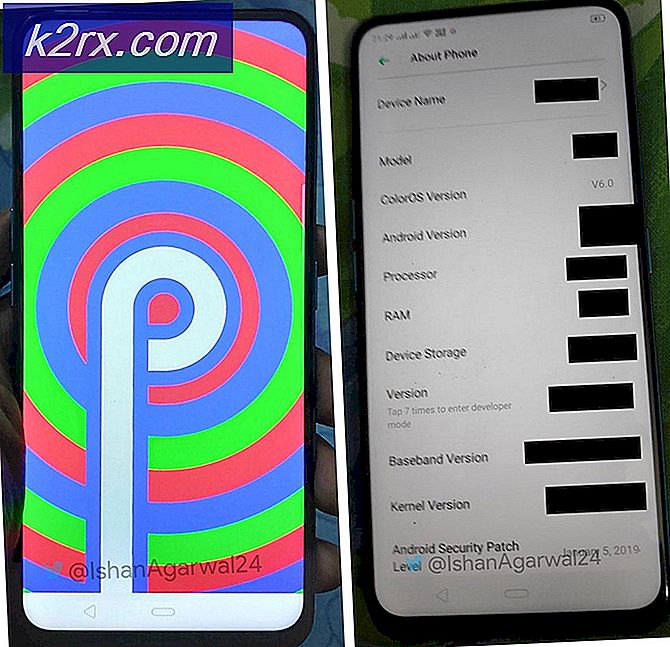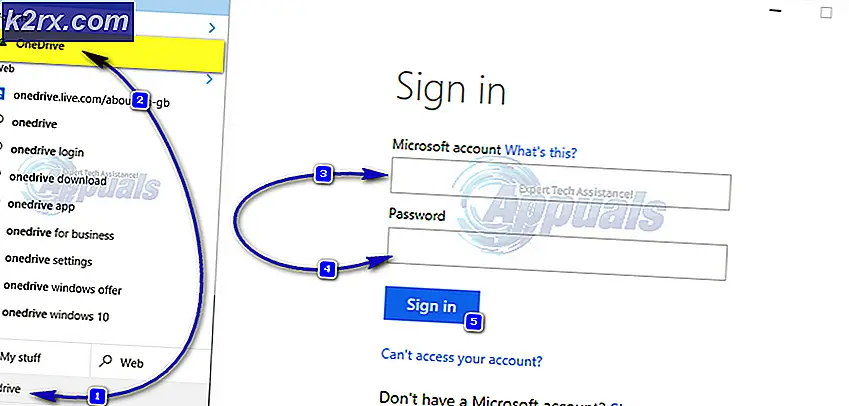Düzeltme: Microsoft Uyumluluk Telemetri Yüksek Disk Kullanımı Windows 10
Windows Telemetri verileri, temel sistem tanılama bilgilerini, sistem dosyalarını, bir uygulamayı veya özelliği ne sıklıkta kullandığınızın günlüklerini ve henüz bilinmeyen daha büyük metrikleri içerir. Bu modül Microsoft sunucularına veri toplar ve gönderir, böylece topladıkları belirlenen veri miktarını kullanarak sorunları teşhis ederler.
Bu, Microsoft'un kullanıcı deneyimini daha da geliştirmesine yardımcı olmak için yararlı bir araç olmasına rağmen, birçok kişi kısa süre önce bu işlemin sıra dışı miktarda disk kullanımına neden olduğunu bildirdi. Disk kullanımındaki bu ani artışlar sürekli olabilir veya zaman zaman ortaya çıkabilir. Telemetri hizmetini tamamen devre dışı bırakamasa da, bazı modüllerini kapatmayı deneyebilir ve bu sorunu kontrol edip edemediğini kontrol edebiliriz.
Çözüm 1: Grup İlkesi Düzenleyicisi'ni Kullanarak Telemetriyi Devre Dışı Bırakma
Grup ilkesi düzenleyicisini kullanarak telemetri hizmetini devre dışı bırakmayı deneyebiliriz. Windows'un bazı sürümlerinin yüklü grup ilkesi editörü olmayabilir. Grup ilkesi düzenleyicisini Windows sürümünüze nasıl ekleyeceğinizle ilgili diğer makalemize bakabilirsiniz (zaten sahip değilseniz).
- Çalıştır uygulamasını başlatmak için Windows + R tuşlarına basın. Gpedit yazın. diyalog kutusuna basın ve Enter tuşuna basın.
- Şimdi ekranın sol tarafında bulunan gezinme bölmesini kullanarak aşağıdaki dosya yoluna gidin:
Bilgisayar Yapılandırması> Yönetim Şablonları> Windows Bileşenleri> Veri Toplama ve Önizleme Oluşturur.
- Ayarlarını açmak için Telemetri'ye İzin Ver girişine çift tıklayın. Anahtarı Devre Dışı olarak ayarlayın. Değişiklikleri kaydetmek ve çıkmak için Uygula'ya basın.
- Bilgisayarınızı yeniden başlatın ve sorunun el altında olup olmadığını kontrol edin. Windows + R tuşlarına basarak ve taskmgr yazarak kullanımınızı kontrol edebilirsiniz.
Çözüm 2: Kayıt Düzenleyicisi'ni kullanarak Telemetri'yi devre dışı bırakma
Telemetri hizmetlerini devre dışı bırakmak için başka bir geçici çözüm, kayıt defteri düzenleyicisindeki bazı anahtarları değiştirmektir. Bir kayıt defteri düzenleyicisinin güçlü bir araç olduğunu unutmayın. Hiçbir fikriniz olmayan anahtarları değiştirirseniz, bilgisayarınızın işlevsel olmadığından emin olabilirsiniz.
- Çalıştır uygulamasını başlatmak için Windows + R tuşlarına basın. İletişim kutusuna regedit yazın ve Enter tuşuna basın.
- Kayıt defteri düzenleyicide, aşağıdaki dosya yoluna gidin:
HKEY_LOCAL_MACHINE> YAZILIM> İlkeler> Microsoft> Windows> DataCollection.
- Değerini değiştirmek için ekranın sağ tarafında bulunan AllowTelemetry tuşunu çift tıklatın.
- Değeri 0 (sıfır) olarak ayarlayın . Değişiklikleri kaydetmek ve çıkmak için Tamam'a basın.
- Bilgisayarınızı yeniden başlatın ve kullanımın daha iyi olup olmadığını kontrol edin. Windows + R tuşlarına basarak ve taskmgr yazarak kullanımınızı kontrol edebilirsiniz.
DataCollection klasöründe AllowTelemetry anahtarını göremiyorsanız, onu sağ tıklatın ve Yeni> DWORD (32 bit) Değeri'ni seçin. Adı AllowTelemetry olarak ayarlayın ve değerini 0 (sıfır) olarak ayarlayın.
Not: Bu yöntemi uygulamak için yönetici ayrıcalıklarına sahip olmanız gerekebilir. Yönetici olarak giriş yaptığınızdan emin olun.
Çözüm 3: Görev Zamanlayıcısını kullanarak CompatTelRunner.exe'yi devre dışı bırakma
Görev zamanlayıcıyı kullanarak belirli bir işlemi devre dışı bırakmayı da deneyebiliriz. Görev zamanlayıcısındaki herhangi bir işlem bir zaman ayarına sahip olabilir. Bu süre geçtikten sonra, işlem yürütülmeye başlayacak ve iş bitene kadar çalışmaya devam edecektir. Bu, sizin için işe yaramazsa, değişiklikleri aynı yöntemi kullanarak her zaman geri alabilirsiniz.
- Çalıştır uygulamasını başlatmak için Windows + R tuşlarına basın. Diyalog kutusuna taskschd.msc yazın ve Enter tuşuna basın.
- Görev zamanlayıcısında, aşağıdaki dosya yoluna gidin:
Görev Zamanlayıcı Kitaplığı> Microsoft> Windows> Uygulama Deneyimi
PRO TIP: Sorun bilgisayarınız veya dizüstü bilgisayar / dizüstü bilgisayar ile yapılmışsa, depoları tarayabilen ve bozuk ve eksik dosyaları değiştirebilen Reimage Plus Yazılımı'nı kullanmayı denemeniz gerekir. Bu, çoğu durumda, sorunun sistem bozulmasından kaynaklandığı yerlerde çalışır. Reimage Plus'ı tıklayarak buraya tıklayarak indirebilirsiniz.- Listelenen girdilerin en üstünde, Microsoft Compatibilty Appraiser (CompatTelRunner.exe) adlı bir görev bulabilirsiniz.
- Sağ tıklayın ve mevcut seçenekler listesinden Devre Dışı Bırak'ı seçin.
- Bilgisayarınızı yeniden başlatın ve kullanımın daha iyi olup olmadığını kontrol edin. Windows + R tuşlarına basarak ve taskmgr yazarak kullanımınızı kontrol edebilirsiniz.
Sorun hala bu aşamada devam ederse, otomatik olarak çalıştırılmayacak şekilde, süreç yürütülebilirliğini sahiplenmeyi ve izinleri yeniden adlandırmayı / değiştirmeyi deneyebiliriz. Bu çözümü takip etmek için yönetici erişimine ihtiyacınız olduğunu unutmayın.
- Dosya Gezgini'ni başlatmak için Windows + E tuşlarına basın. Aşağıdaki dosya yoluna gidin:
C: \ Windows \ System32
- CompatTelRunnner.exe olarak adlandırılan yürütülebilir dosyayı arayın . Sağ tıklayın ve Özellikler'i seçin.
- Güvenlik sekmesine gidin ve pencerenin yakın alt tarafında Gelişmiş'i seçin.
- Pencerenin en yakınında, sahibin önünde bir seçenek Değiştir göreceksiniz. Tıkla.
- Sahibin Kullanıcı veya Grubunu seçmenizi isteyen yeni bir pencere açılacaktır. Gelişmiş'e tıklayın.
- Önünüzde listelenecek tüm kullanıcı grupları için Şimdi Bul'u tıklayın. Öğeler listesinden hesabınızı seçin ve listeye eklenebilmesi için Tamam'a tıklayın.
- Sahibin değiştirilmesi için Tamam'a basın. Ardından gelen pencerede Uygula'ya basın. Artık dosyanın sahibi sizsiniz. Özellikleri kapatın ve uygulanacak değişiklikler için tekrar açın.
- Özellikleri tekrar açtıktan sonra İzinleri değiştir'e tıklayın. Artık yalnızca Yönetici için Değiştir ve Değiştir izinlerini eklemelisiniz. Bu şekilde, tekrar yürütülebilirliğe erişmeniz gerekiyorsa, izinleri açmanız ve Execute'u eklemeniz gerekecek ve bu yürütülebilir dosya, tüm yürütme izinlerini aldığınız için otomatik olarak yürütülmeyecektir.
Ayrıca, güvenli tarafta olması için listelenen tüm izinleri kaldırın.
- Bilgisayarınızı yeniden başlatın ve sorunun çözülüp çözülmediğini kontrol edin.
Not: Yürütülebilirse ya da yeniden adlandırırsa yürütülebilir dosyayı da silebilirsiniz, böylece gerektiğinde tekrar kullanabilirsiniz.
PRO TIP: Sorun bilgisayarınız veya dizüstü bilgisayar / dizüstü bilgisayar ile yapılmışsa, depoları tarayabilen ve bozuk ve eksik dosyaları değiştirebilen Reimage Plus Yazılımı'nı kullanmayı denemeniz gerekir. Bu, çoğu durumda, sorunun sistem bozulmasından kaynaklandığı yerlerde çalışır. Reimage Plus'ı tıklayarak buraya tıklayarak indirebilirsiniz.