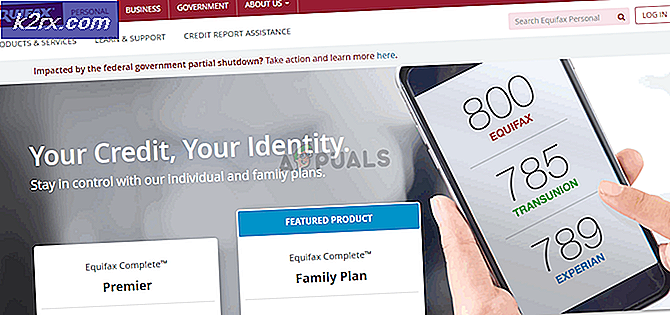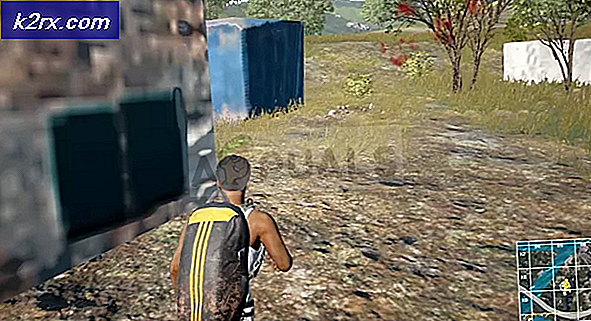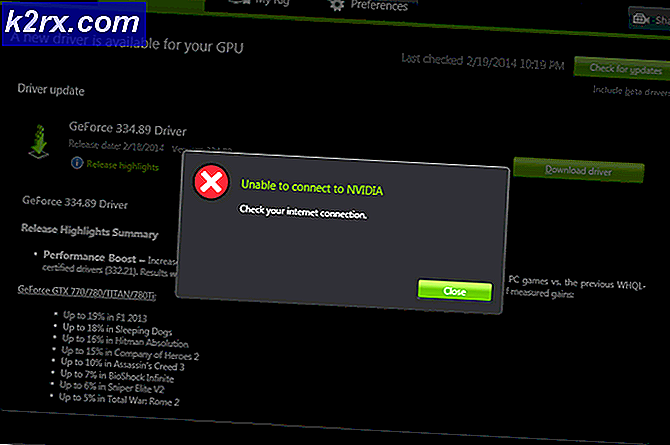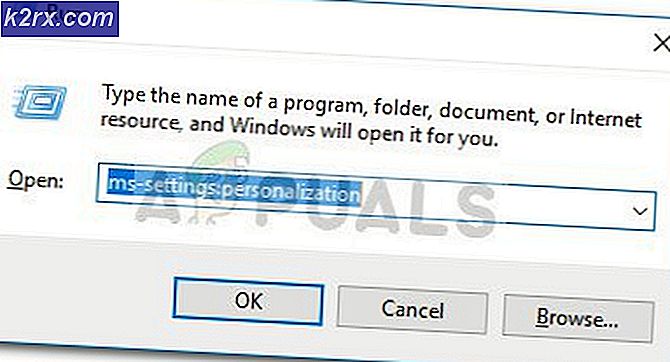Fix: Logitech Klavye çalışmıyor
Logitech, oyun veya profesyonel kullanım için kullanılan ucuz kaliteli klavyeler söz konusu olduğunda en iyi satıcılardan biri olarak ortaya çıkmıştır. Ürünler, her ikisi de dünya çapında yaygın olarak kullanılan kablosuz cihazlar arasındadır.
Göze çarpan bir şekilde, Windows güncellemesinden sonra Logitech klavyesinin bazı anahtarları kaydetmediği veya hiç cevap vermediği birkaç problem vardı. Bu sorunla ilgili birkaç geçici çözüm var, ancak bunları uygulamaya koymadan önce aşağıdaki ipuçlarını kontrol ettiğinizden emin olun:
- Kablosuz alıcının bilgisayarınıza doğru bağlantı noktasına doğru şekilde takıldığından emin olun.
- Kablosuz klavyenizdeki piller amortismana tabi tutulmamalıdır ve çalışma durumunda olmalıdır.
- USB bağlantı cihazı bir USB kök merkezine takılmamalıdır. Bilgisayara doğrudan bağlanmalıdır.
- Bilgisayarınızın yakınındaki diğer kaynaklardan Radyo Frekanslarının parazit olmaması gerekir.
Çözüm 1: Klavyenin çalışmıyorsa sorun giderme
Yukarıdaki tüm ipuçlarını saklarsa, klavyenin başka bir bilgisayar veya dizüstü bilgisayarda çalışıp çalışmadığını kontrol etmelisiniz. Klavye başka bir bilgisayarda mükemmel çalışıyorsa, muhtemelen aygıtınızda bazı yazılım çakışmaları olduğu veya bağlantı noktalarının düzgün çalışmadığı anlamına gelir.
Klavye başka bir bilgisayarda çalışmıyorsa, muhtemelen sorunun aygıtın kendisinde olduğu anlamına gelir. Yukarıda listelenen ipuçlarını tekrar gözden geçirdiğinizden emin olun. Ayrıca, klavyenin USB dongle alıcısını içeri ve dışarı takmayı ve bunun herhangi bir fark yaratıp yaratmadığını görün.
Çözüm 2: Logitech Yazılımını Kaldırma
Logitech ürünleri genellikle yazılım ve donanım arasında köprü olduğunu kanıtlayan Logitech yazılımı ile gelir. Anahtarları bağlamanıza, ürün yazılımını güncellemenize, makroları ayarlamanıza, aydınlatmayı kontrol etmenize veya aygıtları eşleştirmenize yardımcı olur. Bilgisayarınızdaki yazılımın beklendiği gibi çalışmadığı ve dolayısıyla da donanımla çakışmaya neden olabileceği olasıdır. Yazılımı yeniden yüklemeyi deneyebilir ve bunun hile yapıp yapmadığını görebiliriz.
- Windows + R tuşlarına basın, appwiz yazın. diyalog kutusundan cpl ve Enter tuşuna basın.
- Burada bilgisayarınızda yüklü tüm programlar listelenecektir. Logitech yazılımını sağ tıklayın ve kaldırmayı seçin.
- Kaldırıldıktan sonra bilgisayarınızı yeniden başlatın ve Klavye veya alıcıyı bilgisayarınızdan çıkarın.
- Bilgisayar tekrar açıldıktan sonra, donanımı tekrar takın ve yazılımı yükleyin. Şimdi eldeki sorunun çözülüp çözülmediğini kontrol edin.
Çözüm 3: Üçüncü Taraf Antivirüs Yazılımını Kaldırma / Devre Dışı Bırakma
Tüm Antivirüs yazılımı, bilgisayarınıza bağlı harici aygıtları da içeren bilgisayarınızın etkinliğini sürekli olarak izler. Bununla birlikte, antivirüsün Logitech yazılımı ile uyuşmasının, eşleme için işe yaramaz hale geldiği durumlar vardır. Antivirüsüzü Devre Dışı Bırakma ile ilgili makalemizi inceleyebilirsiniz. Yazılımın olabildiğince çok ürünü kapsayarak nasıl devre dışı bırakacağını belirledik. Soruna neden olduğu söylenen bazı özel Antivirüs Comcast Constant Guard idi . Bununla birlikte, ne olursa olsun antivirüs yazılımınızı devre dışı bırakmalısınız.
Antivirüsünüzü devre dışı bıraktıktan sonra, bilgisayarınızı yeniden başlatın ve bunun herhangi bir fark yaratıp yaratmadığını görün. Eğer yapmadıysa, antivirüs yazılımını tekrar etkinleştirmek için çekinmeyin.
Not: Virüsten koruma yazılımınızı kendi sorumluluğunuzda devre dışı bırakın. Bilgisayarınıza bağlı herhangi bir hasardan, appuals sorumlu olmayacaktır.
Çözüm 4: HID İnsan Arayüzü Hizmetini Yeniden Başlatma
HID İnsan Arayüzü Servisi, İnsan Arayüz Cihazlarına (HID) genel giriş erişimini sağlar. Bu, klavyenizdeki, farenizdeki, uzaktan kumandalarınızdaki vb. Önceden tanımlanmış tuşları etkinleştirir ve sürdürür. İnsan girdisi ile ilgili herhangi bir şey, bu yazılımı yönetmekle sorumludur. Bu yazılım, özellikle ses yukarı ve aşağı, sonraki parça vb. Gibi Logitech klavyelerindeki kısayol tuşlarıyla ilgili sorunları çözmesiyle bilinir. Yeniden başlatmayı deneyebilir ve bunun hile yapıp yapmadığını görebiliriz.
- Windows + R tuşlarına basın, servisler yazın. diyalog kutusuna basın ve Enter tuşuna basın.
- Hizmetlere girdikten sonra, İnsan Arabirimi Aygıt Erişimi'ni bulana kadar listede gezinin. Sağ tıklayın ve Özellikler'i seçin. Servis ayrıca İnsan Arabirim Aygıtı Hizmeti olarak da listelenebilir.
- Başlangıç tipinin Otomatik olarak ayarlandığından ve servisin çalıştığından emin olun. Servisi yeniden başlattıktan sonra cihazınızı yeniden bağlayabilir ve bunun hile yapıp yapmadığını görebilirsiniz.
Çözüm 5: Filtre Tuşlarını Devre Dışı Bırakma
Windows erişim kolaylığı, kullanıcının bilgisayarı kullanmasına yardımcı olmak için çeşitli işlevler sağlar. Bu işlevselliklerden biri Filtre Tuşları olarak adlandırılır. Klavyenizden yavaş bir yanıt alıyorsanız veya kasten her tuşa uzun bir süre basmanız gerekiyorsa, bu çözüm sizin için sorunu çözecektir.
- Windows + R tuşlarına basın, diyalog kutusuna erişim kolaylığı yazın ve uygulamayı açın.
- Kolay erişim sağlandığında, Klavyenin kullanımını daha kolay hale getirin .
- Filtre Anahtarlarını Aç seçeneğinin işaretini kaldırın . Değişiklikleri kaydetmek ve çıkmak için Uygula'ya basın.
- Şimdi eldeki sorunun çözülüp çözülmediğini kontrol edin.
Çözüm 6: Canlandırıcı Klavye Sürücüleri
Artık, klavyenizin varsayılan sürücülerini aygıt yöneticisinden kaldırarak ve bilgisayarınızı yeniden başlatarak yeniden yüklemeyi deneyebiliriz. Bilgisayarınızı yeniden başlattığınızda, bilgisayar bağlı olan donanımı otomatik olarak algılar ve aygıt için yüklü bir sürücü olmadığından, varsayılan sürücüleri yükler. Hatalı sürücüler yüklüyse, bu sorunu çözebilir.
- Windows + R'ye tıklayın, devmgmt yazın. diyalog kutusuna basın ve Enter tuşuna basın.
- Klavye kategorisini genişletin. Şimdi cihaza sağ tıklayın ve Cihazı kaldır seçeneğini seçin.
- Artık Windows, kaldırma işleminden sonra devam etmeden önce işlemlerinizi onaylamanızı isteyecektir. Devam etmek için Kaldır'ı seçin.
- Şimdi bilgisayarınızı yeniden başlatın ve cihazınızı takın (fare / klavye). Artık Windows, bağlı olan donanımı otomatik olarak algılayacak ve gerekli sürücüleri yüklemeye çalışacaktır.
- Hala çalışmıyorsa, cihaz yöneticisine geri dönün ve büyük olasılıkla cihazın önündeki küçük bir ünlem işareti ile mevcut olduğunu göreceksiniz. Bu aygıtın sürücüsünün düzgün yüklenmediği anlamına gelir.
- Sağ tıklayın ve Sürücüyü güncelle'yi seçin. Şimdi otomatik olarak sürücüleri ara'yı seçin. Etkin bir internet bağlantınız olduğundan emin olun. Umarım, sürücüler yüklenir ve cihaz tekrar düzgün çalışmaya başlar.
- Gerekli sürücüleri hala yüklemiyorsa, Logitech'in resmi web sitesine gidin ve belirli aygıtınız için sürücüleri indirin. Daha önce yaptığımız ve bu sefer yaptığımız gibi güncelleme işlemini tekrarlayın, Sürücüleri el ile ara'yı seçin ve indirdiğiniz sürücünün dosya yoluna gidin.
PRO TIP: Sorun bilgisayarınız veya dizüstü bilgisayar / dizüstü bilgisayar ile yapılmışsa, depoları tarayabilen ve bozuk ve eksik dosyaları değiştirebilen Reimage Plus Yazılımı'nı kullanmayı denemeniz gerekir. Bu, çoğu durumda, sorunun sistem bozulmasından kaynaklandığı yerlerde çalışır. Reimage Plus'ı tıklayarak buraya tıklayarak indirebilirsiniz.