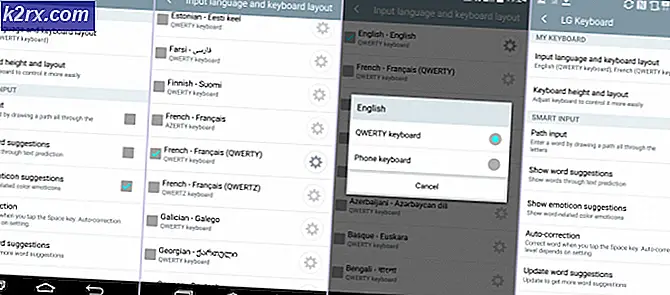Düzeltme: Nvidia'ya Bağlanılamıyor
NVIDIA'nın GeForce Deneyimi, GTX grafik kartı kullanıcıları için otomatik sürücü güncellemeleri ve oyun optimizasyonu sağlamak için kullanılan bir tamamlayıcı uygulamadır. Bu, sürücüleri güncel tutmak görevini yapan çok yararlı bir uygulama olmasına rağmen, çok fazla sıkıntıya neden olabilir. Bazen, GeForce en son sürücüleri indirmeye çalışırken NVIDIA'ya bağlanılamıyor veya Sürücülerin mesajları güncellenemiyor. Bu herhangi bir zamanda ve herhangi bir zaman için olabilir. Sisteminizi kullanılamaz hale getirmesine rağmen, özellikle sürücüleri uzun süre güncelleyemiyorsanız bazı oyunları oynatılamayabilir.
Bu sorunun kesin nedeni bilinmemektedir. Çoğu zaman, sunucu tarafında genellikle birkaç saat veya gün içinde sabitlenen bir sorun var. Bazen sorun, mevcut uygulamalarında, uygulamanın sonraki güncellemelerinde düzeltilen bir hata olabilir. Sürücünüzün elle yüklenmesi ve güncellenmesiyle sorununuz büyük olasılıkla çözülecektir.
Bahşiş
Bazen sorun NVIDIA sunucularında veya NVIDIA tarafındadır. Bu durumda yapabileceğiniz en iyi şey, sorun düzeltilene kadar beklemek. Birkaç saat veya bir gün bekleyin ve tekrar bağlanmayı deneyin.
Yöntem 1: NSManagedTasks.xml siliniyor
Bu çözüm, kullanıcıların çoğunluğu için çalışır. Tek yapmanız gereken, NSManagedTasks.xml adlı dosyayı silmek ve ardından ya yeniden başlatmak ya da NVIDIA hizmetini başlatmaktır.
Bu çözümü uygulamak için aşağıdaki talimatları izleyin.
- Windows tuşunu basılı tutun ve R tuşuna basın.
- C: \ ProgramData \ Nvidia Corporation \ NetService \ yazın ve Enter'a basın
- Dosya Gezgini'nde Görüntüle'yi tıklatın ve Gizli Öğeler seçeneğini işaretleyin.
- NSManagedTasks.xml adlı dosyayı bulun.
- NSManagedTasks.xml öğesini sağ tıklayın ve Sil'i seçin
- ALT, CTRL ve DELETE tuşlarına aynı anda basın (ALT + CTRL + DELETE)
- Görev Yöneticisi Seç
- Ayrıntılar içinde olduğunuzdan emin olun
- İşlem listesinden NVNetworkService.exe dosyasını bulun.
- NVNetworkService.exe'yi seçin ve Görev sonlandır'ı tıklayın.
- Windows tuşunu basılı tutun ve R tuşuna basın.
- Services.msc yazın ve Enter'a basın
- Nvidia Ağ Hizmetini bulun ve çift tıklatın
- Başlat düğmesine tıklayarak hizmeti başlatın.
Şimdi GeForce'nizi başlatın ve güncelleyin. Gitmek için iyi olmalısın.
Yöntem 2: Hosts dosyasını değiştirme
Bunun için başka bir çözüm, hosts sunucunuzdaki localhost değerini değiştirmek. Bunun için adımlar aşağıda verilmiştir
PRO TIP: Sorun bilgisayarınız veya dizüstü bilgisayar / dizüstü bilgisayar ile yapılmışsa, depoları tarayabilen ve bozuk ve eksik dosyaları değiştirebilen Reimage Plus Yazılımı'nı kullanmayı denemeniz gerekir. Bu, çoğu durumda, sorunun sistem bozulmasından kaynaklandığı yerlerde çalışır. Reimage Plus'ı tıklayarak buraya tıklayarak indirebilirsiniz.- Windows tuşunu basılı tutun ve R tuşuna basın.
- C: \ Windows \ System32 \ drivers \ etc yazın ve Enter'a basın
- Bulun, hosts dosyasını sağ tıklayın ve Birlikte aç'ı seçin.
- Kullanılabilir seçenekler arasından Not Defteri'ni seçin ve Tamam'ı tıklayın.
- Localhost'un 0.0.0.0 değerine sahip olup olmadığını bulun ve kontrol edin. Bu localhost = 0.0.0.0 gibi bir şey varsa, localhost = 127.0.0.1 olarak değiştirin.
- CTRL tuşunu basılı tutun ve dosyayı kaydetmek için S tuşuna basın.
- Dosyayı kapat
Dosyadaki değişiklikleri yapamazsanız, aşağıdakileri yapın. Temel olarak, hosts dosyasını Desktop'a kopyalayacak, değişiklikler yapacak ve daha sonra orijinal hosts dosyasına geri yükleyeceksiniz.
- 1-2. Adımları takip edin
- Bulun, hosts dosyasını sağ tıklayın ve Kopyala'yı seçin.
- Masaüstüne git
- CTRL tuşunu basılı tutun ve V düğmesine basın.
- Artık hosts dosyası Masaüstünüzde olmalı
- Yukarıda verilen 3-7 arasındaki adımları izleyin
- Hosts dosyasını sağ tıklayın (Masaüstünden) ve Kopyala'yı seçin.
- Windows tuşunu basılı tutun ve R tuşuna basın.
- C: \ Windows \ System32 \ drivers \ etc yazın ve Enter'a basın
- CTRL tuşunu basılı tutun ve V düğmesine basın.
- Sorulduğunda dosyayı hedefte değiştir'i seçin.
Şimdi gitmek için iyi olmalısın.
Yöntem 3: Otomatik Sürücü Güncelleştirmeleri
NVIDIA'nın resmi web sitesinden Otomatik Sürücü Güncellemelerini indirmek de birçok kullanıcı için problemi çözmektedir. Bu yardımcı program sürücüleri otomatik olarak güncelleyecektir.
- Buraya gidin ve Otomatik Sürücü Güncellemeleri bölümünde İndir'i tıklayın.
- İndirildikten sonra dosyayı çalıştırın . Herhangi bir ek ekran talimatını takip edin
Bu güncelleyici GeForce'inizi otomatik olarak günceller ve sorun çözülmelidir
Yöntem 4: Kaldırma ve yeniden yükleme
Eğer sizin için hiçbir şey işe yaramıyorsa, o zaman eski okul yolunu yapmanız gerekir. Sadece GeForce programını kaldırmanız, yeniden indirip yeniden yüklemeniz yeterlidir. Sahip olduğunuz sorunu düzeltir
- Windows tuşunu basılı tutun ve R tuşuna basın.
- Appwiz yazın. cpl ve Enter'a bas
- GeForce Experience programını bulun, seçin ve ekrandaki diğer talimatları izleyin.
- Buraya gidin ve GeForce Deneyimini indirin Programı kurun ve sorun şimdi çözülmelidir.
Yöntem 5: El ile yükleme
Son çare, sürücüyü kendiniz yüklemek ve kurmaktır. Sürücüyü NVidia'nın web sitesinden indirebilir ve ardından cihaz yöneticisi üzerinden yükleyebilirsiniz.
Sürücüleri manuel olarak kurmak için aşağıdaki talimatları izleyin.
- Buraya gidin ve Manuel Sürücü Arama bölümündeki sürücüyü arayın .
- İndirmek istediğiniz sürücüyü (muhtemelen en yenisi) arama sonuçlarından tıklayın.
- Kabul Et ve İndir'i tıklayın.
- Windows tuşunu basılı tutun ve R tuşuna basın.
- Devmgmt yazın. msc ve Enter'a basın
- Ekran Sürücülerini çift tıklayarak genişletin
- Grafik kartınıza sağ tıklayın ve Sürücü yazılımını güncelle seçeneğini seçin.
- Sürücü yazılımı için bilgisayarıma göz at'ı seçin
- Göz At'ı tıklayın
- 3. adımda sürücü paketini indirdiğiniz konuma gidin ve onu seçin.
- İleri'yi tıklayın ve ekrandaki ilave talimatları izleyin.
Sürücünüz kurulduktan sonra sorununuz çözülmelidir.
PRO TIP: Sorun bilgisayarınız veya dizüstü bilgisayar / dizüstü bilgisayar ile yapılmışsa, depoları tarayabilen ve bozuk ve eksik dosyaları değiştirebilen Reimage Plus Yazılımı'nı kullanmayı denemeniz gerekir. Bu, çoğu durumda, sorunun sistem bozulmasından kaynaklandığı yerlerde çalışır. Reimage Plus'ı tıklayarak buraya tıklayarak indirebilirsiniz.