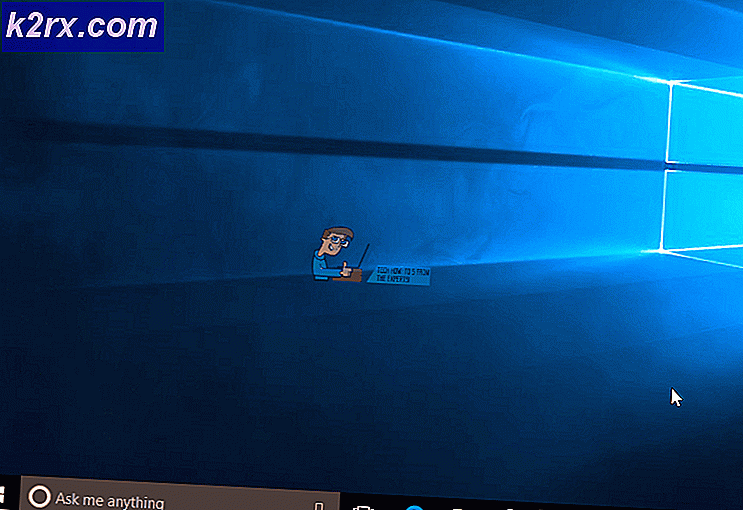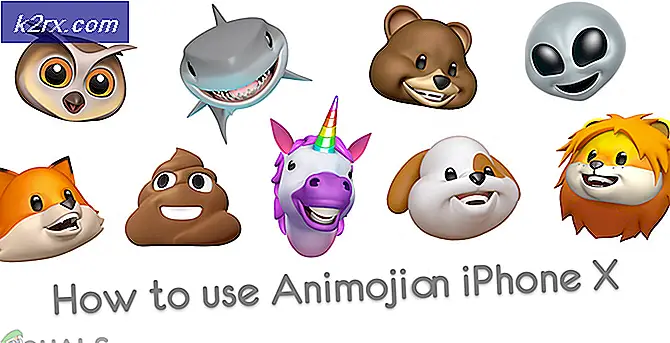Düzeltme: Windows 10'da Wifi Ağları Bulunamadı
Çoğu dizüstü bilgisayar bir Wi-Fi (WLAN) kartıyla gelir. Bağımsız PC'niz için bir uzatma kartı dışında bir USB Wi-Fi dongle da alabilirsiniz. Genel fikir, bilgisayarınızın menzil dahilindeki mevcut Wi-Fi ağlarını taraabilmesi ve bunları mevcut ağlarda listeleyebilmesi veya bu şekilde ayarlanmışsa bunlara bağlanabilmesidir.
Windows 10'a yükseltmeyi seçenlerin karşılaştığı pek çok sorundan biri, yükseltme sonrasında kırılmış görünen Wi-Fi ile ilgilidir. Birçok kullanıcı, diğer cihazlarda bulunmasına rağmen kablosuz ağların görünmediğini bildirmiştir. Herhangi bir kablosuz ağı tanımlayamayan PC haricinde, bazı kullanıcılar önceki ağlara bağlanabilir, ancak bağlantı için yeni ağlar mevcut olmayabilir. Diğerleri, PC'nin Wi-Fi ağlarının mevcut olduğunu ancak listede hiçbir şeyin görünmediğini gösterdiğini söylüyor.
Kullanılabilir kablosuz ağınızın Wi-Fi listenizde görünmemesinin nedenleri
Genellikle, bu sorun WLAN ağ kartı sürücüleri ile ilgilidir. Sürücüler uyumlu değil ya da bozuk. Önceki Windows sürümlerinden Windows 10'a güncellemek, örneğin Windows 7, 8 veya 8.1, kesinlikle sürücü uyumsuzluğu sorununa neden olacaktır. Önceki Windows sürümlerinden sürücüler her zaman Windows'un bir sonraki sürümü ile uyumlu değildir. Her iki durumda uyumsuz veya bozuk sürücüler, WLAN ağ kartınız PC'nizle doğru şekilde iletişim kuramıyor; bu nedenle PC'niz kablosuz ağları belirleyemiyor.
Wi-Fi bağdaştırıcıları ayrıca bir bölge ayarına sahiptir. Bu ayarın başlıca nedeni, çeşitli dünya bölgelerinin Wi-Fi için 2, 4GHz civarında farklı frekans alanı tahsis etmesi ve bazılarının diğerlerine göre daha az (veya daha fazla) kanalının bulunması. Bölge ayarı, yönlendiricinizin yalnızca bulunduğunuz yerde geçerli olan Wi-Fi kanallarını kullanmanıza izin vermesini ve bu kanalların ötesini taramayacağını garanti eder. Kablosuz ağınız yasak kanallardan biriyse, müsait olmayacaktır. Bu genellikle 13 kanalında ileten yönlendiriciler olur.
Bu sorunu çözmek için, Wi-Fi bağdaştırıcılarınız için doğru sürücüleri ve kanal sıklığını elde etmeyi amaçlayan birkaç yöntem denemeliyiz. Ancak, önce Wi-Fi cihazınızın radyo sinyal aralığında olduğunuzdan ve ağın gizli olmadığından emin olmalısınız. İyi bir önlem için, yönlendiriciden kaynaklanmadığından emin olmak için yönlendiricinizi yeniden başlatın.
Yöntem 1: Wi-Fi bağdaştırıcısı sürücülerini güncelle
Sorununuz Windows 10'u yükledikten hemen sonra ortaya çıktıysa, muhtemelen geçerli sürücüler Windows 10 ile uyumlu değildir. Sürücülerini güncellemeniz gerekecektir. İşte nasıl yapılacağı:
- Çalıştırmak için Windows Key + R tuşlarına basın
- Çalışma metin kutusuna devmgmt.msc yazın ve aygıt yöneticisi penceresini açmak için enter tuşuna basın.
- Aygıt Yöneticisi'nde, ' Ağ bağdaştırıcıları'na gidin ve bu bölümü genişletin. WLAN kart sürücülerini burada bulabilirsiniz. Wi-Fi ağ kartınızı burada görmüyorsanız, muhtemelen yüklü değildir, böylece ' Diğerleri ' bölümünde yanında sarı bir üçgen bulunur.
- Cihaza sağ tıklayın ve Sürücü Yazılımını Güncelle seçeneğini seçin.
- Otomatik aramaya izin vermek için güncellenmiş sürücü yazılımı için otomatik olarak Ara'ya tıklayın. Daha iyi sonuçlar için internete Ethernet üzerinden bağlanın.
- Bilgisayarın sürücüleri aramasına ve bunları yüklemesine izin verin.
En son sürücüleri üreticinizin web sitesinden de indirebilirsiniz.
Yöntem 2: Geri yükleme Wi-Fi bağdaştırıcısı sürücüleri
Önceki sürücüleriniz bunları güncellemeden önce düzgün çalışıyorsa, önceki sürücülere geri dönmeniz gerekecektir.
- Çalıştır iletişim kutusunu açmak için Windows logo tuşuna + R basın.
- Çalıştır iletişim kutusuna devmgmt.msc yazın ve aygıt yöneticisini açmak için Enter tuşuna basın.
- Aygıt Yöneticisi'nde, ' Ağ bağdaştırıcıları'na gidin ve bu bölümü genişletin. WLAN kart sürücülerini burada bulabilirsiniz. WLAN kartı cihazınıza sağ tıklayın ve ardından Sürücüyü geri al veya Properties'den Sürücüye git'e tıklayın ve Geri Alma Sürücüsü'nü seçin .
- Yuvarlanmaya izin ver. Bu, tam olarak çalışan önceki sürücülere geri götürecektir.
Yöntem 3: Güncel Wi-Fi bağdaştırıcılarınızı kaldırın ve bilgisayarınızı yeniden başlatın.
Bu yöntem, bozuk veya bozuk sürücüleri temizler ve doğru sürücüleri yeniden yükler.
PRO TIP: Sorun bilgisayarınız veya dizüstü bilgisayar / dizüstü bilgisayar ile yapılmışsa, depoları tarayabilen ve bozuk ve eksik dosyaları değiştirebilen Reimage Plus Yazılımı'nı kullanmayı denemeniz gerekir. Bu, çoğu durumda, sorunun sistem bozulmasından kaynaklandığı yerlerde çalışır. Reimage Plus'ı tıklayarak buraya tıklayarak indirebilirsiniz.1. Adım: Sürücüleri kaldırın
- Çalıştır iletişim kutusunu açmak için Windows logo tuşuna + R basın.
- Çalıştır iletişim kutusuna devmgmt.msc yazın ve aygıt yöneticisini açmak için Enter tuşuna basın.
- Aygıt Yöneticisi'nde, ' Ağ bağdaştırıcıları'na gidin ve bu bölümü genişletin. WLAN kart sürücülerini burada bulabilirsiniz. WLAN kartı cihazınıza sağ tıklayın ve ardından Kaldır'a tıklayın.
- Kaldırma işlemine izin ver. Bu bozuk veya uyumsuz sürücüleri temizleyecektir.
2. Adım: Seçenek 1
- PC'nizi yeniden başlatın. PC'nizi yeniden başlatmak muhtemelen donanım değişikliklerini toplayacak ve bir sonraki PC önyüklemenizde doğru sürücüleri kuracaktır.
Adım 2: Seçenek 2
- PC'nizi yeniden başlatmanız işe yaramıyorsa, doğru sürücüleri manuel olarak yeniden kurmamız gerekecektir. Bunu yapmak için, cihaz yöneticisi pencerenizde 'eylem' seçeneğini tıklayın ve 'Donanım değişikliklerini tara' seçeneğini belirleyin.
- Bu, kaldırılan sürücüyü bulacaktır ve kuracaktır.
- Donanım değişikliklerini taramak cihazınızı yeniden yüklemezse, bunları manuel olarak bulmamız gerekir. Cihaz yöneticisi penceresinden Görüntüle'yi tıklayın ve gizli cihazları göster'i seçin (zaten solda bir işaret yoksa). Cihazınızı hala göremiyorsanız, Eylem'i tıklayın ve ardından donanım değişiklikleri için tara'yı seçin.
- Wi-Fi bağdaştırıcı aygıtınızın ' Diğer Aygıtlar' (genellikle kaldırılmış aygıtları listeler) altında sarı bir üçgenin altında listelenmesi olasıdır.
- Cihaza sağ tıklayın ve Sürücü Yazılımını Güncelle seçeneğini seçin.
- Otomatik aramaya izin vermek için güncellenmiş sürücü yazılımı için otomatik olarak Ara'ya tıklayın
- Bilgisayarın sürücüleri aramasına ve bunları yüklemesine izin verin.
- PC'nizi yeniden başlatın
Adım 2: Seçenek 3
- Wi-Fi aygıt sürücülerinizi yüklemek için donanım sorun gidericisini çalıştırabilirsiniz. Çalıştır iletişim kutusunu açmak için Windows logo tuşuna + R basın.
- Çalıştır iletişim kutusuna denetimi yazın ve Enter tuşuna basın.
- Denetim Masası'ndaki Arama kutusuna, sorun giderici yazın ve sonra da Sorun Giderme'yi tıklatın.
- Donanım ve Ses öğesinin altında, Bir cihazı yapılandır'ı tıklayın. Bir yönetici şifresi girmeniz veya onay vermeniz istenirse, şifreyi yazın veya onaylayın.
- İleri'ye basın ve sorun gidericinin sorunlara karşı taramasına izin verin. Ortaya çıkan tüm sorunları düzeltin. Bu, eksik Wi-Fi bağdaştırıcısı sürücülerini yükleyecektir.
- Bilgisayarınızı yeniden başlatmanız gerekebilir.
Yöntem 4: Çakışan Wi-Fi ağ bağdaştırıcılarını devre dışı bırak
İlk Ağ bağdaştırıcısı sürücüsü düzgün bir şekilde yüklenemezse, Windows WLAN hizmetini başlatmaz ve sonraki Kablosuz ağ bağdaştırıcısı sürücüleri yüklenip iyi durumda olsa bile, kullanılabilir ağlar sistem tarafından görülemez. Arızalı bir Kablosuz ağ bağdaştırıcısı olup olmadığını kontrol edin ve gerçek sürücülerle çakışmayı önlemek için devre dışı bırakın. Aşağıdaki adımları takip et:
- Çalıştırmak için Windows Key + R tuşlarına basın
- Devmgmt.msc yazın ve cihaz yöneticisini açmak için enter tuşuna basın
- ' Ağ bağdaştırıcıları ' bölümüne gidin ve bilinmeyen aygıtların olup olmadığını veya sarı ünlem işaretli ağ denetleyicisinin olup olmadığını kontrol edin. Ayrıca, bilinmeyen / bilinmeyen cihazları barındıran 'Diğer cihazlar' bölümünde de kontrol edin.
- Sağ tıklayın ve özellikleri seçin.
- Sürücü sekmesini seçin ve devre dışı bırakın.
- Değişiklikleri uygula.
- Aygıt yöneticisine geri dönün ve Ağ Bağdaştırıcılarını genişletin.
- Kablosuz sürücüyü sağ tıklayın ve kaldırmayı seçin.
- Değişiklikleri uygula ve Tamam'a bas.
- Wi-Fi cihazlarınızın genel sürücülerini yükleyecek bilgisayarı yeniden başlatın.
Yöntem 5: Bağdaştırıcı bölgesini değiştirin.
Kablosuz adaptör bölgesi ayarınız Wi-Fi yönlendiricinizinkiyle eşleşmelidir, aksi halde bilgisayarınız ağınızı bulamayabilir. Bölgeyi değiştirmek için:
- Çalıştır açmak için Windows tuş + R tuşlarına basın
- Devmgmt.msc yazın ve cihaz yöneticisini açmak için enter tuşuna basın
- ' Ağ Bağdaştırıcıları ' bölümüne gidin ve genişletin
- Wi-Fi adaptörünüzü sağ tıklayın ve özellikleri seçin
- Gelişmiş sekmeye gidin ve ' Ülke ve Bölge ' özelliğini bulun. Değeri bölgenize göre veya kanallara göre (1-11 veya 1-13) ayarlayın. Farklı bir kombinasyon deneyin, bazı wifi yönlendiriciler 5 GHz'yi desteklemez.
- Tüm Wi-Fi bağdaştırıcıları bu özelliğe sahip değildir. Bazıları için, 'Kanal Sayısı' özelliğinde veya eşdeğerini bulabilirsiniz.
Ayrıca, Wi-Fi yönlendirici kanallarınızı adaptör ayarlarınızla eşleştirmek için WLAN gelişmiş ayarlarından da değiştirebilirsiniz.
PRO TIP: Sorun bilgisayarınız veya dizüstü bilgisayar / dizüstü bilgisayar ile yapılmışsa, depoları tarayabilen ve bozuk ve eksik dosyaları değiştirebilen Reimage Plus Yazılımı'nı kullanmayı denemeniz gerekir. Bu, çoğu durumda, sorunun sistem bozulmasından kaynaklandığı yerlerde çalışır. Reimage Plus'ı tıklayarak buraya tıklayarak indirebilirsiniz.