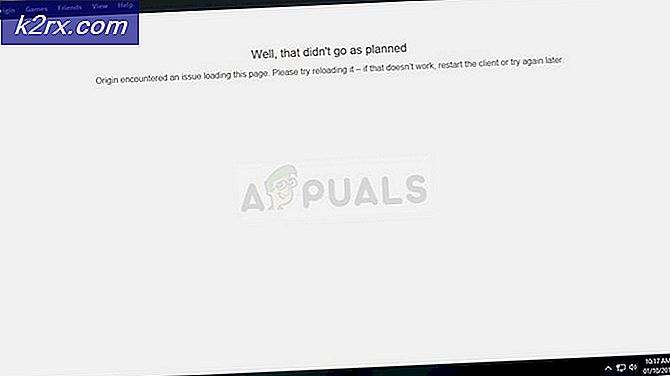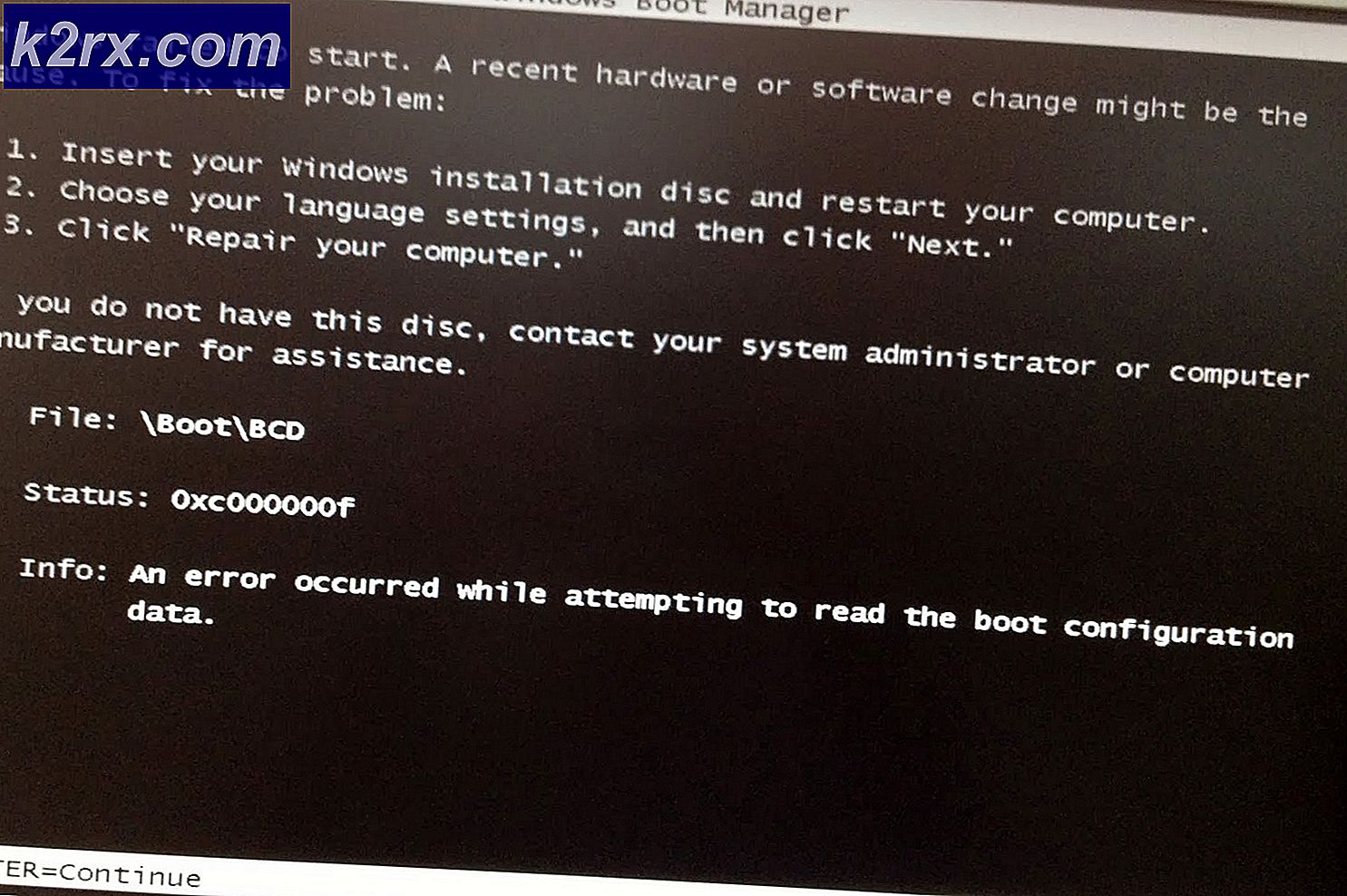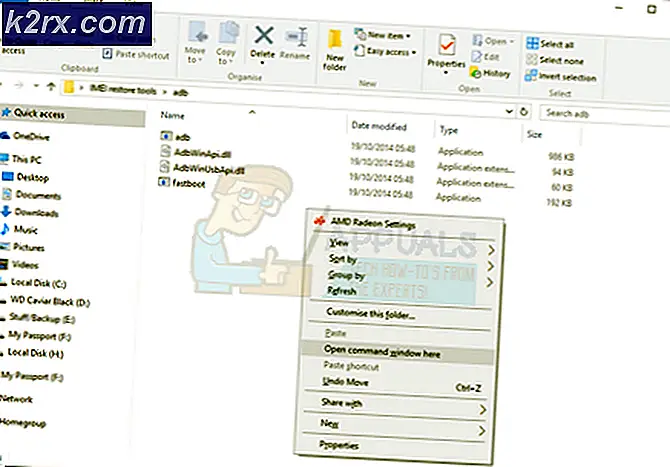Windows 10 Güncelleme Hatası 0x800703ee Nasıl Onarılır?
Windows güncellemeleri, yeni özelliklerin yanı sıra güvenlik yamaları da içerdikleri için önemlidir. Özellikle yeni sürümler, işletim sisteminde çeşitli farklı değişiklikleri içeren büyük güncellemelerdir. Windows 10 makinenizi güncellemek oldukça basittir ve yalnızca birkaç tıklama gerektirir - en azından amaçlanan prosedür budur. Ancak, Windows 10 güncellenirken sorunlar ve hata mesajları ortaya çıkma eğilimindedir ve bu sorunlar oldukça yaygındır. Windows 10'unuzu güncellerken karşılaşabileceğiniz hata kodlarından biri, 0x800703ee kodu.
Aynı hata kodu ayrıca dosyalar kopyalanıyor Windows makinenizde ancak burada konuşacağımız konu bu değil. Görünüşe göre, hata kodu genellikle güncelleme işleminin normal olarak geçemediği için hasarlı güncelleme dosyalarına işaret ediyor ve bu nedenle hata kodu gösteriliyor. Bununla birlikte, sorun, farklı yöntemlere geçmeden önce sorunu iyi anlamanız için aşağıda bahsedeceğimiz diğer bilinen nedenlerden de kaynaklanabilir. Bununla birlikte, sorunun nedenlerini ayrıntılı olarak tartışarak başlayalım.
Artık hata mesajının olası nedenlerini gözden geçirdiğimize göre, sorunu çözmek için kullanabileceğiniz farklı yöntemlerden geçeceğiz. Yani, daha fazla uzatmadan, konuya girelim.
Yöntem 1: USB Bağlantı Noktasını Değiştirin
Arızalı bir USB bağlantı noktası büyük olasılıkla söz konusu hata koduna neden olabilir ve bu nedenle Windows makinenizi yükseltmenizi engelleyebilir. Bazı durumlarda, bağlantı noktası iyi olsa bile sorun ortaya çıkabilir. Bunun neden olabileceğinin nedeni tam olarak net değil, ancak anakartınızdaki tüm bağlantı noktalarını kontrol eden BIOS'unuzdan kaynaklanıyor olabilir. Ne olursa olsun, söz konusu soruna yönelik kolay bir düzeltme, USB sürücünüzün bağlantı noktasını değiştirmek olacaktır. Bu, özellikle bir USB 3.0 bağlantı noktası kullanıyorsanız yararlı olabilir. Böyle bir senaryoda, sorunun çözülüp çözülmediğini görmek için bunun yerine bir USB 2.0 bağlantı noktası kullanmanız önerilir. Bu, benzer bir sorunla karşı karşıya olan bir kullanıcı tarafından bildirildi, bu nedenle sizin için çok iyi sonuçlanabilir.
Bir USB sürücü kullanmıyorsanız, sadece Ayarlar penceresinden Windows'u güncelliyorsanız, bu yöntemi göz ardı edin ve aşağıda bir sonraki adıma geçin.
Yöntem 2: Güncellemeyi Manuel Olarak Yükleyin
Bahsettiğimiz gibi, bazı durumlarda sorun, sisteminizde bulunan hasarlı güncelleme dosyalarından kaynaklanıyor olabilir. Dosyalar, arka planda müdahale edilmesi ve güncellemeyi indirirken bağlantı kesilmesi gibi birkaç farklı nedenden dolayı zarar görebilir. Ne olursa olsun, bunun kolay bir çözümü, güncellemeyi manuel olarak indirip ardından makinenize yüklemek olacaktır.
Microsoft tarafından gönderilen tüm güncellemeler, Güncelleme Kataloğu web sitesinde mevcuttur. Bu nedenle, sadece oraya yüklemeye çalıştığınız güncellemeyi arayabilir ve ardından indirebilirsiniz. Güncellemeyi indirdikten sonra kolayca yüklenebilir. Bunu yapmak için aşağıda verilen adımları izleyin:
- Her şeyden önce, şuraya gidin: Microsoft Güncelleme Kataloğu İnternet sitesi.
- Orada, sağ tarafta yüklemeye çalıştığınız güncellemeyi arayın.
- Tıklayarak ilgili güncellemeyi indirin İndir güncellemenin sağ tarafındaki düğmesine basın.
- Güncellemenin indirmeyi bitirmesini bekleyin.
- İndirdikten sonra, güncellemeyi başlatmak için indirilen dosyayı çalıştırmanız yeterlidir.
- Ekrandaki talimatları izleyin ve bitmesini bekleyin.
Yöntem 3: Güvenli Modda Güncelle
Sisteminizin başarılı bir şekilde güncellenmesini engelleyebilecek bir diğer neden, makinenize yüklediğiniz üçüncü taraf uygulamaların girişimidir. Bu yeni bir şey değildir ve bu tür sorunlara genellikle çeşitli farklı üçüncü taraf yazılımlar neden olur. Şimdi, buradaki sorun, yüklü birden fazla uygulamanız varsa, hangi uygulamanın soruna neden olduğundan emin olamamanızdır. Her birini kaldırma ve ardından güncellemeyi deneme süreci çok fazla zaman alacaktır.
Bu nedenle, bunu aşmak için, esasen Windows'u yalnızca arka planda çalışan gerekli hizmetlerle açan Güvenli Modu kullanacağız. Bu, üçüncü taraf uygulamaların başlatılmayacağı ve dolayısıyla hiç çalışmıyorlarsa güncelleme sürecine müdahale edemeyecekleri anlamına gelir. Bu nedenle, Windows'u güncellemek için Güvenli Modu kullanabilirsiniz. Bunu yapmak için aşağıda verilen talimatları izleyin:
- Güvenli Modda başlatmak için, Başlangıç menüsü ve tutarken Vardiya anahtar, tıklayın Tekrar başlat buton.
- Bu sizi "Bir seçenek seçin"Açılışta ekran.
- Orada, tıklayın Sorun giderme seçenek ve sonra git ileri Ayarlar.
- Gelişmiş Seçenekler ekranında, Başlangıç Ayarları seçeneği. Burada, farklı seçeneklerin bir listesi gösterilecektir.
- Şimdi, Başlangıç Ayarları ekranında, Tekrar başlat buton.
- Bilgisayar yeniden başladığında, farklı seçeneklerin bir listesini görebileceksiniz.
- Güvenli Modda başlatmak için, ya 4 tuşuna basın veya basın F4.
- Bunu yaptıktan sonra, sisteminiz başlayacak Güvenli mod.
- Şimdi devam edin ve sorunun devam edip etmediğini görmek için güncellemeyi yüklemeyi deneyin.
Yöntem 4: Temiz Yükleme
Yukarıdaki çözümler işe yaramazsa, Windows kurulumunuz bozulmuş olabilir. Bu nedenle, sorundan kurtulmak ve Windows'un güncellenmesini sağlamak için temiz bir Windows yüklemesi yapmanız gerekecektir. Bunu yapmadan önce, önemli dosyalarınızın yedeğini almanız önerilir, böylece bu dosyaların hiçbirini kaybetmezsiniz. Bunu yaptıktan sonra, devam edin ve Windows kurulum medyasını içeren USB sürücünüzü takın ve ona önyükleyin.
Temiz bir kurulum gerçekleştirmeden önce, Windows'u USB sürücü aracılığıyla onarmayı deneyebilirsiniz. Bunu yapmak için, USB sürücüsüne önyükleme yaptığınızda, Şimdi Kur'a tıklamak yerine, Bilgisayarını tamir et sol alt köşede. Sorunu çözüp çözmediğini görmek için ekrandaki talimatları izleyin. Olmazsa, temiz bir kurulum yapmanız gerekecektir.
Sitemizde, temiz bir kurulum gerçekleştirme sürecinde sizi yönlendiren ayrıntılı bir kılavuzumuz var. Adım adım süreç için lütfen bu makaleye bakın.