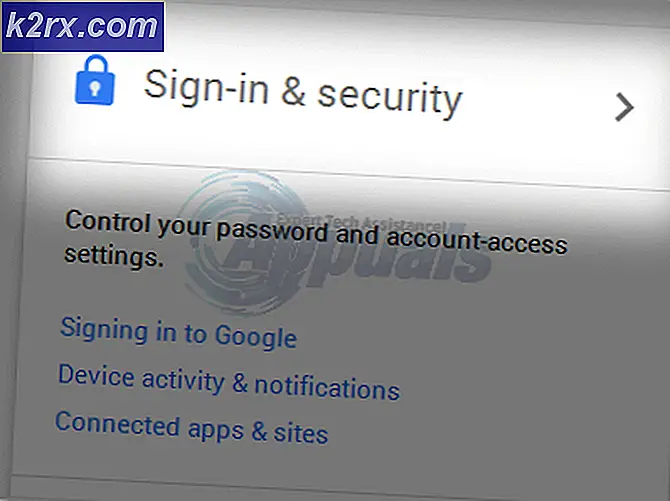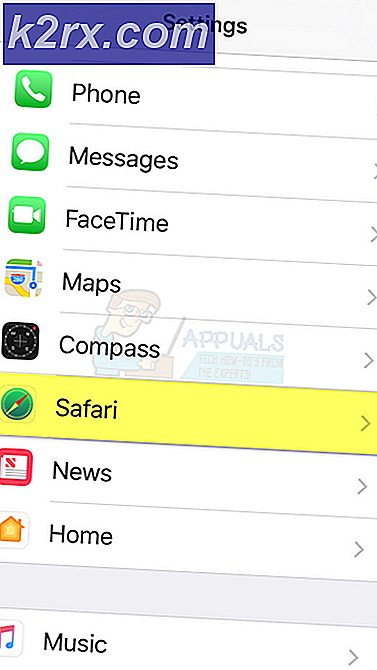Dış Depolamalarda 0x800703EE Hatası Nasıl Onarılır
Birçok Windows kullanıcısı, dosyaları harici bir depolama cihazından veya harici depolama cihazına kopyalarken bir sorun bildiriyor. Ortaya çıkan hata kodu 0x800703EE.Bu hata koduyla ilişkili hata mesajı "Bir dosyanın hacmi, açılan dosyanın artık geçerli olmaması için harici olarak değiştirildi"Windows 7, Windows 8.1 ve Windows 10'da ortaya çıktığı onaylandığı için sorun belirli bir Windows sürümüne özgü değildir.
Harici depolamalarda 0x800703EE Hatasına neden olan nedir?
Bu sorunu, çeşitli kullanıcı raporlarına ve bu sorunu çözmek için tipik olarak uygulanan en yaygın onarım stratejilerine bakarak analiz ettik. Görünüşe göre, Windows PC'lerde bu soruna neden olabilecek birkaç farklı potansiyel suçlu var:
Aynı hata mesajını çözmekte zorlanıyorsanız, bu makale size, sorunu tetikleyen sorunu saptamanıza ve gidermenize yardımcı olacak birkaç farklı sorun giderme kılavuzu sağlayacaktır. 0x800703EE Hatası.Aşağıda, etkilenen en az bir kullanıcı tarafından çalıştığı onaylanmış bir yöntem koleksiyonu bulacaksınız.
Mümkün olduğunca verimli olmak istiyorsanız, aşağıdaki yöntemleri verildikleri sıraya göre izlemenizi tavsiye ederiz. Sonunda, neden olan suçluya bakılmaksızın sorunu çözen bir düzeltmeye rastlamalısınız.
Hadi başlayalım!
Yöntem 1: 3. taraf antivirüsünü devre dışı bırakma
Görünüşe göre, aşırı korumalı bir Antivirüs paketi de cihazın görünmesinden sorumlu olabilir. 0x800703EE Hatasıharici depolama birimine veya harici depolama biriminden dosya kopyalarken. Çoğu durumda. bu, güvenlik paketi, güvenlik denetimi gerçekleştirilirken dosyayı etkili bir şekilde kilitlediği için ortaya çıkar. Prosedür beklenenden uzun sürerse, Windows sonuç olarak bu hata mesajını verebilir.
Etkilenen birkaç kullanıcı, işlem çalışırken AV paketinin gerçek zamanlı korumasını devre dışı bırakarak sorunu çözmeyi başardıklarını bildirdi. Prosedür sorunsuz tamamlanırsa, gerçek zamanlı korumayı güvenli bir şekilde yeniden etkinleştirebilirsiniz.
Bu sorunu tetikleyen işlemleri sık sık gerçekleştirdiğiniz için bu hatadan aşırı derecede rahatsızsanız, onlardan sonsuza dek kurtulmanın tek yolu AV paketinizi bırakıp farklı bir 3. taraf çözüme veya yerleşik çözüm (Windows Defender).
Güvenlik paketinizi bırakmaya karar vermeniz durumunda, bu makaleyi takip edin. (İşte) Kalan dosya bırakmadan güvenlik programınızı kaldırmak için.
Bu yöntem kendi senaryonuz için geçerli değilse veya bu yöntem sorunu sizin için çözmediyse, aşağıdaki bir sonraki olası düzeltmeye geçin.
Yöntem 2: EaseUS'u (veya farklı bir yedekleme programını) kaldırma
Birkaç farklı kullanıcının bildirdiği gibi, bu belirli sorun, şu anda yüklü olan ve harici depolamaya veya harici depolamaya kopyalamayı engelleyen bir yedekleme programınız varsa da ortaya çıkabilir. Ease Us, FBackup ve Acronis True Image, bu durumda suçlular listesinin başında gelir, ancak başkaları da olabilirler.
Windows, bir kopyalama işlemi gerçekleştirilirken üçüncü taraf bir yardımcı programın aynı dosyayı kullanmasına izin vermeyi pek sevmez, bu nedenle 0x800703EE Hatasıyerine.
Etkilenen birkaç kullanıcı, yedekleme programını kaldırıp bilgisayarlarını yeniden başlatarak bu durumda sorunu çözmeyi başardıklarını bildirdi. Bir sonraki başlangıç sırasında, etkilenen kullanıcıların çoğu, sorunun kendileri için durduğunu bildirdi.
Aşağıda, EaseU'ların kaldırılmasına ilişkin hızlı bir kılavuz veya 0x800703EE dolaylı hata:
- Basın Windows tuşu + R açmak için Çalıştırmak iletişim kutusu. Sonra, yazın "Appwiz.cpl"metin kutusunun içinde ve Giriş açmak için Programlar ve Özellikler Yarar.
- İçine girdiğinizde Programlar ve Özellikler penceresinde, uygulamalar listesinde aşağı kaydırın ve sorunu tetikliyor olabileceğinden şüphelendiğiniz yedekleme yazılımını bulun.
- Üzerine sağ tıklayın ve tıklayın Kaldır kaldırmaya başlamak için bağlam menüsünden. Kaldırma penceresinde, işlemi tamamlamak için ekrandaki talimatları izleyin.
- Yedekleme yazılımı kaldırıldığında, bilgisayarınızı yeniden başlatın.
- Bir sonraki başlatma dizisi tamamlandığında, önceden tetikleyen işlemi tekrarlayın. 0x800703EEhata ve sorunun çözülüp çözülmediğine bakın.
Aynı hata hala devam ediyorsa, aşağıdaki sonraki yönteme geçin.
Yöntem 3: USB Denetleyicilerini Yeniden Yükleme
Çeşitli kullanıcı raporlarına göre, 0x800703EEHarici aygıt tarafından kullanılan USB Seri Veriyolu denetleyicisi doğru şekilde takılmamışsa veya dosya bozulmasıyla lekelenmişse de hata oluşabilir.
Bu senaryo uygulanabilirse, sorunu kullanarak çözebilmelisiniz. Aygıt Yöneticisi Bu sorunun ortaya çıkmasına katkıda bulunabilecek tüm USB denetleyicilerini kaldırıp yeniden yüklemek için. Bunu yaparak ve bilgisayarınızı yeniden başlatarak, Windows'unuzu USB denetleyici sürücülerini otomatik olarak yeniden yüklemeye zorlarsınız, bu da sorunu çözecektir.
Aygıt Yöneticisi'ni kullanarak USB denetleyicilerini kaldırma ve yeniden yükleme hakkında hızlı bir kılavuz:
- Basın Windows tuşu + R açmak için Çalıştırmak iletişim kutusu. Ardından yazın "Devmgmt.msc" ve bas Girin açmak Aygıt Yöneticisi. Tarafından istenirse UAC (Kullanıcı Hesabı Kontrolü),Yönetici ayrıcalıkları vermek için Evet'i tıklayın.
- Aygıt Yöneticisi'ne girdikten sonra, kullanılabilir aygıtlar listesinde aşağı kaydırın ve aşağıdakilerle ilişkili açılır menüyü genişletin: Evrensel seri veriyolu denetleyiciler. Oraya vardığınızda, Evrensel Seri Veri Yolu denetleyicisi altındaki her Ana Bilgisayar denetleyicisine sağ tıklayın ve Kaldırcihaz bağlam menüsünden. Sonra tıklayın Evet cihazı kaldırmak için onay isteminde.
- Bunu her USB ana bilgisayar denetleyicisi kaldırılana kadar tutarlı bir şekilde yapın, ardından Aygıt Yöneticisi'ni kapatın ve bilgisayarınızı yeniden başlatın.
- Sonraki başlatma sırasında Windows, bazı USB sürücülerinin eksik olduğunu otomatik olarak algılamalı ve eksik ana bilgisayar denetleyicilerini yüklemelidir.
Not: Daha eski bir Windows sürümünüz varsa, WU eksik sürücüleri yüklemede o kadar verimli olmayabilir. bu durumda, eksik USB denetleyici sürücülerini üreticinizin web sitesinden (tercihen) veya ana kartınızla birlikte aldığınız kurulum medyasından yüklemeniz gerekir. - USB ana bilgisayar denetleyicisi sürücüleri kaldırıldıktan sonra, daha önce hatayı tetikleyen işlemi tekrarlayın ve şimdi çözülüp çözülmediğine bakın.
Hala karşılaşıyorsanız 0x800703EEhatası, aşağıdaki sonraki yönteme geçin.
Yöntem 4: Windows Yedekleme ve Birim Gölge Kopyasını Etkinleştirme
Karşılaşmanızın bir başka olası nedeni de 0x800703EEhata, bu Windows hizmetlerinden birinin veya her ikisinin devre dışı bırakılmış olmasıdır:
- Windows Yedekleme
- Hacimli gölge kopyası
Bunun, hizmetlerin her ikisinin de devre dışı bırakıldığı durumlarda olduğu bilinmektedir - ya manuel kullanıcı müdahalesi veya farklı bir 3. taraf yazılımı (büyük olasılıkla bir RAM optimize edici uygulaması) tarafından. Bu durumda, iki hizmetin durumunu Otomatik olarak değiştirmek için Hizmetler ekranını kullanarak sorunu çözebileceksiniz.
Sorunları çözmek için iki hizmeti (Windows Yedekleme ve Birim Gölge Kopyası) etkinleştirme hakkında hızlı bir kılavuz. 0x800703EE hata:
- Basın Windows tuşu + R açmak için Çalıştırmak iletişim kutusu. Ardından, "services.msc"Metin kutusunun içinde" ve Giriş Hizmetler ekranını açmak için.
Not: Güvenlik tercihlerinize bağlı olarak, sizden UAC (Kullanıcı Hesabı İstemi).Bu olursa, tıklayın Evet yönetici erişimi vermek için. - Hizmetler ekranına girdikten sonra, sağdaki bölmeye gidin ve bulana kadar hizmetler listesinde aşağı kaydırın. Hacimli gölge kopyası. Gördüğünüzde, üzerine sağ tıklayın ve seçin Özellikleri yeni açılan bağlam menüsünden.
- İçinde Özellikleri pencere, şuraya git Genel sekmesini ve Başlamak sekme Otomatik. Sonra tıklayın Uygulamak değişiklikleri kaydetmek için.
- İlk hizmetle ilgilendiğinizde, şunu arayın: Windows Yedekleme servis yapın ve ayarlandığından emin olmak için 3. adımı tekrarlayın. Otomatik.
- Her iki hizmet de etkinleştirildikten sonra, kopyalama işlemini tekrarlayın ve sorunun şimdi çözülüp çözülmediğine bakın.
Hala aynı şeyle karşılaşıyorsanız 0x800703EE hatası, aşağıdaki sonraki yönteme geçin.
Yöntem 5: Filtre Sürücülerini Silme
Kalem sürücülerden, SD kartlardan veya diğer benzer cihazlardan (iPod'lar veya IPad'ler dahil) dosya aktarmaya veya kopyalamaya çalışırken bu sorunla karşılaşırsanız, büyük olasılıkla, bu işlem sırasında kullanılan hizmetler ve yazıcı yazılımınız.
Bu senaryo uygulanabilirse, Kayıt Defteri Düzenleyicisi'ni kullanarak Filtre Sürücülerini silerek sorunu çözebileceksiniz. Ancak bunu yaptıktan sonra, yeniden yükleyene kadar yazma yazılımınızla veya Itunes üzerinde bazı "disk yazma hataları" görebileceğinizi unutmayın.
Yukarıdaki açıklamanın mevcut durumunuz için geçerli olması durumunda, Kayıt Defteri Düzenleyicisi'ni kullanarak filtre sürücülerini silmeye ilişkin hızlı bir kılavuz aşağıda verilmiştir:
- Basın Windows tuşu + R Çalıştır iletişim kutusunu açmak için. Ardından yazın "Regedit" metin kutusunun içinde ve tuşuna basın Giriş Kayıt Defteri Düzenleyicisi'ni açmak için. Tarafından istendiğinde UAC (Kullanıcı Hesabı Kontrolü), Tıklayın Evet yönetici ayrıcalıkları vermek.
- Kayıt Defteri Düzenleyicisi'ne girdikten sonra, aşağıdaki konuma gitmek için sol taraftaki bölmeyi kullanın:
HKEY_LOCAL_MACHINE \ SYSTEM \ CurrentControlSet \ Control \ Class \ {4D36E965-E325-11CE-BFC1-08002BE10318}Not: Üstteki gezinme çubuğuna konumu yapıştırarak da oraya anında gidebilirsiniz.
- Doğru konuma geldiğinizde, beklenmedik sorunlarla karşılaşmanız durumunda, bir yedekleme oluşturarak her şeyi başlatalım. Bunu yapmak için sağ tıklayın {4D36E965-E325-11CE-BFC1-08002BE10318} gir ve seç İhracat. Ardından, yedekleme dosyasını kaydetmek için uygun bir konum seçin ve buna göre adlandırın, böylece ilk başta onu neden oluşturduğunuzu hatırlayın. Sonunda vur Kayıt etmek yedekleme dosyasını oluşturmak için.
- Yedekleme yerine getirildikten sonra, {4D36E965-E325-11CE-BFC1-08002BE10318}tuşuna basın, ardından sağ taraftaki bölmeye geçin. Oraya vardığınızda ikisini de seçin Üst filtreler ve Alt filtreler Ctrl tuşunu basılı tutarak bunlardan birine sağ tıklayın ve Silme bunlardan kurtulmak için bağlam menüsünden.
- Her iki filtre de kaldırıldığında, bilgisayarınızı yeniden başlatın ve sorunun şimdi çözülüp çözülmediğini görmek için bir sonraki başlatma sırası tamamlandığında hataya neden olan işlemi tekrarlayın.
Not: Yukarıdaki prosedürü uyguladıktan sonra başka sorunlar yaşıyorsanız ve bunu geri almak istiyorsanız, şu adresi ziyaret edin: Bilgisayar \ HKEY_LOCAL_MACHINE \ SYSTEM \ CurrentControlSet \ Control \ Class \ kullanma Kayıt düzenleyici Ve git Dosya> İçe Aktar. Ardından, önceden oluşturduğunuz yedekleme dosyasını seçin ve gitmeniz iyi olur.
Aynıysa 0x800703EEhata hala devam ediyorsa, aşağıdaki sonraki yönteme geçin.
Yöntem 6: SFC ve DISM taramaları gerçekleştirme
Hata kodunun kendisi bir yolsuzluk sorununa işaret ediyor. Ve sorun aslında bozuk dosyalardan kaynaklanmasa da, bazı durumlarda 0x800703EEhata yalnızca Windows bozuk bir veya daha fazla sistem dosyasıyla uğraştığı ve işlemin tamamlanmasını engellediği için oluşur.
Etkilenen birkaç kullanıcı, bozuk dosyaları aşağıdaki gibi yardımcı programlarla onararak sorunu çözebileceklerini bildirdi. Sistem Dosyası Denetleyicisi (SFC) veya Dağıtım Görüntüsü Hizmeti Yönetimi (DISM).
Her iki yardımcı program da nihayetinde sistem dosyası bozulmasını onarır, ancak bunu farklı şekilde yaparlar. SFC, bozuk sistem dosyalarını sağlıklı kopyalarla değiştirmek için yerel olarak önbelleğe alınmış bir arşiv kullanırken, DISM, kötü olanları değiştirmek için gereken yeni kopyaları indirmek için Windows Update'e güvenir.
Ancak iki yardımcı program birlikte en iyi şekilde çalıştığından, bu soruna neden olabilecek olası tüm bozulma durumlarını çözmenizi sağlamak için her ikisini de kullanmanızı şiddetle tavsiye ederiz.
Yükseltilmiş bir Komut İstemi'nden SFC ve DISM taramalarını çalıştırma hakkında hızlı bir kılavuz:
- Basın Windows tuşu + R Çalıştır iletişim kutusunu açmak için. Ardından yazın "Cmd" metin kutusunun içinde ve tuşuna basın Ctrl + Üst Karakter + Enter yükseltilmiş bir Komut İstemi açmak için. Tarafından istendiğinde UAC (Kullanıcı Hesabı Kontrolü), Tıklayın Evet yönetici ayrıcalıkları vermek.
- Yükseltilmiş Komut İstemi'ne girdikten sonra, aşağıdaki komutu yazın ve SFC taramasını başlatmak için Enter tuşuna basın:
sfc / scannow
Not: Prosedür tamamlanana kadar herhangi bir noktada SFC taramasını durdurmanızı önermiyoruz. Bunu yapmak, sisteminizi daha da fazla sistem dosyası bozulma sorununa maruz bırakır.
- Tarama bittiğinde, işlemi bitirmek için bilgisayarınızı yeniden başlatın. Bir sonraki başlatma sırası tamamlandığında, başka bir yükseltilmiş CMD istemini açmak için 1. adımı tekrar izleyin ve bir DISM taraması başlatmak için aşağıdaki komutu yazın:
DISM / Çevrimiçi / Temizleme-Görüntü / RestoreHealth
Not: Bu taramayı başlatmadan önce, sabit bir internet bağlantısıyla çalıştığınızdan emin olun. DISM'nin, değiştirme amacıyla kullanmak üzere temiz sistem dosyalarını indirmek için internet erişimine ihtiyacı vardır.
- DISM taraması bittiğinde, bilgisayarınızı yeniden başlatın ve bir sonraki başlatma sırası tamamlandığında sorunun çözülüp çözülmediğini test edin.
Hala karşılaşıyorsanız 0x800703EEHarici bir depolama aygıtına veya harici bir depolama aygıtından kopyalamaya çalıştığınızda hata verirseniz, aşağıdaki sonraki yönteme geçin.
Yöntem 7: Sistem geri yüklemesi yapma
Bu noktaya kadar bir sonuç almadan geldiyseniz, sorunun iki nedenden birinden kaynaklandığı açıktır: ya yukarıda yapılan taramalar tarafından tespit edilemeyen bir sistem dosyası bozulması sorunu ya da bir tür yazılım çakışmasıdır.
Neyse ki, sorun yakın zamanda ortaya çıkmaya başladıysa, bilgisayarınızı zamanında sağlıklı bir duruma getirmek için bir sistem geri yükleme noktası kullanarak sorunu kolayca çözebilmelisiniz. Bu sorunun ortaya çıkmasından hemen önce tarihli bir sistem geri yükleme noktasına sahip olacak kadar şanslıysanız, aşağıdaki prosedür sorunu çözmenize yardımcı olacaktır.
Ancak bu yöntemin, sistem geri yükleme noktası oluşturulduğundan beri yaptığınız tüm değişiklikleri sileceğini unutmayın. Yüklediğiniz tüm uygulamalar, ayarladığınız sistem tercihleri ve diğer her şey kaybolacaktır.
Sistem geri yüklemesi yapmaya karar verdiyseniz yapmanız gerekenler:
- Basın Windows tuşu + R açmak için Çalıştırmak iletişim kutusu. Çalıştırma kutusunun metin kutusunun içine yazın "Rstrui" ve bas Giriş Sistem Geri Yükleme sihirbazını açmak için. Tarafından istenirse Kullanıcı Hesabı İstemi, Tıklayın Evet yönetici erişimi vermek için.
- Sistem Geri Yükleme sihirbazının ilk ekranında, Sonraki sonraki menüye geçmek için.
- Bir sonraki ekranda, ile ilişkili kutuyu tıklayın. Daha fazla geri yükleme noktası göster ilk. Ardından, uygun geri yükleme noktasını seçin (sorunun görünmesinden önce tarihli) ve tıklayın. Sonraki bir kere daha.
- Tıklayın Bitiş kayıt işlemini başlatmak için. Bunu yaptıktan kısa bir süre sonra, bilgisayarınız yeniden başlatılacak ve eski durum uygulanacak ve bilgisayarınız, geri yükleme anlık görüntüsünün oluşturulduğu zamanki durumuna geri dönecektir.
- İşlem tamamlandıktan sonra, 0x800703EEdaha önce neden olan eylemi tekrarlayarak hala hata oluşuyor.