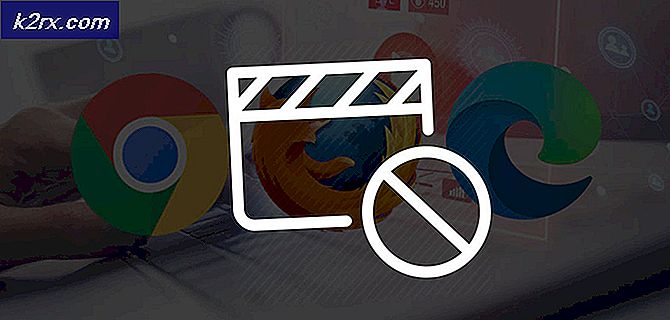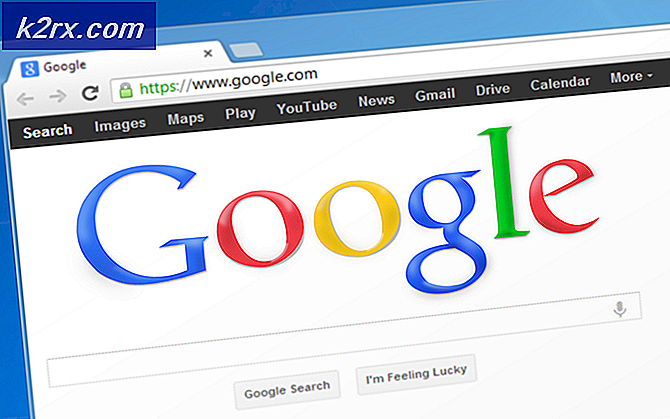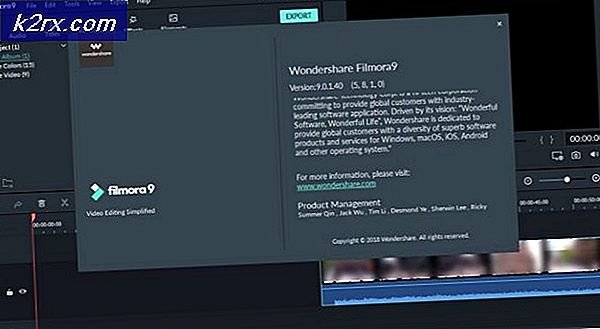Windows 10 Görev Çubuğu Saydam veya Tam Şeffaf Nasıl Yapılır
Varsayılan olarak, Windows 10'daki görev çubuğu biraz saydamdır ve seçtiğiniz renkle değişir. Zaten oldukça kaygan görünüyor, ancak şeffaflığını artırarak daha da havalı bir efekt elde edebilirsiniz. Ne yazık ki, görev çubuğunuzu tamamen şeffaf hale getirmek için yerleşik bir yol yoktur.
Yerleşik yol
Windows 10, görev çubuğu saydamlığı ekleme veya kaldırma seçeneği içerir, ancak efekt neredeyse farkedilemez. İşte, görev çubuğu için varsayılan saydamlık ayarını (ve diğer birkaç öğeyi) devre dışı bırakmak (veya etkinleştirmek) için hızlı bir kılavuz:
- Çalıştır kutusunu açmak için Windows tuşu + R tuşlarına basın. Daha sonra, ms-settings yazın veya yapıştırın : kişiselleştirme ve Kişiselleştirme menüsünü açmak için Enter tuşuna basın.
- Kişiselleştirme menüsünde, sol taraftaki menüden Renkler'i seçin.
- Renkler menüsünde, Diğer seçenekler menüsüne ilerleyin ve Saydamlık efektleriyle ilişkili geçişi etkinleştirin.
Gördüğünüz gibi, bu yerleşik seçenek sadece bir miktar saydamlık katar ve bu da bir çok kullanıcı tam bir şeffaflık etkisi aradığı için talihsiz bir durumdur. Arka plan olarak kullandığınız resme bağlı olarak, fark bile fark edilmeyebilir.
Görev çubuğunuzu saydam veya yarı saydam hale getirmenin bir yolunu arıyorsanız, bu efekti elde etmenize yardımcı olacak bir dizi üçüncü taraf araç ve kayıt defteri korsanı olduğunu duymaktan memnuniyet duyarız. Elbette, her yöntem belli bir ölçüde ince ayar yapar, ama bu çok teknik değildir.
İLGİLİ: Görev çubuğunuzun rengi nasıl değiştirilir
Kullandığınız yöntem ne olursa olsun, farklılıkları belirlemenize olanak tanıyan bir arka plan resmi ayarlamak önemlidir. Çoğunlukla parlak resimlerden oluşan görüntüleri ayarlamak genellikle daha iyidir.
Not: Aşağıda sunulan tüm geçici çözümler farklı yaklaşımlar kullandığından, görsel efekt metottan yönteme farklılık gösterebilir. Kendiniz için hepsini denemek için çekinmeyin veya hangi yöntemin aklınıza ne kadar yakın olduğuna karar vermek için tarafımızdan alınan ekran görüntülerini kontrol edin.
Yöntem 1: bir kayıt defteri kesmek ile görev çubuğu saydamlığı artırma
Bu yöntem, UseOLEDTaskbarTransparency değerini değiştirmek için Kayıt Defteri Düzenleyicisi'ni kullanmayı içerir . Görev çubuğu saydamlığı elde etmek için yerleşik yolun aksine, bu gizli seçenek, etkiyi çok daha belirgin hale getirecektir. Yine de toplam şeffaflık değil, ancak bu seçeneğin, neden bu seçeneğin Ayarlar arayüzünde uygulanmadığına dair sorulara yol açan yerleşik seçenekten daha iyi.
Kayıt Defteri Düzenleyicisi aracılığıyla görev çubuğu saydamlığını geliştirmek için hızlı bir kılavuz:
- Çalıştır kutusunu açmak için Windows tuşu + R tuşlarına basın. Sonra regedit yazın ve Kayıt Defteri Düzenleyicisi'ni açmak için Enter'a basın.
- Kayıt Defteri Düzenleyicisi'nde HKEY_LOCAL_MACHINE \ SOFTWARE \ Microsoft \ Windows \ CurrentVersion \ Explorer \ Advanced'ye gitmek için sol taraftaki bölmeyi kullanın .
- Gelişmiş klasör seçiliyken, sağ taraftaki panele sağ tıklayın ve Yeni> DWORD (32-bit) Değeri'ni seçin ve yeni oluşturulmuş girdiyi UseOLEDTaskbarTransparency olarak adlandırın.
- UseOLEDTaskbarTransparency öğesini çift tıklatın, Temel'i Onaltılık ve Değer Verilerini 1 olarak ayarlayın.
- Tamam tuşuna bastıktan sonra, Kayıt Defteri Düzenleyicisi'ni güvenle kapatabilirsiniz.
- Değişiklikler henüz görülebilir değil. İşlemi tamamlamak için Kişiselleştir menüsündeki bazı ayarları değiştirmemiz gerekecek. Bunu yapmak için, Çalıştır kutusunu (Windows tuşu + R) açın, ms-ayarları yazın: kişiselleştirme ve Enter tuşuna basın .
- Kişiselleştirme menüsünde, sol menüden Renkler'i seçin, Daha Fazla Seçenek'e gidin, Saydamlık efektlerini etkinleştirin ve Başlat, görev çubuğu ve işlem merkezi ve Başlık çubuklarıyla ilişkili kutuların da işaretlendiğinden emin olun.
Not: Seçenekler zaten etkinleştirilmişse, tekrar devre dışı bırakın ve tekrar etkinleştirin. - Son olarak, değişiklikleri görmek için cihazınızı yeniden başlatın. Gördüğünüz gibi, şeffaflık biraz daha yüksek, ancak bazı insanlar bu etkinin yetersiz olduğunu düşünüyor olabilir.
Daha fazla şeffaflık istiyorsanız, Yöntem 2'ye veya Yöntem 3'e geçin .
Yöntem 2: TranslucentTB kullanarak görev çubuğunu tamamen şeffaf hale getirme
TranslucentTB, görev çubuğunuzu tamamen saydam (veya saydam) bir çubuğa dönüştürmek için kullanılabilecek, kullanıcı tarafından geliştirilmiş bir araçtır. Windows 10'un yanı sıra, bu araç ayrıca Windows 8 ve Windows 7 ile de çalışacaktır.
Not: Aracı kendimiz test ettiğimiz ve bununla ilgili hiçbir sorun bulamadıkça, bunlara benzer üçüncü taraf araçların düzgün bir şekilde test edilmediğini ve her yapı için uygun şekilde çalışmayabileceğini unutmayın.
Burada, görev çubuğunuzu tamamen şeffaf hale getirmek için TranslucentTB'yi kullanmanın hızlı bir rehberi:
- Bu bağlantıyı ziyaret edin ( burada ) ve TranslucentTB zip dosyasını indirin. Arşiv başarılı bir şekilde indirildikten sonra, içeriğini bir yerde bir araya getirebilmek için WinZip veya WinRar gibi bir çıkarma aracı kullanın.
- Arşiv içeriğini çıkardığınız yere gidin ve TranslucentTB.exe dosyasını çift tıklayın. Açtıktan hemen sonra, görev çubuğunuzun yarı saydam bir duruma asıldığını fark etmelisiniz.
- Varsayılan durum yarı saydamdır, ancak bildirim tablanıza gidip TranslucentTB simgesine sağ tıklayarak bunu tamamen yarı saydam bir duruma dönüştürebilirsiniz. Temizleyecek şekilde ayarlarsanız, görev çubuğunuzu tamamen şeffaf olana dönüştürür.
Not: Bunu böyle bırakırsanız, şeffaf veya yarı saydam bir efekt elde etmek için bilgisayarınızı her başlattığınızda TranslucentTB'yi açmanız gerektiğini unutmayın. Estetik değişimin kalıcı olmasını istiyorsanız, bildirim tepsisinde TranslucentTB'yi sağ tıklayın ve Açılışta Aç'ı tıklayın.
Görev çubuğunuzu saydam veya yarı saydam yapmak için farklı bir seçenek arıyorsanız, Yöntem 3'e geçin .
Yöntem 3: TaskbarTools ile görev çubuğunu tamamen saydam hale getirme
TaskbarTools, Reddit'te ortaya çıkan kullanıcı tarafından geliştirilen bir başka araçtır. TranslucentTB'den çok esinlenmiş olsa bile, bu uygulama C # ile yazılmıştır ve birkaç şeyi daha iyi yapar.
Görev çubuğunuzu şeffaf veya yarı saydam yapmak için TaskbarTools'u kullanmanın hızlı bir yolu:
- Bu bağlantıyı ziyaret edin ( burada ) ve en son yayınlanan sürümle ilişkili ZIP arşivini indirin.
- Arşivin içeriğini erişilebilir bir klasörde ayıklamak için WinZip, WinRar veya benzer bir açma aracını kullanın.
- Ayıklanan TaskbarTool dosyalarının konumuna gidin ve taskbartool.exe dosyasını çift tıklatın .
- Kısa bir bekleme süresinden sonra, Görev Çubuğu Araçları ile ilişkili bir pencere açılır pencere görmelisiniz. Daha sonra farklı aksan durumları ile oynamaya başlayabilir ve hangi seçeneğin aklınızda bulunduğuna daha yakın olduğunu görebilirsiniz. Bazı ilginç efektler oluşturmak için Accent State'i farklı Gradient Renkleriyle birleştirebilirsiniz.
Not: TaskbarTools'un işlevlerinden hoşlanıyorsanız ve ayarlarınızın kaydedilmesini istiyorsanız, Seçenekler düğmesine basın ve Başlat Küçült, Uygulamayı Başlat ve Uygula Başlat Windows ile ilişkilendirilmiş onay kutularının etkinleştirildiğinden emin olun.
PRO TIP: Sorun bilgisayarınız veya dizüstü bilgisayar / dizüstü bilgisayar ile yapılmışsa, depoları tarayabilen ve bozuk ve eksik dosyaları değiştirebilen Reimage Plus Yazılımı'nı kullanmayı denemeniz gerekir. Bu, çoğu durumda, sorunun sistem bozulmasından kaynaklandığı yerlerde çalışır. Reimage Plus'ı tıklayarak buraya tıklayarak indirebilirsiniz.