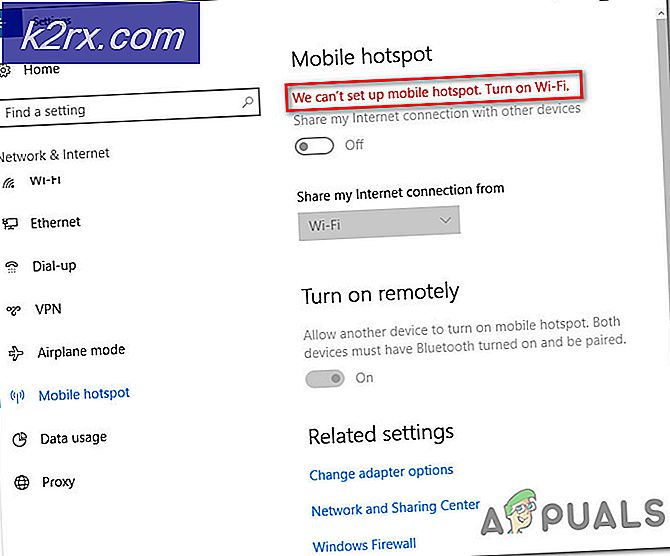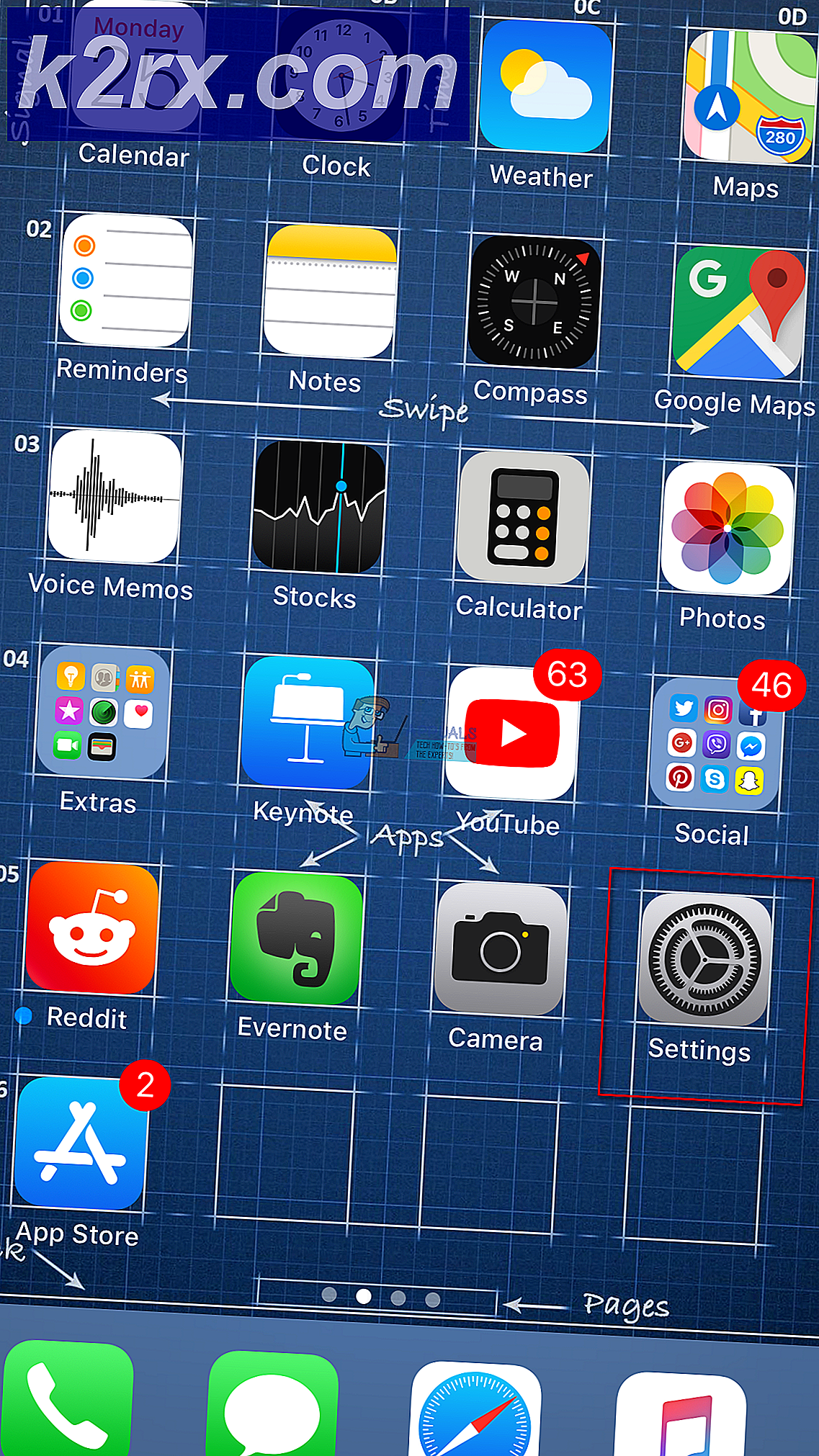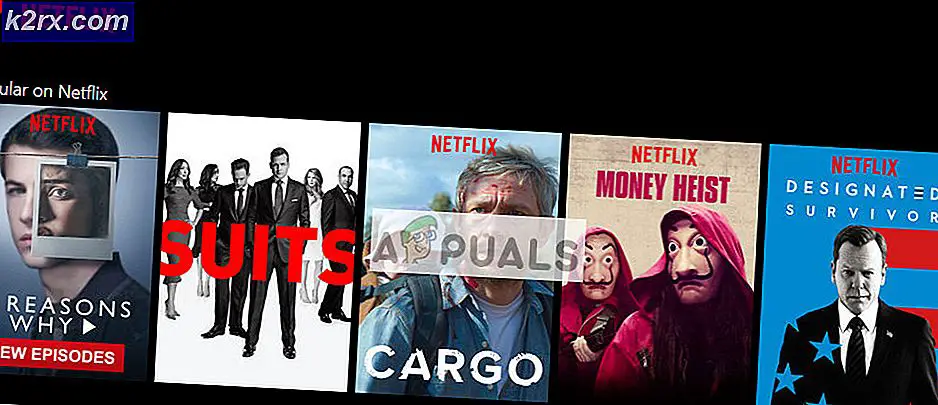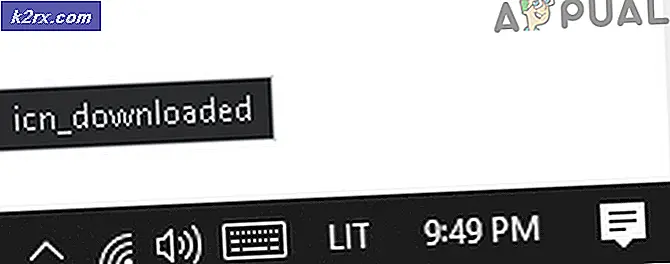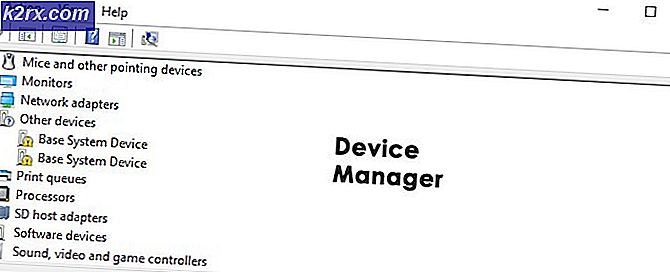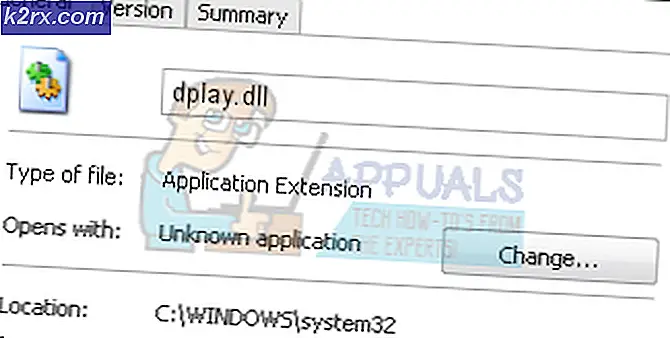Chrome, Firefox ve Microsoft Edge'de Otomatik Video / Ses Oynatma Nasıl Devre Dışı Bırakılır?
Bir web sitesini birçok kez ziyaret ettiğinizde, arka planda çalmakta olan bir video veya ses olduğunu fark etmiş olabilirsiniz. Ben şahsen bunu çok sinir bozucu buluyorum ve siz de odaklanmayı bozan bir şey olabilir. Bu genellikle bir köşede veya bir yerde görünür ve web tarayıcınızın varsayılan ayarları nedeniyle olur.
Chrome, Firefox ve Microsoft Edge gibi hemen hemen tüm tarayıcılarda otomatik oynatma ayarı varsayılan olarak etkindir. Bu makalede, bu sorunu çözmek için gereken tüm adımlarda size yol göstereceğiz.
Devre dışı bırakılıyor Chrome'da Video / Ses Otomatik Oynatma
Google Chrome, seçkin bir web tarayıcısıdır. Varsayılan olarak etkinleştirilen video otomatik oynatma işlevine sahiptir. Önceki sürümlerinde, kullanıcıların geliştirici işaretlerinde video otomatik oynatmayı devre dışı bırakmasına izin veriyordu. Ancak mevcut sürümlerinde Google, krom ayarlarını değiştirdi ve video otomatik oynatma işlevini gömdü. Artık kromda otomatik video oynatmayı devre dışı bırakmak zordur, ancak tüm web sitelerini susturabilir ve manuel olarak açabilirsiniz.
Yöntem 1: Tüm Web Siteleri için Sesi Kapat
Videoyu / sesi devre dışı bırakmanın ilk yöntemi, Ses çalan siteleri kapatın. Bu seçenek sesi kapatacak ancak yine de videolar oynatılacak ancak herhangi bir web sitesini manuel olarak açabilirsiniz.
- Chrome tarayıcısını başlatın ve dikey olarak üç noktayı tıklayın.
- Seçiniz Ayarlar açılan menüden.
- Chrome’un menüsü açılacaktır. Şimdi tıklayın Gizlilik ve güvenlik sol tarafta listelenen seçenekler.
- Seçiniz site ayarları daha fazla açılan seçeneklerden.
- Chrome site ayarları açılacaktır. Ayarları aşağı kaydırın ve Ek içerik ayarları.
- Ek içerik ayarlarında, Ses seçeneği.
- Şimdi açın Ses çalan siteleri kapatın Bu, tüm web sitelerinin sesini kapatacaktır.
- Belirli bir web sitesi için sesi açmak istiyorsanız. Ardından o sekmeye sağ tıklayın, küçük bir menü açılacaktır. Bu menüden Sitenin sesini aç seçeneği.
Yöntem 2: Chrome Kısayolundan Otomatik Oynatmayı Devre Dışı Bırak
Chrome'un son sürümlerinde Google, kullanıcıların erişimini engelliyor Otomatik Oynatmayı Devre Dışı Bırak seçeneği. Ancak endişelenmeyin; yine de masaüstü kısayol simgesinden komut satırı bayrağıyla devre dışı bırakılabilir. Bu yöntem yalnızca kromu masaüstü kısayolundan açtığınızda çalışır. Ayrıca, kesinlikle tüm web siteleri için çalışmaz.
- Google Chrome masaüstü kısayol simgesine sağ tıklayın. Ardından Özellikleri menüden seçenek.
- Google Chrome Özellikleri açılacak ve varsayılan olarak Kısayol adlandırılmış sekme açık.
- İçinde Hedef alanında, imleci sonraki alanın sonuna ayarlayın chrome.exe alıntılar.
- Şimdi bir boşluk ekleyin ve yazın "–Autoplay-ploicy = kullanıcı gerekli" ve basın Uygulamak buton. Bu, değişikliğe izin vermek için yönetici izinlerine ihtiyaç duyabilir.
Devre dışı bırakılıyor Firefox'ta Otomatik Video / Ses Oynatma
Firefox ayrıca tanınmış bir tarayıcıdır ve neyse ki, kullanıcıların otomatik oynatılan videoyu devre dışı bırakmasına izin verir. Gizlilik ayarlarında yalnızca sesi kapatabilir veya hem videoyu hem de sesi engelleyebilirsiniz.
- Firefox'u başlatın ve üç satırlı yığın simgesine tıklayın. Bir menü açılacaktır.
- Menüden Seçenekler.
- Firefox Ayarları açılacaktır. Şimdi seçin Gizlilik ve Guvenlik sol taraftan seçenek listelenmiştir.
- Ayarları aşağı kaydırın ve İzinler seçeneği.
- Şimdi tıklayın Ayarlar önünde Otomatik oynatma seçeneği.
- Otomatik oynatma ayarlarının bulunduğu bir açılır pencere açılacaktır. Aşağı açılır menüsünden Tüm web siteleri için varsayılanyalnızca sesi veya hem videoyu hem de sesi engelleyebilirsiniz.
- Seçeneği seçtikten sonra, Değişiklikleri Kaydet Pencerenin sağ alt köşesindeki düğmesine basın.
Not: Bu ayarlarla, web sitesinin video otomatik oynatma izinlerini akış hizmeti veya YouTube gibi ayrı ayrı kontrol edebilirsiniz.
Devre dışı bırakılıyor Microsoft Edge'de Otomatik Video / Ses Oynatma
Microsoft Edge, Internet Explorer'ın yerini alıyor ve bugünlerde yeni görünümü ve geliştirilmiş performansı ile ünlü. Tüm tarayıcıyı kontrol etmek ve otomatik oynatılan videoyu / sesi kolayca devre dışı bırakmak için basit ayarlara sahiptir.
- Microsoft Edge'i başlatın ve üç noktalı çizgi sağ üst köşedeki simgesi.
- Bir menü açılacaktır. Seçiniz Ayarlar listelenen menüden.
- Ayarlar açılacaktır.
- Şimdi tıklayın Site İzinleri seçeneği.
- Aşağı kaydırın ve bulun Otomatik Medya Oynatma ve üzerine tıklayın.
- Artık otomatik oynatılan video / ses kontrolünü şu şekilde ayarlayabilirsiniz: Sınırı.