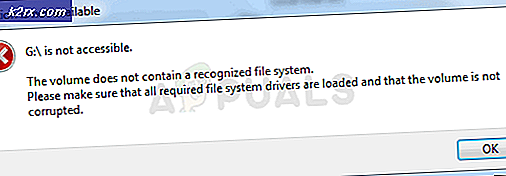Windows'ta Twitch Sürekli Arabelleğe Alma Hatası Nasıl Onarılır?
Twitch arabelleğe alma sorunu oldukça rastgele ortaya çıkıyor ve iyi bir İnternet bağlantısına sahip kişilerde bile ortaya çıkıyor. Twitch, kullanıcıların sürekli arabelleğe alma yaşadığı tek yer gibi görünüyor ve bu, tüm web sitesini gerçekten kullanılamaz hale getiriyor. Twitch, uğraştığınız tek web sitesiyse, bu makale göz atmanız için.
Diğer web sitelerinde de sorun yaşıyorsanız, sorun muhtemelen İnternet bağlantı ayarlarınızla ilgilidir ve başka bir yerde yardım aramalısınız. Burada, diğer insanların problemle başa çıkmasına yardımcı olan birkaç yöntem sağladık, bu yüzden onları kontrol ettiğinizden emin olun!
Twitch'in Windows'ta Sürekli Arabelleğe Alınmasına Neden Olan Nedir?
İnternet bağlantısı sorunlarını olası bir neden olarak dışlarsak, diğer web sitelerini veya çevrimiçi hizmetleri etkilemeden Twitch'i etkileyebilecek farklı sorunlar hala vardır. Bazı nedenler diğerlerinden daha evrenseldir ancak kendi senaryonuzu tam olarak belirlemek için listeye göz atmakta fayda var:
1. Çözüm: Donanım Hızlandırmasını Devre Dışı Bırakın (Google Chrome Kullanıcıları)
Twitch'e bağlanmak için Google Chrome kullanıyorsanız, Chrome ayarlarında donanım hızlandırmayı devre dışı bırakmayı düşünebilirsiniz, çünkü bu basit ince ayar, birçok kullanıcının Twitch arabelleğe alma sorunundan bir kez ve herkes için kurtulmasına yardımcı olabilir. Donanım hızlandırma, tarayıcınızı hızlandırmak için grafiksel olarak en yoğun görevleri GPU'nuza aktarır. Ancak, bazen bunun gibi sorunlara neden olur, bu nedenle bir süre devre dışı bırakmak daha iyidir.
- Aç Google Chrome tarayıcısı Masaüstünden kısayolunu çift tıklatarak veya Başlat menüsünde arayarak bilgisayarınızda.
- Tıkla üç yatay nokta tarayıcı penceresinin sağ üst kısmında. söylemeli Özelleştirme ve Google Chrome'u kontrol üzerlerine geldiğinizde. Bu bir açılır menü açacaktır.
- Tıkla Ayarlar açılır menünün alt kısmına yakın bir yer seçin ve Gelişmiş düğmesine ulaşana kadar bu sayfanın en altına gidin. Tıkladığınızdan emin olun.
- Sistem bölümüne ulaşana kadar tekrar yeni sayfanın en altına gidin. yanındaki kutunun işaretini kaldırın Donanım hızlandırmayı kullan Google Chrome'da donanım hızlandırmayı devre dışı bırakmak için giriş.
- Google Chrome'u kapatıp yeniden açarak tarayıcınızı yeniden başlattığınızdan emin olun ve canlı bir akış izlemeye çalıştığınızda Twitch'in sürekli ara belleğe alıp almadığını kontrol edin!
2. Çözüm: DNS Sunucunuzu Değiştirin
Sorun genellikle Twitch veya sunucuları tarafından kabul edilmeyen hatalı bir DNS kurulumundan kaynaklanır. Kullandığınız DNS adresini OpenDNS veya Google tarafından sağlananlarla değiştirerek sorun kolayca çözülebilir. Bu, Denetim Masası kullanılarak kolayca yapılabilir, bu nedenle bunu denediğinizden ve aşağıdaki adımları dikkatlice uyguladığınızdan emin olun.
- Kullan Windows + R tuş kombinasyonu hangisini açmalı Çalıştırmak ' yazabileceğiniz iletişim kutusucpl' metin kutusunda ve açmak için Tamam'ı tıklayın. İnternet Bağlantı Ayarları içindeki öğe Kontrol Paneli.
- Aynı şey manuel olarak açılarak da elde edilebilir. Kontrol Paneli. değiştir Görüntüleme ölçütü pencerenin sağ üst kısmındaki seçeneği Kategori ve tıklayın Ağ ve Internet tepede. Tıkla Ağ ve Paylaşım Merkezi yerini bulmaya çalışmadan önce açmak için Adaptör ayarlarını değiştir sol menüdeki düğmesine tıklayın ve tıklayın.
- İnternet Bağlantısı penceresi yukarıdaki yöntemlerden herhangi biri kullanılarak açıldığına göre, aktif ağ bağdaştırıcınıza çift tıklayın (İnternete bağlanmak için kullandığınız bağlantı) ve Özellikleri yönetici izinleriniz varsa aşağıdaki düğmeyi tıklayın.
- bulun İnternet Protokolü Sürüm 4 (TCP/IPv4) listedeki öğe. Seçmek için üzerine tıklayın ve Özellikleri aşağıdaki düğme.
- İçinde kal Genel sekmesine gidin ve radyo düğmesini değiştirin. Özellikleri pencere "Aşağıdaki DNS sunucusu adreslerini kullanın” eğer başka bir şeye ayarlanmışsa.
- Ayarlamak Tercih edilen DNS sunucusu 8.8.8.8 olacak ve Alternatif DNS sunucusu 8.8.4.4 olacaktır.
- Tutmak "Çıkışta ayarları doğrula” seçeneği işaretlenmiş ve değişiklikleri hemen uygulamak için Tamam'a tıklayınız. Twitch'in sürekli ara belleğe almaya devam edip etmediğini kontrol edin!
3. Çözüm: Önbelleğinizi ve Çerezlerinizi Temizleyin
Hangi tarayıcıyı kullanırsanız kullanın, önbellek ve çerez biriktirmek tarayıcınıza hiçbir zaman fayda sağlamayacaktır. Çok fazla birikmiş veri tarayıcınızı yavaşlatabilir ve Twitch'in sürekli ara belleğe almasına ve deneyiminizi mahvetmesine neden olabilir. Bu, birikmiş önbellek ve çerez verilerini silerek oldukça kolay bir şekilde çözülebilir!
Google Chrome:
- Tarayıcının sağ üst köşesindeki üç dikey noktayı tıklayarak Google Chrome'da göz atma verilerini temizleyin. Bundan sonra, üzerine tıklayın Daha Fazla Araç ve sonra Tarama verilerini temizle. Her şeyi temizlemek için, seçin zamanın başlangıcı zaman periyodu olarak seçin ve hangi verilerden kurtulmak istediğinizi seçin. Önbelleği ve çerezleri temizlemenizi öneririz.
- TÜM çerezlerden kurtulmak için tekrar üç noktayı tıklayın ve seçin. Ayarlar. Aşağıya doğru kaydırın ve genişletin ileri Bölüm.
- Açık İçerik ayarları ve 1. Adımda onları zaten sildikten sonra kalan tüm tanımlama bilgilerinin listesine gidin. Orada bulduğunuz tüm tanımlama bilgilerini silin.
- Bilgisayarınızı yeniden başlatın ve Twitch'te bir akış izlerken sürekli arabelleğe almanın devam edip etmediğini kontrol edin.
Mozilla Firefox:
- Aç Mozilla Firefox Masaüstünüzdeki simgesine çift tıklayarak veya Başlat menüsünde arayarak tarayıcı.
- Tıkla kitaplık benzeri düğme tarayıcı penceresinin sağ üst kısmında bulunur (menü düğmesinin solunda) ve şuraya gidin: Geçmiş >> Yakın Geçmişi Temizle…
- Şimdi yönetmeniz için birkaç seçenek var. Altında Zaman aralığı temizlemek için ayar, seçin "her şey” açılır menüyü açacak olan oka tıklayarak.
- yanındaki oka tıklayın Detaylar seçtiğinizde nelerin silineceğini görebileceğiniz Geçmişi temizle seçenek, anlamı diğer tarayıcılardakiyle aynı değildir ve her tür tarama verisini içerir.
- Seçmenizi tavsiye ederiz Kurabiye tıklamadan önce Şimdi Temizle. İşlemin bitmesini bekleyin ve tarayıcınızı yeniden başlatın. Sorunun şimdi gidip gitmediğini kontrol edin.
Microsoft Kenarı:
- seninkini aç Edge tarayıcısı görev çubuğundaki simgesine tıklayarak veya Başlat menüsünde arayarak.
- Tarayıcı açıldıktan sonra, üzerine tıklayın. üç yatay nokta tarayıcının sağ üst kısmında bulunur ve Ayarlar. Şuraya gidin: Gizlilik ve Guvenlik Ayarlar içindeki sekme.
- Altında Tarama Verilerini Temizle bölümüne tıklayın Neyin Temizleneceğini Seçin.
- İlk dört seçeneği işaretli tutun ve bu verileri temizleyin. Arabelleğe alma sorununun devam edip etmediğini kontrol edin!