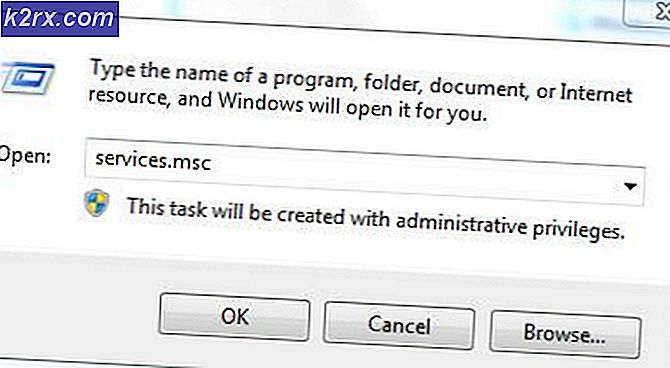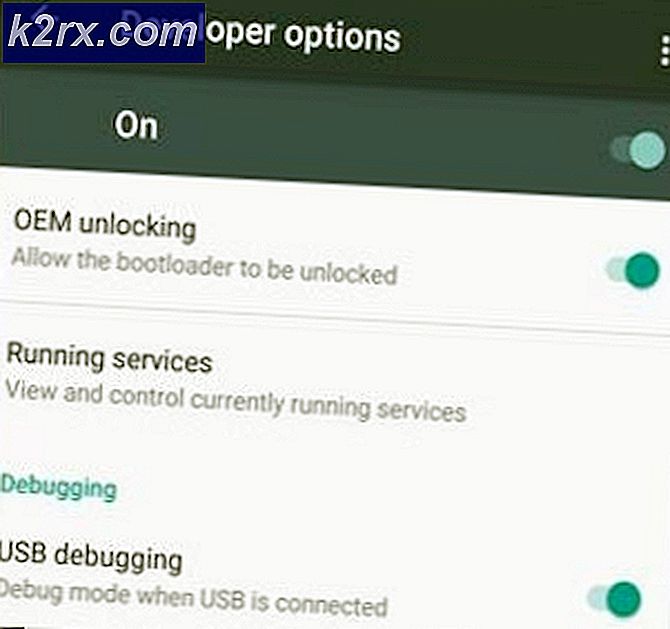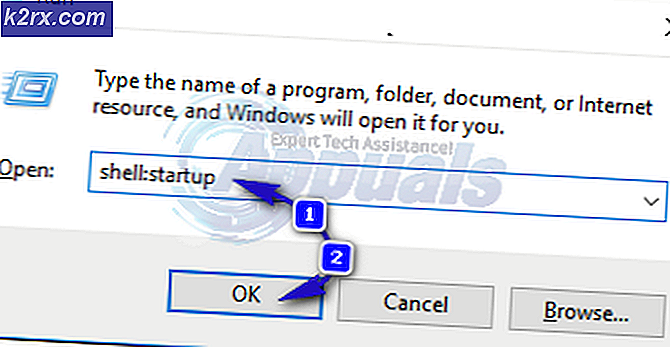Düzeltme: Birim Tanınan Bir Dosya Sistemi İçermiyor
Hata, harici bir sabit sürücü, USB flash sürücü veya bir SD kart taktıktan sonra görünür. Hata görünmeden önce, Windows yalnızca “Birim tanınan bir dosya sistemi içermiyor” bilgisini vermek için kullanmadan önce diski biçimlendirmenizi isteyebilir.
Hata bazen hatalı şifreleme dosyalarından veya bir RAW uzantısından kaynaklanır. Her iki durumda da, bu hatadan kurtulmak için denemeniz için birkaç çalışma yöntemi hazırladık. İyi şanslar ve aşağıdaki çözümleri takip edin!
Birimin Tanınan Dosya Sistemi Hatası İçermemesine Neden Olan Nedir?
1.Çözüm: Önyükleme Yöneticisini Düzeltin
Önyükleme yöneticisiyle ilgili temel komutların üzerinden geçmek, sorun gidermeye başlamak için her zaman güzel ve kolay bir yoldur. Bilgisayarınıza bağlı harici sürücülerin yönetiminden doğrudan sorumlu olan Önyükleme Yöneticisi hizmetini sıfırlamak ve yeniden başlatmak için belirli bir sırayla çalıştırmanız gereken birkaç yöntem vardır.
- Bilgisayarınızın sistemi çalışmıyorsa, bu işlem için pencereleri yüklemek için kullanılan yükleme medyasını kullanmanız gerekecektir. Kurulum sürücüsünü takın sahip olduğunuz veya yeni oluşturduğunuz ve bilgisayarınızı önyükleyin. Aşağıdaki adımlar bir işletim sisteminden diğerine farklıdır, bu nedenle bunları uygun şekilde izleyin:
- WINDOWS XP, VISTA, 7: Windows Kurulumu, sizden tercih edilen dili ve saat ve tarih ayarlarını girmenizi isteyen bir pencere açmalıdır. Bunları doğru şekilde girin ve Bilgisayarını tamir et pencerenin altındaki seçenek. İle istendiğinde ilk radyo düğmesini seçili tutun Kurtarma araçlarını kullanın veya Bilgisayarınızı geri yükleyin ve tıklayın Sonraki Seç Başlangıç onarımı (ilk seçenek) Bir kurtarma aracı seçin seçimi ile istendiğinde.
- WINDOWS 8, 8.1, 10: Bir göreceksiniz Klavye düzeninizi seçin pencere bu yüzden kullanmak istediğinizi seçin. Bir seçenek belirleyin ekranı görünecektir, bu yüzden şuraya gidin: Sorun giderme >> Gelişmiş seçenekler >> Komut istemi
- Sistemle ilgili sorun yaşamıyorsanız, bu ekrana erişmek için Windows kullanıcı arayüzünü kullanabilirsiniz. Bilgisayarınızda Windows 10 kullanıyorsanız, bilgisayarınızda Gelişmiş Başlangıç'a erişmenin başka bir yolu vardır. Kullan Windows Anahtarı + ben Ayarlar'ı açmak için tuş kombinasyonu veya Başlat menüsünü tıklayıp vites anahtarı sol alt kısımda.
- Tıklamak Güncelleme ve güvenlik >> Kurtarma ve tıklayın Şimdi yeniden başlat Gelişmiş başlangıç bölümünün altındaki seçeneği. Bilgisayarınız yeniden başlatılmaya devam edecek ve Gelişmiş seçenekler ekranı size sorulacaktır.
- Açmak için tıklayın Komut istemi Gelişmiş seçenekler ekranından.
- Komut İstemi şimdi yönetici ayrıcalıklarıyla açılmalıdır. Tür aşağıda görüntülenen komuta girin ve daha sonra Enter tuşuna bastığınızdan emin olun.
bootrec / RebuildBcd bootrec / fixMbr bootrec / fixboot bootsect / ntfs60 C:
Not: "C:" yer tutucusunu sorun gidermekte olduğunuz sürücünün harfiyle değiştirin
- Daha sonra Komut İstemi'ni kapatın ve Yeniden Başlat seçeneğini seçin. Sorunun çözülüp çözülmediğini kontrol edin.
2.Çözüm: Bilgisayarınızı Kötü Amaçlı Yazılımlara Karşı Tarayın
Bu çok abartılı görünse de, kötü amaçlı yazılım bulaşmaları bu sorunun başlıca nedenlerinden biridir ve bilgisayarınızda kötü amaçlı yazılım olup olmadığını kontrol etmeniz çok önemlidir. Kötü amaçlı programlar, bir şeyleri harici sürücülerden çalıştırmanızı engellemek isteyebilir ve hatta onlara bulaşabilir. Tavsiye için aşağıdaki adımları izleyin:
Burada, gerçekten geniş bir veritabanına sahip olduğu gerçeğini göz önünde bulundurarak, bilgisayarınızı Malwarebytes ile nasıl tarayacağınızı göstereceğiz. İyi şanslar!
- Malwarebytes Kötü Amaçlı Yazılımdan Koruma resmi web sitelerinden indirebileceğiniz ücretsiz bir sürümü olan harika bir kötü amaçlı yazılımdan koruma aracıdır. Bu sorunu çözdükten sonra tam pakete ihtiyacınız olmayacağını umuyoruz (satın almak ve diğer sorunlara hazır olmasını istemiyorsanız), bu nedenle burayı tıklayarak deneme sürümünü indirdiğinizden emin olun.
- Bilgisayarınızdaki İndirilenler klasöründe kendi web sitelerinden indirdiğiniz yürütülebilir dosyayı bulun ve çift tıklama Bilgisayarınızda açmak için üzerinde.
- Malwarebytes'i nereye yüklemek istediğinizi seçin ve kurulum talimatlarını takip edin kurulum işlemini tamamlamak için ekranda görünecektir.
- Malwarebytes'i Başlat menüsünde veya Masaüstünüzde bularak açın ve Tarama seçeneği uygulamanın ana ekranında mevcuttur.
- Araç muhtemelen virüs veritabanını güncellemek için güncelleme işlemini başlatacak ve ardından taramaya devam edecektir. İşlem bitene kadar lütfen sabırlı olun, bu kesinlikle biraz zaman alabilir. Bilgisayarınızda kötü amaçlı yazılım tespit edilirse, sahip olmak için onaylayın silindi veya karantinaya alındı.
- Bilgisayarı yeniden başlatın tarama işlemi bittikten sonra ve hala tanınmayan dosya sistemiyle ilgili sorunlar yaşayıp yaşamadığınızı kontrol edin!
Not: Bilgisayarınızda bulunan kötü amaçlı yazılımın türünü (fidye yazılımı, önemsiz yazılım, vb.) Söyleyebiliyorsanız, diğer güvenlik tarayıcılarını da kullanmalısınız. Bunun dışında, tek bir tarayıcı hiçbir zaman tüm kötü amaçlı yazılım türlerini tanıyamaz ve silemez, bu nedenle diğerlerini de denemenizi öneririz!
3. Çözüm: Bir SFC Taraması başlatın
Bir SFC taraması, bilgisayarınızı eksik sistem dosyalarını (özellikle sistem dosyalarını) tarayan ve bunları Microsoft sunucularından yeniden indirmeye ve değiştirmeye çalışan bir yardımcı program olduğu için oldukça kullanışlıdır. Bu yöntem, bilgisayarlarında bir sürücüyü şifreleyen ve şifresini çözmede sorun yaşayan kullanıcılar için harikadır.
Araç Komut İstemi aracılığıyla başlatılabilir ve kullanıcılar, bu senaryoda daha uzun sürebilecek bir SFC taraması çalıştırmanın, bir sonraki başlangıçta sorunu çözmek için devam eden bir CHKDSK taramasını tetiklediğini bildirdi. Yukarıdakiler yardımcı olmadıysa, bu yönteme bir şans verdiğinizden emin olun!
- Aramak "Komut istemi"Başlat menüsüne doğrudan yazarak veya hemen yanındaki arama düğmesine basarak. Arama sonucu olarak açılan ilk girişi sağ tıklayın ve "Yönetici olarak çalıştır" içerik menüsü girişini seçin.
- Ek olarak, Windows Logo Tuşu + R tuş kombinasyonunu kullanarak Çalıştır iletişim kutusu. Yazın "cmd"Beliren iletişim kutusunda" Ctrl + Üst Karakter + Enter yönetici Komut İstemi için tuş kombinasyonu.
- Pencereye aşağıdaki komutları yazın ve her birini yazdıktan sonra Enter tuşuna bastığınızdan emin olun. Bekleyin "Operasyon başarıyla tamamlandı" mesaj veya yöntemin işe yaradığını bilmeye benzer bir şey.
sfc / scannow
- Bilgisayarınızı yeniden başlatmayı deneyin ve CHKDSK yardımcı programının, sabit sürücünüzde hata olup olmadığını kontrol etmenizi isteyip istemediğini kontrol edin. İşlemini bitirmesini bekleyin ve sorunun çözülüp çözülmediğini kontrol edin.