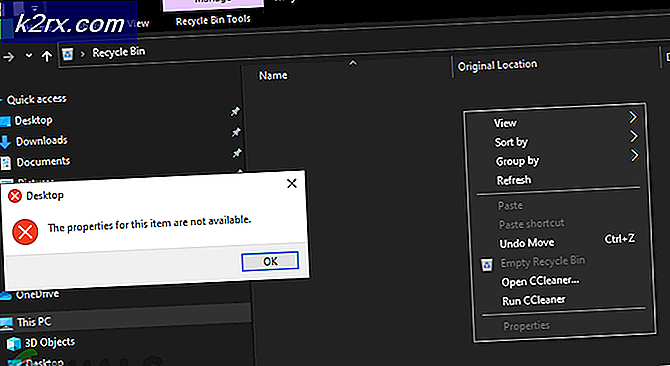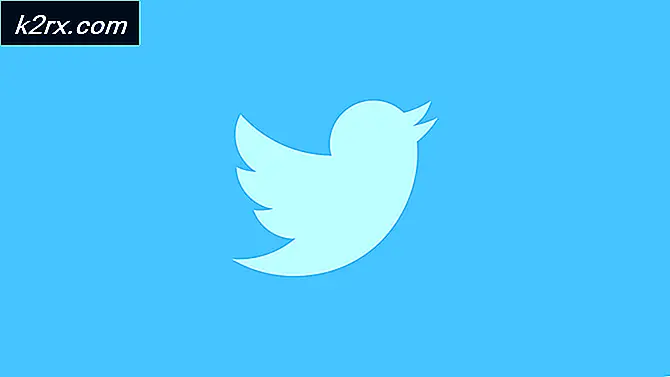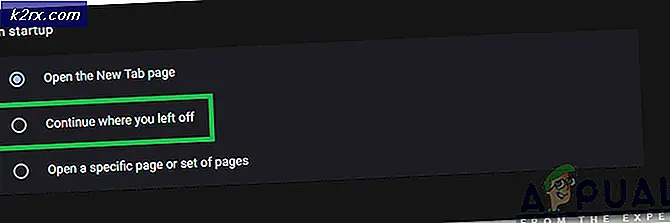Itunes.com/bill adresinden bir fatura görürseniz ne yapmalısınız?
Hesabınıza yansıtılan tutarı tanıyamazsanız, birden fazla satın alma bir işlemde gruplanabilir. Bazen, her satın alma için ayrı bir e-posta onayı alamazsınız. Ayrıca, satın alma işlemlerini yaptıktan birkaç gün sonra ekstrenizde bazı ödemeler görünür. Ayrıca, iPhone veya iPad'inizi son zamanlarda çocuklarınıza teslim ettiyseniz, bazı uygulama içi satın alma işlemleri gerçekleştirme şansı da vardır. Ancak, bilinmeyen bir ödeme e-postası aldığınızda yapmanız gereken şey.
Bilinmeyen bir iTunes ödemesi alındığında ne yapmalısınız?
- En son alışverişlerinizi gözden geçirin veya iTunes'daki satın alma geçmişinizi kontrol edin .
- Aboneliklerinizi kontrol edin .
- Bir Apple aile paylaşım paketinin düzenleyicisiyseniz, diğer üyelerin satın alımlarını kontrol edin .
- Banka hesabınızda tanımadığınız bir App Store veya iTunes Store ücreti olup olmadığını kontrol edin . Apple Destek web sitesini de kontrol edebilir ve bu konuyu arayabilirsiniz .
Ödemeyi tanımlayamazsanız, bir phishing postayla karşılaşıyor olabilirsiniz (Apple ID şifresi veya kredi kartı bilgileri gibi kişisel bilgilerinizi paylaşmanız için sizi kandırmaya çalışan sahte e-postalar).
Not: Bu e-postalardaki kişisel bilgileri meşruiyetlerini sağlamadan önce paylaşmayınız.
Gerçekten tanımadığınız ve satın alma yetkiniz olmayan satın alma işlemleri varsa, çocuklarınızdan birinin yanlışlıkla sizin uygulama izni olmadan uygulama içi satın alma yapmamasını sağlayın. Bu durumda, çocukların yanlışlıkla uygulama içi satın alımları için bir Uygulama mağazası geri ödeme isteğinde bulunabilirsiniz. İşte bunu nasıl yapacağız.
Bilinmeyen Ödeme Siparişi Numarasını Bul
İsteği göndermek için bilinmeyen satın alma sipariş numaranızı (sipariş numarası) bulmanız gerekir. Bunu elde etmenin 2 yolu var.
E-posta yoluyla
- Apple ile ilişkili e-posta kutunuzdaki iTunes Store'u arayın . Bunu daraltmak için Apple’ın özel mailini de arayabilirsiniz: [email protected] .
- İstediğinizi bulmak için arama sonuçlarına göre sıralayın . Kısayol olarak, her bir postanın alt kısmında, Satın Alma Geçmişinizin bir bağlantısını görebilirsiniz. Doğrudan iTunes Store'un bu bölümüne yönlendirecek.
- Alınan e-postayı bulduktan sonra sipariş numarasını kopyalayın . Bunu e-postanın sağ üst tarafında bulabilirsiniz (Sipariş Kimliğinden Sonra). İsteği göndermek için bu numaraya ihtiyacınız olacak.
ITunes Mağazası'ndan
E-postanızı temizlemek için makbuzlarınızı siliyorsanız, yaptığınız tüm satın alma geçmişine erişmek için iTunes Store'u kullanabilirsiniz.
- Bilgisayarınızda iTunes'u başlatın .
- ITunes Store'a gidin ve menü çubuğunu Hesapla'yı tıklayın .
- Açılır menüden Hesabı Görüntüle'yi seçin .
- Şimdi Apple ID şifrenizi girin ve hesap sayfanıza erişeceksiniz.
- Satın Alma Geçmişi alt bölümünü görüntülemek için aşağı kaydırın .
- Tüm listeyi almak için sağdaki All (Tümünü Göster) düğmesine tıklayın .
- Burada geçmişinizde arama yapamazsınız (e-posta gelen kutunuzdaki gibi). Ancak bilinmeyen satın alma işlemini bulmak için belirli bir ay ve yıl atlayın .
- Yetkisiz satın alma işlemini bulduktan sonra sipariş numarasını kopyalayın .
Not: Sipariş numarası tabloda tamamen görünmüyorsa (eğer bir elips ile bitiyorsa), Şimdi tam sipariş numarasını görebilirsiniz.
İsteği Gönderin
Bilinmeyen ödeme siparişi numaranız olduğunda, isteği gönderebilirsiniz.
PRO TIP: Sorun bilgisayarınız veya dizüstü bilgisayar / dizüstü bilgisayar ile yapılmışsa, depoları tarayabilen ve bozuk ve eksik dosyaları değiştirebilen Reimage Plus Yazılımı'nı kullanmayı denemeniz gerekir. Bu, çoğu durumda, sorunun sistem bozulmasından kaynaklandığı yerlerde çalışır. Reimage Plus'ı tıklayarak buraya tıklayarak indirebilirsiniz.- Bir istek göndermek için Apple'ın formuna gidin . (aşağıdaki linkte bulabilirsiniz)
- Site yüklendiğinde, E-posta için düğmeyi seçin . Size iletişim bilgilerinizi ve belirli ayrıntıları girebileceğiniz bir forma götürecektir.
- İlgili alana bilinmeyen satınalma siparişi numarasını girin (Bilinmeyen bir satın alma işleminiz varsa, daha fazla istekte bulunmanız gerekebilir).
- Ayrıntı bölümünde, reşit olmayanlar tarafından yapılan Uygulama içi Alımlar için Geri Ödeme yazın .
- Formu tamamladıktan sonra isteği gönderin .
İsteği gönderdikten sonra, Apple'ın cevabını beklemeniz gerekir. Umarım geri ödeme durumunuzu oldukça hızlı bir şekilde bildirirsiniz.
Gelecekteki Bilinmeyen Alımları Önlemek
Gelecekteki bilinmeyen alımları önlemek için aşağıdaki yöntemleri kullandığınızdan emin olun.
Uygulama İçi Satın Alımları Kapatın
- IDevice'inizde Ayarlar'a gidin, Genel'e dokunun ve Kısıtlamalar'ı seçin .
- Kısıtlamaları Etkinleştir'e dokunun (zaten açık değilse).
- Bir kısıtlama şifresi oluşturun ve onay için şifrenizi tekrar girin . Burada, cihazınızın kilidini açmak için kullandığınız farklı bir şifre seçebilirsiniz.
Not: Parolanızı unutursanız, cihazınızı silmeniz ve yeni bir tane olarak ayarlamanız gerekir. - Şifre kodunu tamamladıktan sonra, Uygulama İçi Satın Alımlar bölümüne gidin ve devre dışı bırakın . Uygulama içi satın alımları kullanmazsanız, iTunes Store'u, Uygulamaları Yükleme, iBooks Mağazası ve Uygulama İçi Alımlarını tamamen kapatabilirsiniz.
Her İndirme için Şifre Gereksinimi Ayarlayın
- Ayarlar'a gidin , Apple ID'nize dokunun (ayarlar listesinin en üstünde) ve iTunes & App Store'u açın .
- Parola Ayarlarını Aç (alımlar için Face ID veya Touch ID etkinse, bu menüyü göremezsiniz).
- Satın Alımlar ve Uygulama İçi Satın Alımlar bölümünde Her Zaman Gereksin'i seçin .
- Ücretsiz İndirmeler bölümünde, Açma Şifresi'ni açın .
- Gerektiğinde, şifrenizi girin ve Tamam'a dokunun .
Şimdi, her uygulama indirme için şifrenizi girmeniz gerekecektir.
Sarmak
Cihazlarınızdan yetkilendirilmemiş satın alma işlemleri gerçekleştiyse veya Apple kimliği kimlik bilgilerinizi sahte bir (kimlik avı) Apple portalına veya sitesine girdiyseniz, Apple desteğine gidin ve Apple Kimliği için arama yapıldığında ya da doğrudan Apple ile iletişim kurun. . Ayrıca, Apple ID parolanızı değiştirin ve mümkünse Apple ID'niz için Two-Factor Authentication'ı kurun.
En iyi uygulama daima iDevices parolanızı korumanızı sağlamaktır. Şimdi, bu makalenin aşağıdaki yorum bölümünde size yardımcı olup olmadığını bize bildirdiğinizden emin olun.
PRO TIP: Sorun bilgisayarınız veya dizüstü bilgisayar / dizüstü bilgisayar ile yapılmışsa, depoları tarayabilen ve bozuk ve eksik dosyaları değiştirebilen Reimage Plus Yazılımı'nı kullanmayı denemeniz gerekir. Bu, çoğu durumda, sorunun sistem bozulmasından kaynaklandığı yerlerde çalışır. Reimage Plus'ı tıklayarak buraya tıklayarak indirebilirsiniz.