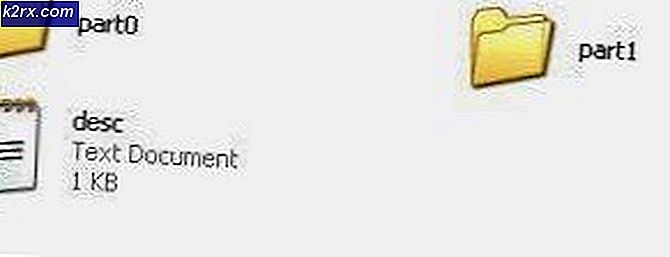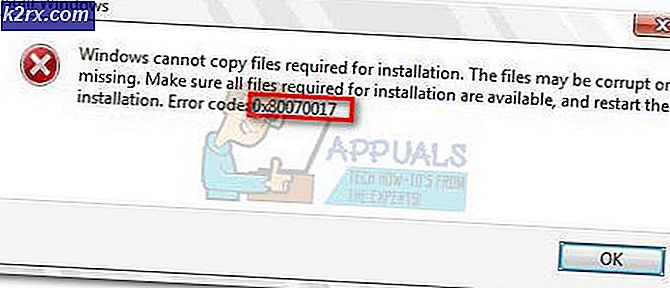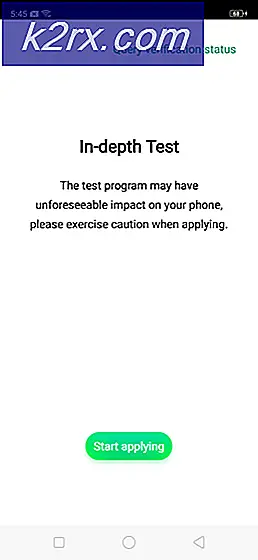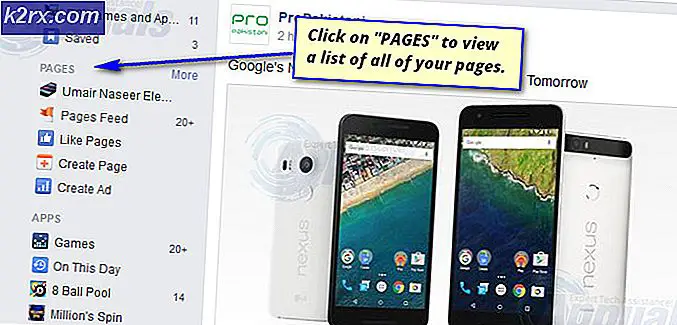Düzeltme: dasHost.exe Yüksek CPU ve Bellek Kullanımı
Aygıt İlişkilendirme Çerçevesi Sağlama Ana Bilgisayarı (dashHost.exe), Windows'ta hem kablolu hem de kablosuz aygıtları eşleştirmekten sorumlu Microsoft çekirdek işlemidir. Süreç Yerel Hizmet hesabı altında çalışan Windows bileşenlerinin resmi paketinin bir parçasıdır. Windows 8 ile tanıtılan nispeten yeni bir çerçeve, ancak daha yeni Windows 10'da da mevcut.
Görev Yöneticisi'nde neden birden çok dasHost.exe örneği var?
Aygıt İlişkilendirme Çerçevesi Sağlama Ana bilgisayar (dashHost.exe), Windows işletim sistemiyle hem kablolu hem de kablosuz aygıtları eşleştirerek görevlendirilir. Çerçeve, ağa bağlı cihazların, bir bilgisayar istemcisiyle, ağa bağlıymış gibi keşfedilmesini, kurulmasını ve ilişkilendirilmesini mümkün kılar.
Kullanıcılar, her bir ağa bağlı aygıt için kendisini çoğalttığından, Device Association Framework Ana Bilgisayarı sağlayıcısının birden çok örneğini kullanır. Bu çerçeveyle PC'nizle eşleştirilen her cihaz için, Görev Yöneticisi'nde ayrı bir Cihaz İlişkilendirme Çerçevesi Sağlama Ana Bilgisayarı görünecektir .
Yüksek CPU Kullanımı Durumları
Bazı kullanıcılar, birden fazla Device Association Framework Provider Sunucusunun neredeyse tüm sistem kaynaklarını tüketmeye başladığından şikayetçi olmuştur. DashHost.exe, CPU kapasitesinin% 70'ini kaplar .
Normal olarak, Aygıt Birliği Çerçeve Sağlayıcısı Ana Bilgisayarı işlemi son derece hafif (10 MB RAM kullanımının altında) ve CPU kullanımının% 1-2'sini geçmemelidir (bu özellik özelliklerine bağlıdır).
Hizmet, gerektiğinden daha fazla sistem hizmeti tüketiyorsa, genellikle aşağıdaki üç senaryodan biridir:
- Sorun, işlemle değil, bağlı cihazla ilişkilidir.
- DashHost.exe işlemi başarısız oldu ve yeniden başlatılması gerekiyor.
- Kötü amaçlı yazılım, yasal Device Association Framework Provider Host yerini almıştır Kötü amaçlı bir yürütülebilir (nadir rastlanan bir olay) ile işlem.
DasHost.exe'nin CPU spikeslerine neden olduğu biliniyor, ancak çoğu zaman eski sürücüleri olan cihazlara bağlandığınızda bunlar oluyor. Sorun, Windows 10'da daha yaygındır, çünkü bir çok eski cihaz henüz yeni işletim sistemi için uyarlanmış sürücü güncellemelerini almadı.
Ne yazık ki, son kullanıcı için Windows, hangi cihazın kaynak kullanımını arttırmak için Device Association Framework Provider Host sürecine neden olduğunu belirlememize yardımcı olacak yerleşik bir araca sahip değildir.
DasHost.exe'yi devre dışı bırakmalı mıyım?
Hayır, yapmamalısın. Device Association Framework Provider Host işlemini devre dışı bırakarak, bilgisayarınızın bağlantılarının çoğunu harici cihazlarla sabote edeceksiniz. Karşılaştığınız performans sorunları ne olursa olsun, DasHost.exe'yi devre dışı bırakmak, sisteminizi ciddi şekilde sekteye uğrattığı için uygun bir strateji değildir.
Ancak, CPU çivilerini dayanılmaz bulursanız, Görev Yöneticisi'ndeki (Ctrl + Shift + Esc) hatalı Aygıt Birliği Çerçeve Sağlayıcısı görevini geçici olarak öldürebilirsiniz . Bu, uzun süreli bir hasar vermeyecektir çünkü işletim sisteminiz kısa bir süre sonra DasHost.exe'yi otomatik olarak yeniden açacaktır . Çerçeve otomatik olarak başlamazsa, devam edin ve sisteminizi yeniden başlatın.
Sistemi çerçeveyi yeniden başlatmaya zorlayarak, performans artışlarına neden olan aksaklıktan kolayca kurtulabilirsiniz.
Ancak, sorun bundan daha temel ise, Device Association Framework Provider görevinin sonlandırılması yalnızca size geçici olarak hizmet verecek ve sorun yakında geri dönecektir.
Daha kapsamlı bir çözüm, Aygıt İlişkileri Hizmetini Hizmetler penceresinden yeniden başlatıp aksaklığı gidermek olabilir. Bunu yapmak için, bir Çalıştır penceresini ( Windows tuşu + R ) açın, services.msc yazın ve Enter'a basın . Hizmetler iletişim kutusunda, Aygıt Birliği Hizmet girişine bakın. Bulunduğunuzda, sağ tıklayın ve Yeniden Başlat'ı seçin .
Başka ne yapabilirim?
Hangi aygıtın DasHost.exe'nin performans artışlarına neden olduğunu tam olarak belirlemenin bir yolu olmadığından, yeniden başlatmanın kaynak kullanımını azaltmada herhangi bir etkisi olmadığında kendinizle ilgili bazı sorun giderme sorgularını yapmanız gerekir.
Aşağıda, Device Association Framework Provider sürecinin yüksek kullanımı için yaygın nedenlerin çoğunu giderecek bir yöntem koleksiyonunuz var. Lütfen kaynak kullanımınız normale dönene kadar her yöntemi takip edin.
Yöntem 1: WU'yu güncel duruma getirme
Sürücüler DasHost.exe'nin performans artışlarına göre en büyük suçlu olduklarından, en yeni sürücülere sahip olduğunuzdan emin olarak başlayalım. Başka bir şey yapmadan önce, düzenli olarak kullandığınız her harici cihazın bağlı olduğundan emin olun.
PRO TIP: Sorun bilgisayarınız veya dizüstü bilgisayar / dizüstü bilgisayar ile yapılmışsa, depoları tarayabilen ve bozuk ve eksik dosyaları değiştirebilen Reimage Plus Yazılımı'nı kullanmayı denemeniz gerekir. Bu, çoğu durumda, sorunun sistem bozulmasından kaynaklandığı yerlerde çalışır. Reimage Plus'ı tıklayarak buraya tıklayarak indirebilirsiniz.Başlamak için iyi bir yer WU ( Windows Update) . Çalıştır komutunu açmak için Windows tuşu + R tuşlarına basın, denetim güncelleştirmesi yazın ve Windows Update'i açmak için Enter tuşuna basın. Bu kısayol, her Windows sürümü ile çalışacaktır.
Windows Update ekranını gördükten sonra Güncellemeleri kontrol et düğmesini tıklayın ve bekleyen herhangi bir güncellemenizin olup olmadığını görün. Beklemede olan güncellemeleriniz varsa, bunların sisteminize yüklenmesini ve uygulanmasını bekleyin. Yeniden başlatmanız istenirse, sisteminizin güncel olduğundan emin olmak için bunu yapın ve Windows Update ekranına geri dönün.
Yöntem 2: WU tarafından yönetilmeyen sürücülerle başa çıkmak
Windows güncellemesinin yapmasına izin verdikten sonra, Windows Update tarafından yönetilmeyen sürücüler hakkında başka bir soruşturma yapalım. WU tarafından yönetilmeyen sürücüler genellikle Device Association Framework Provider sürecinin performans artışlarına neden olan sürücülerdir.
Genel bir kural olarak, bir aygıt Windows sürümünüz tarafından desteklenmiyorsa, uyumluluk sorunları ile çalışmak üzere bırakmak yerine devre dışı bırakmak en iyisidir. Sürücüler, söz konusu işletim sistemi ile akılda tutulmazsa, çok az sayıda cihaz aynı işlevselliğe ulaşır. Ve eğer yapsalar bile, çoğu zaman kesin olarak anlaşılması zor olan sistem sorunlarına neden olurlar.
Sorunlu sürücüleri tanımlamanın en kolay yolu, Aygıt Yöneticisi aracılığıyla gerçekleşir. Aygıt Yöneticisi'ni açmak için Windows tuşu + R tuşunu basılı tutun, devmgmt.msc yazın ve Enter tuşuna basın.
Aygıt Yöneticisi'ne girdikten sonra, eski sürücüler için avlanmaya başlayın. Bunları sarı uyarı işareti ile tanımlayabilirsiniz - bu, aygıtın diğer donanımlarla çakıştığı, desteklenmediği veya Windows'un uygun sürücüyü bulamadığı anlamına gelir. Sürücüler için çevrimiçi arama yapmaya karar verirseniz, aramayı Windows sürümünüzle kısıtlamayın.
Özellikle Windows'unuz için özel olarak hazırlanmış bir özellik bulamazsanız, daha eski bir Windows sürümü için sürücüleri yüklemeyi deneyebilirsiniz - örneğin, Windows 10'unuz varsa, iki işletim sistemi sürümü için sürücüler çoğu zaman uyumsuz olduğu için Windows 8.1 için bir sürücü yüklemeyi deneyin. Bir sürücü yüklendikten sonra uyarı simgesi kaybolursa, genellikle cihazın artık düzgün çalıştığını gösteren bir işarettir.
Cihaz için bir sürücü bulmayı başaramadıysanız, tek seçenek cihazı devre dışı bırakmaktır. Cihazı sağ tıklayıp Cihazı Devre Dışı Bırak (Devre Dışı Bırak) seçeneğini seçerek bunu kolayca yapabilirsiniz. Yalnızca hangi cihazı devre dışı bıraktığınızı biliyorsanız, PC'nizde kablolu bir bağlantı varsa, etkilenen cihazları da fiziksel olarak kaldırın.
Desteklenmeyen tüm aygıtlar ele alındıktan sonra, Pc'nizi yeniden başlatın ve Device Association Framework Provider Ana Bilgisayarı işleminin kullanımının olup olmadığını görmek için Görev Yöneticisi'ne dönün. indi. Sorun devam ederse, aşağıdaki yönteme geçin.
Yöntem 3: DasHost.exe üzerinde bir kötü amaçlı yazılım taraması çalıştırılıyor
DasHost.exe çalıştırılabilir resmi bir Windows bileşenidir. Ancak, muhtemelen kendilerini meşru sistem 32 süreçler olarak kamufle etme kapasitesine sahip virüslerden bahsediyordunuz.
Teorik olarak, bir kötü amaçlı yazılım, Device Association Framework Provider Host'u, teklifini yapacak kötü amaçlı bir yürütülebilir programla değiştirebilir. Ancak, gerçekçi olarak, son birkaç yılda, Windows virüslerin erişim kazanmasına veya sistem dosyaları olarak poz vermesine engel olmak için çok daha iyi bir hale geldi. Sisteminiz güncel olduğunda bu daha az olasıdır. DasHost'un çalıştırılabilirliği olarak herhangi bir kötü amaçlı yazılım olup olmadığını görmek için kısa bir çevrimiçi araştırma yürüttük, ancak bunu destekleyen çok az kanıt var.
Ancak, kesinlikle emin olmak isterseniz, Device Association Framework Provider Host sürecinin yasal olup olmadığını belirlemenin hızlı ve etkili bir yolu, temel dosya konumunu kontrol ederek. Bunu, Görev Yöneticisi'ni (Ctrl + Shift + Esc) açarak, Aygıt Birliği Çerçeve Sağlayıcısı Ana Bilgisayarına sağ tıklayıp Dosya Konumunu Aç'ı seçerek kolayca yapabilirsiniz.
Yürütülebilir dosya Windows / System32'de bulunuyorsa, kamufle edilmiş bir kötü amaçlı yazılımla uğraşmadığınızdan emin olabilirsiniz. Hala şüpheli olmanız durumunda, DasHost.exe dosyasını sağ tıklatıp Windows Defender ile Tara'yı seçerek işlemde virüs taraması da tetikleyebilirsiniz .
Not: Windows Defender özelliği konusunda emin değilseniz, Malware Bytes gibi harici bir çözümle tarama yapmayı deneyebilirsiniz.
Tarama bir kötü amaçlı yazılım tehdidi ortaya çıkarırsa, yürütülebilir dosya antivirüsünüz tarafından ele alınacak ve işletim sisteminiz tarafından yeni bir dasHost örneği oluşturulacaktır.
PRO TIP: Sorun bilgisayarınız veya dizüstü bilgisayar / dizüstü bilgisayar ile yapılmışsa, depoları tarayabilen ve bozuk ve eksik dosyaları değiştirebilen Reimage Plus Yazılımı'nı kullanmayı denemeniz gerekir. Bu, çoğu durumda, sorunun sistem bozulmasından kaynaklandığı yerlerde çalışır. Reimage Plus'ı tıklayarak buraya tıklayarak indirebilirsiniz.