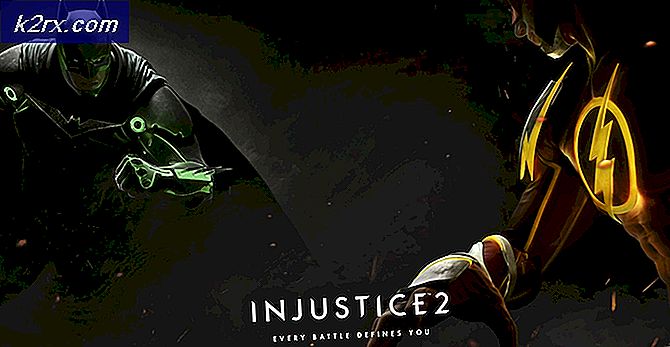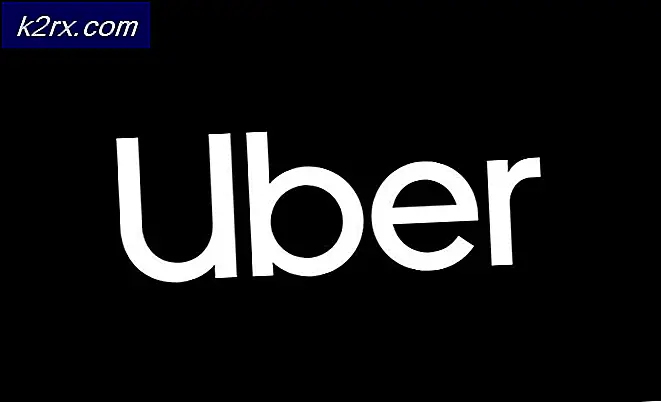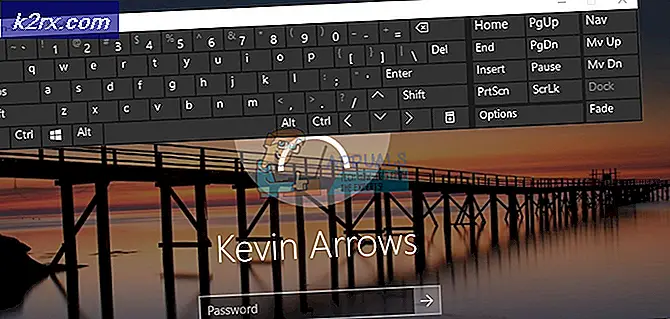Netflix'te Akış Hatası F7121-1331 Nasıl Onarılır
Bazı Windows kullanıcıları sürekli olarak Akış Hatası F7121-1331 Netflix'te, tarayıcılarını kullanarak Netflix'ten bir şey izlemeye çalıştıklarında. Çoğu durumda, bu sorunun Mozilla Firefox'ta ortaya çıktığı bildirilmektedir.
Görünüşe göre, bu belirli hata koduna neden olabilecek birkaç farklı neden var. İşte tetikleyebilecek olası suçluların bir listesi Netflix'te Akış Hatası F7121-1331:
Yöntem 1: Tarayıcıyı en son sürüme güncelleme
Bu özel sorun çoğu zaman bir HTML5 sorunuyla ilgili olduğundan, başlangıç noktası, tarayıcınızın HTML5 oynatmayı işleyecek tam donanımlı olduğundan emin olmaktır.
Etkilenen bazı kullanıcılara göre, akış hatasını görmeyi bekleyebilirsiniz F7121-1331Google Chrome veya Mozilla Firefox tarayıcınızın son derece güncel olmadığı durumlarda veya bir hata veya aksaklık, Netflix'in bağlanmaya çalışan tarayıcının aslında tarayıcı tarafından desteklenmediğine inanmasına neden olursa.
Bu durumda, sorunu çözmeye yönelik ilk girişiminiz, tarayıcınızı kendisini en son sürüme güncellemeye zorlamak olacaktır. Bunu kendi başınıza nasıl yapacağınızı bilmiyorsanız, Mozilla Firefox veya Google Chrome'u mevcut en son sürüme güncellemek için aşağıdaki alt kılavuzlardan birini izleyin:
A. Mozilla Firefox'u güncelleyin
- Mozilla Firefox tarayıcınızı açın, ardından işlem düğmesine (ekranın sağ üst köşesi) tıklayın.
- Tarayıcının ana menüsünü gördüğünüzde, Yardım alt sekmeyi getirmek için, ardından tıklayın Firefox hakkında bağlam menüsünden.
- İçine girdiğinizde Mozilla Firefox hakkında menüsünde Tekrar başlat düğmesini tıklayın ve Firefox düğmesini güncelleyin (yeni bir sürümün mevcut olması durumunda).
- İşlemin tamamlanmasını bekleyin ve tıklayın Evet -de Kullanıcı Hesabı Kontrolü (UAC) bunu yapmanız istendiğinde.
- Bu işlemin sonunda Mozilla Firefox tarayıcınız otomatik olarak yeniden başlamalıdır. Bu olduğunda, Netflix'e geri dönün, hesabınızla oturum açın ve sorunun şimdi çözülüp çözülmediğine bakın.
B. Google Chrome'u Güncelleyin
- Google Chrome'u açın ve ekranın sağ üst kısmındaki işlem düğmesine (üç nokta simgesi) tıklayın.
- Açmayı başardıktan sonra Ayarlar bağlam menüsüne erişin Yardım alt menü, ardından tıklayın Google Chrome hakkında.
- Google Chrome Hakkında sekmesine girer girmez, tarayıcınız otomatik olarak yeni bir yapı aramaya başlar. Yeni bir tane bulunursa, indirmeniz ve yüklemeniz istenir.
- Yükleme tamamlandığında, tarayıcınız otomatik olarak yeniden başlamalıdır - Bu olmazsa, kendiniz yeniden başlatmaya zorlayın.
- Netflix'e dönün, hesabınızla oturum açın ve hala aynı şeyle karşılaşıp karşılaşmadığınızı görün F7121-1331akış hatası.
En son tarayıcı derlemesine güncellemenin sorunu çözmemesi durumunda (veya zaten en son derlemedeyseniz), aşağıdaki bir sonraki olası düzeltmeye geçin.
Yöntem 2: Tarayıcı önbelleğinizi ve çerezlerinizi silme
Etkilenen bazı kullanıcılara göre, Netflix'te gördüğünüz bu hata kodu, bozuk bir önbellekle veya Netflix sunucusunun bağlantıyı sonlandırmasını belirleyen kötü kaydedilmiş bir çerezle de ilgili olabilir.
Geçmişte aynı sorunla karşılaşan diğer kullanıcılar bu sorunu 2 farklı şekilde çözmeyi başardılar:
- Özellikle Netflix çerezlerinin ve önbelleğinin peşinden gidebilirsiniz
- Tam bir temizlik için gidebilir ve önbellek klasörünü ve tarayıcınızın şu anda kaydettiği tüm çerezleri silebilirsiniz.
Tarayıcınızdan ziyaret ettiğiniz diğer web sitelerinde kaydedilen girişleri kaybetmek istemiyorsanız, size önerdiğimiz şey odaklanmış bir yaklaşımı tercih etmektir.
Ancak, Netflix'e ait olmayan bir tanımlama bilgisinin neden olduğu bir tür parazitle uğraşıyor olabileceğinizden şüpheleniyorsanız, tam tanımlama bilgisi ve önbelleğe alınmış veri temizlemeye gitmelisiniz.
İşleri sizin için kolaylaştırmak amacıyla, her olası düzeltmeye yönelik 2 ayrı kılavuz hazırladık.
A. Netflix Tanımlama Bilgisini ve önbelleği temizleme
- Tetikleyen tarayıcıyı açın. F7121-1331hata kodunu ziyaret edin ve şu adresi ziyaret edin: özel Netflix net Çerezler sayfası.
Not: Bu sayfa, Netflix tarafından sağlanan ve Netflix'in tarayıcınızda depolayacağı özel çerezleri otomatik olarak temizleyen otomatik bir komut dosyası içerir (ister Mozilla Firefox, ister Google Chrome kullanıyor olun). - Tarayıcınızdan bu sayfayı ziyaret ettikten sonra, Netflix hesabınızdan otomatik olarak çıkış yapacaksınız, bu nedenle Netflix sayfasını yeniden ziyaret edin ve kimlik bilgilerinizi bir kez daha girerek hesabınızla tekrar oturum açın.
- Daha önce akış hatasıyla başarısız olan içeriği akışa almayı deneyin ve sorunun şimdi çözülüp çözülmediğine bakın.
B. Tarayıcınızın tüm çerezlerini ve önbelleğini temizleme
Tarayıcınızın önbelleğini ve bir çerezi öğrenme sürecinin, kullandığınız tarayıcıya bağlı olarak farklı olacağını unutmayın. Tipik, Chromium tabanlı tarayıcılar Hepsi de izlemeniz gereken adımların aynısına sahipken, Mozilla Firefox'taki adımlar biraz farklıdır.
Bu nedenle, her popüler Windows sürümünde bu süreçte size yol gösterecek bir kılavuz hazırladık, böylece tam olarak htarayıcınızın önbelleğini ve çerezleri temizlemek için.
Şu anda kullanmakta olduğunuz tarayıcıyla ilişkili alt kılavuzu izleyin.
Tarayıcınızın çerezlerini ve önbelleğini temizlemek sizin durumunuzdaki sorunu çözmediyse, aşağıdaki bir sonraki olası düzeltmeye geçin.
Yöntem 3: Reklam engelleme yazılımını devre dışı bırakma (varsa)
Araştırdıktan sonra Akış Hatası F7121-1331Netflix ile, bu sorunun, kullanıcının bir tarayıcı düzeyinde (bir uzantı veya eklenti aracılığıyla) uygulanan bir reklam engelleme çözümünü aktif olarak kullandığı durumlarda da ortaya çıkabileceği ortaya çıkıyor.
Bu senaryo geçerliyse, Netflix bir çakışma nedeniyle büyük olasılıkla akış hizmetine erişimi reddedecektir. Bu durumda, sorunu çözmenin tek yolu, soruna neden olan reklam engelleme uzantısını devre dışı bırakmak veya kaldırmaktır.
Google Chrome
Google Chrome'da sorunlu reklam engelleyiciyi ' yazarak devre dışı bırakabilirsiniz.chrome: // extensions / ’gezinti çubuğunda ve Giriş.
Ardından, uzantılar listesinden reklam engelleme uzantısını bulun ve Açık / Kapalı geçişini kullanarak devre dışı bırakın veya tamamen kaldırın.
Mozilla Firefox
Mozilla Firefox'ta ""hakkında:eklentiler"gezinti çubuğunun içinde ve Giriş Eklenti ekranına ulaşmak için.
İçeri girdikten sonra, yüklü eklentiler listesinde aşağı kaydırın ve aktif olarak kullandığınız reklam engelleyiciyi kaldırın veya devre dışı bırakın.
Herhangi bir reklam engelleyici kullanmadığınız veya onu devre dışı bıraktığınız için bu senaryo geçerli değilse ve hala aynı sorunla karşılaşıyorsanız, aşağıdaki olası çözüme geçin.
Yöntem 4: Donanım hızlandırmayı devre dışı bırakın
Donanım hızlandırması, Netflix ile bu akış hatasını tetikleyebilecek temel nedenler de olabilir. Bu özellik hem Google Chrome hem de Mozilla Firefox'ta mevcuttur ve akış istemcilerinde sorunlara neden olduğu bilinmektedir (özellikle düşük özellikli PC donanımlarında).
Akış Hatası F7121-1331 ile de mücadele eden bazı kullanıcılar, tarayıcı ayarlarından donanım hızlandırmayı devre dışı bıraktıktan sonra sorunun çözüldüğünü onayladı.
Önemli: Bu değişiklikler, akışta bazı aksaklıklara (gecikmeler ve uyuşukluklar) neden olabilir, ancak yine de akış yapamamaktan daha iyidir.
İşleri sizin için kolaylaştırmak amacıyla, Mozilla Firefox ve Google Chrome'da donanım hızlandırmayı devre dışı bırakma sürecinde size yol gösterecek 2 ayrı alt kılavuz oluşturduk:
Google Chrome'da Donanım Hızlandırmayı Devre Dışı Bırakma
- Google Chrome tarayıcınızı açın ve işlem düğmesine tıklayın (ekranın sağ üst köşesi).
- Ardından, yeni açılan içerik menüsünden Ayarlar.
- İçine girdiğinizde Ayarlar menüsünü kullanın Arama Ayarları 'yi aramak için ekranın üst kısmındaki işlevidonanım ivmesi‘.
- Ardından, sonuçlar listesinden, ile ilişkili geçişi devre dışı bırakın.Hazır olduğunda donanım hızlandırmasını kullan.
- Bu değişikliği yaptıktan sonra, tarayıcınızı yeniden başlatın ve sonraki tarayıcı başlangıcında Netflix'te akış denemesini yeniden deneyin.
Mozilla Firefox'ta Donanım Hızlandırmayı Devre Dışı Bırakma
- Mozilla Firefox tarayıcınızı açın ve işlem düğmesine (ekranın sağ üst köşesi) tıklayın.
- Yeni açılan içerik menüsünden Tercihler, sonra seç Genel sonraki menüden bölme.
- İçinde Genel sekmesinde aşağı kaydırarak Verim kategori ve işareti kaldırınÖnerilen performans ayarlarını kullanın.Bunu yaparak ek seçenekleri ortaya çıkaracaksınız.
- Ek ayarlar ortaya çıktığında, devam edin ve ile ilişkili kutunun işaretini kaldırın.Hazır olduğunda donanım hızlandırmasını kullan.
- Tarayıcınızı yeniden başlatın ve sorunun şimdi çözülüp çözülmediğine bakın.