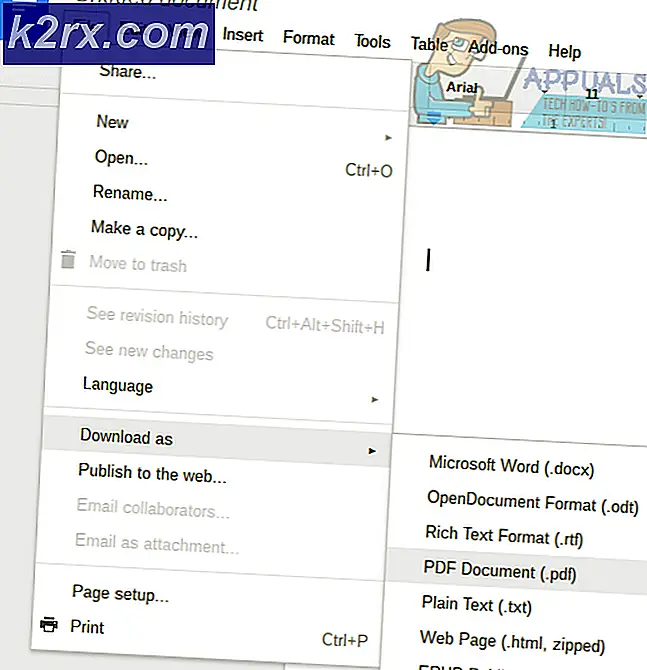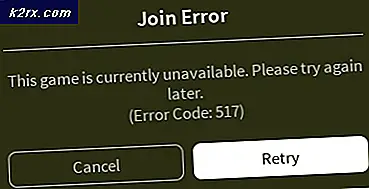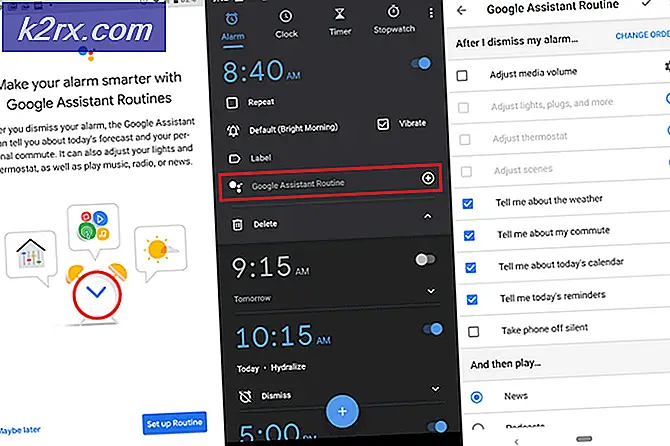Düzeltme: Windows 10 Klavye Girişte Çalışmıyor
Kullanıcıların Windows 10'da Oturum Açma ekranında Klavyelerine erişemedikleri bir durumla karşılaştık. Parolanızı girmeniz gerektiğinde klavye çalışmıyor ve bu nedenle bilgisayarınıza erişemiyorsunuz.
Bu sorun, birçok farklı sebeple arada bir yeniden ortaya çıkıyor. Bu senaryo Microsoft Yetkilileri tarafından da resmi olarak tanındı ve düzeltmek için bir güncelleme yayınlandı. Olası tüm durumları gözden geçireceğiz ve en kolay olandan başlayarak ve aşağı doğru ilerleyerek çözümleri tekrarlayacağız.
Windows 10'da Klavyenin Oturum Açma Ekranında Çalışmamasına Neden Olan Nedir?
Daha önce de bahsettiğimiz gibi, giriş ekranında klavyenize erişememenizin birkaç farklı nedeni vardır. Windows güncellemesinden donanımınızın fiziksel olarak zarar görmesine kadar değişebilir. İşte nedenlerden bazıları:
Çözümler çok kapsamlı olduğundan ve duruma göre değişiklik gösterebileceğinden, ilk çözümle başlamanızı ve buna göre çalışmanızı öneririz.
1.Çözüm: Klavyeyi Kontrol Etme ve Bağlantı Noktasını Değiştirme
Bu senaryoda kontrol edilmesi gereken ilk şey, klavyenizin gerçekten çalışıp çalışmadığı ve çalışır durumda olup olmadığıdır. Arızalı bir klavye bağladıysanız, tabii ki onu kullanamazsınız. Başka bir klavye bağlamayı deneyin klavyenize takın ve doğru şekilde girip giremediğinizi kontrol edin.
Ayrıca klavyeniz ve fareniz dışındaki tüm harici cihazların bağlantısını kesin. Diğer harici cihazlar da ana klavyenizle çakışabilir. Ayrıca denemek değişen bağlantı noktaları. Klavyeyi ön USB yuvasına taktıysanız, arkaya bağlamayı deneyin ve giriş yapıp yapamayacağınıza bakın. Ayrıca klavyenizi başka bir bilgisayara bağlamayı deneyebilir ve orada kontrol edebilirsiniz. Klavyenizin çalıştığından kesinlikle emin olduktan sonra, ancak o zaman diğer çözümlere devam edin.
2.Çözüm: Bilgisayarınızda Güç Döngüsü
Daha kapsamlı çözümlere geçmeden önce, kullanıcıların tüm sistemlerine güç verdikten sonra klavyelerinin kontrolünü tekrar ele geçirebildiklerini belirtmekte fayda var. Güç döngüsü, bilgisayarınızı tamamen kapatma ve elektrik prizini çıkarma eylemidir. Bu, bilgisayarınıza kaydedilen kötü yapılandırmaları ortadan kaldırır ve yeniler.
- Bilgisayarınızı düzgün bir şekilde kapatın.
- Kapatıldıktan sonra, elektrik prizini çıkar veya dizüstü bilgisayar kullanıyorsanız, pili çıkar.
- şimdi basın ve basılı tutun Güç düğmesini birkaç saniye basılı tutun. Bu, tüm gücün boşaltılmasını sağlayacaktır.
- 2-4 dakika bekledikten sonra her şeyi tekrar takın ve sorunun çözülüp çözülmediğini kontrol edin.
3. Çözüm: Filtre Tuşlarını Devre Dışı Bırakma
Filtre tuşları, bilgisayarın klavyenizdeki kısa ve tekrarlanan tuş vuruşlarını yok saymasına olanak tanıyan Windows'taki bir erişilebilirlik işlevidir. Windows'ta Filtre Tuşlarının çakıştığı ve hiçbir girdiye neden olmadığı bilinen bir hata vardır. Filtre tuşlarını Giriş ekranınızdan devre dışı bırakacağız ve bunun sorunu çözüp çözmediğini kontrol edeceğiz.
- Bilgisayarınızı açın ve Giriş ekranının yüklenmesine izin verin.
- Oturum açma ekranı yüklendikten sonra, Erişilebilirlik simgesi ekranın sağ alt tarafında bulunur.
- Şimdi, Filtre Tuşları açık, gerek kapatmak farenizi kullanarak seçeneği değiştirerek.
- Değişiklikleri tamamladığınızda, klavyeniz aracılığıyla giriş yapmayı deneyin ve sorunun çözülüp çözülmediğini kontrol edin. Ayrıca klavyenizi yeniden takabilir ve yardımcı olup olmadığına bakabilirsiniz.
4.Çözüm: Ekran Klavyesini Kullanma ve Sürücüleri Yeniden Yükleme
Her iki çözüm de işe yaramazsa ve oturum açma ekranından Windows hesabınıza erişemiyorsanız, ekran klavyesini kullanabilir ve ardından daha fazla sorun giderebilirsiniz. Bu çözümde, klavye sürücülerinizi aygıt yöneticisinden yeniden yüklemeyi deneyeceğiz ve herhangi bir fark yaratıp yaratmadığını göreceğiz.
- Bilgisayarınızı açın ve Giriş ekranının yüklenmesine izin verin.
- Giriş ekranındayken, Erişim kolaylığı düğmesi ve sonra tıklayın ekran klavyesi.
- Ekranda sanal bir klavye görünecektir. Hesabınıza girmek için farenizi kullanın ve ardından parolanızı yazın.
- Hesabınıza giriş yaptıktan sonra, farenizi kullanın ve Başlat
- Şimdi tıklayın dişliler Ayarları açmak için mevcut simge. Ayarlar'a girdikten sonra, alt başlığa tıklayın. Erişim kolaylığı.
- Şimdi seçin Tuş takımı sol gezinme bölmesinden ve ekran klavyesi.
- Artık ekran klavyeniz var ve karşılaştığınız hatayı gidermek için kullanabilirsiniz. Şimdi klavye sürücülerini yeniden kurmaya çalışacağız.
- Windows + R tuşlarına basın, diyalog kutusuna "devmgmt.msc" yazın ve Enter tuşuna basın.
- Cihaz yöneticisindeyken kategorisini genişletin. Klavyeler. Klavyenizi seçin, üzerine sağ tıklayın ve seçin Cihazı kaldır.
- Birden fazla sürücünüz varsa, her biri için aynısını yapın. şimdi tekrar başlat bilgisayarınızı ve klavyenin çalışıp çalışmadığını kontrol edin. Bu noktada yeniden takmayı da deneyebilirsiniz.
Çözüm 5: Windows'u Güncelleme (KB4090913'ü Yükleme)
Önceki Windows güncellemelerinin klavyeniz için tamamlanmamış sürücüleri yüklediği bilinmektedir. Bu sorun nedeniyle Microsoft, bu senaryonun çözüldüğü ve bilgisayarınızda uygun sürücülerin yüklendiği yeri düzeltmek için başka bir düzeltme eki yayımladı. Windows'unuzu en son sürüme güncelleyeceğiz ve bunun sorunumuzu çözüp çözmediğini göreceğiz. Aktif bir internet bağlantınız olduğundan ve yönetici olarak oturum açtığınızdan emin olun.
- Ekran klavyesini kullanarak bilgisayarınızda oturum açın ve önceki çözümde yaptığımız gibi Windows ekranınızda görünmesini sağlayın.
- Ekran klavyeniz çalıştıktan sonra Windows + R tuşlarına basın, iletişim kutusuna "güncelle" yazın ve Ayarlar'ı açın.
- Şimdi seçeneği tıklayın Güncellemeleri kontrol et üstte mevcut. Artık Windows, en son güncellemeleri otomatik olarak arayacak ve indirdikten sonra bilgisayarınıza yükleyecektir.
- Güncelleme tamamlandıktan sonra bilgisayarınızı yeniden başlatın ve klavyeyi tekrar kullanıp kullanamayacağınızı kontrol edin.
Çözüm 6: Klavye Desteğini Etkinleştirme (BIOS)
Daha eski bir bilgisayarınız varsa ve yeni bir USB klavye taktıysanız, BIOS'ta USB klavyeniz etkin olmadığı için ona erişemeyebilirsiniz. Burada, anakartınızda bir düğme bulabilir veya klavye olmadan doğrudan BIOS'a girmek için önyükleme sürücünüzün bağlantısını kesmeyi deneyebilirsiniz. Belirli modelinizi arayabilir ve daha fazla bilgi edinebilirsiniz.
BIOS ayarlarınıza gidin ve USB Klavye Desteği veya Eski Klavye Desteği açıldı. Kapalıysa, bir tane açın ve giriş ekranınızda klavyeye erişip erişemeyeceğinizi kontrol edin.