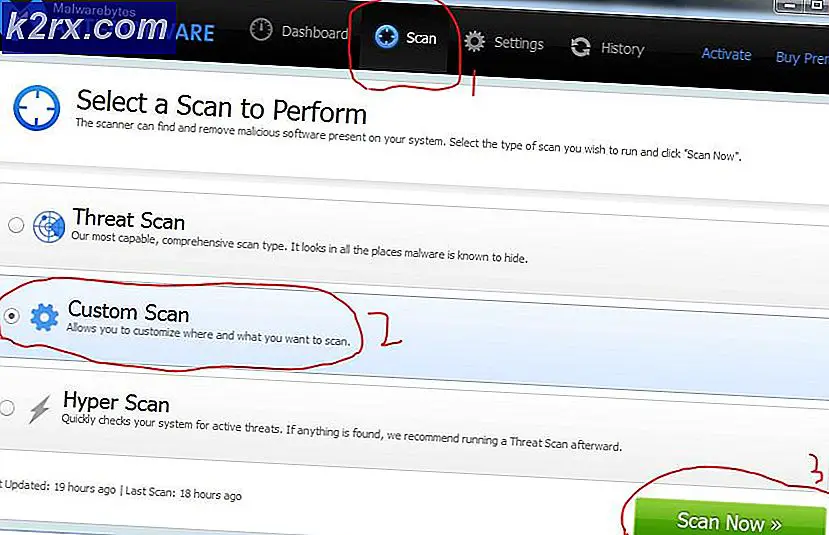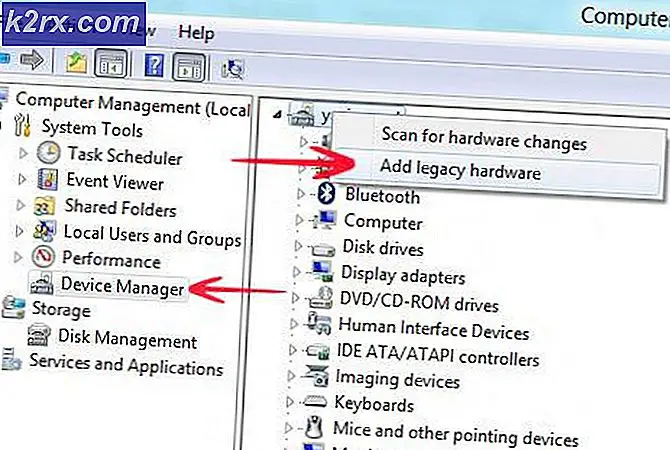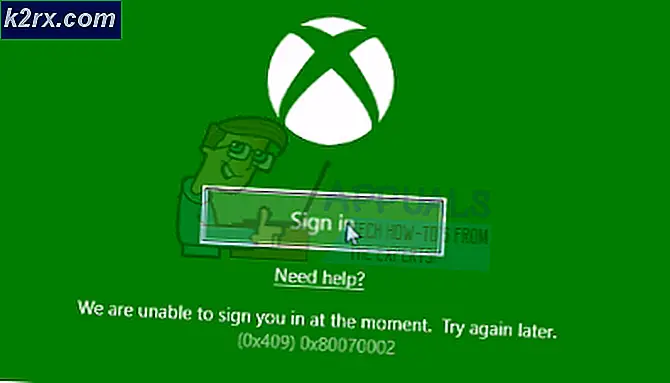Android Telefonunuzu veya Tabletinizi Windows PC'niz İçin Ekstra Bir Monitör Olarak Kullanma
Windows PC cihazlarında üretkenliklerini artırmak isteyenler için monitörlerini genişletmek işini görecektir. Masaüstü ekranınızı başka bir monitöre genişleterek, aynı anda daha fazla pencere ve uygulama açabilir ve tüm farklı ekranlara aynı anda daha erişilebilir ve yayılmış bir şekilde erişerek işinizi daha hızlı hızlandırabilirsiniz.
Geleneksel olarak, masaüstünüzü genişletmek, pahalı monitörler satın almanızı ve bunları bilgisayarınıza bağlamanızı gerektirir. Bunlar büyük bir yatırımdır, ancak sabit bir PC kurulumunuz varsa iyi sonuç verir. Dizüstü bilgisayarınız gibi taşınabilir bir cihaza bağlanmak için hareket halindeyken genişletilmiş bir monitöre sahip olmak istiyorsanız, bu entegrasyon için tek durak çözümünüz Spacedesk'tir. Spacedesk, android akıllı telefonunuzu veya tablet cihazınızı dizüstü bilgisayar ekranınız için ikinci bir monitöre dönüştürmenize olanak tanır. Bağlantılar, kablosuz ağınız üzerinden kurulur ve sizi, onları entegre etmek için cihazlarınız arasında birden fazla kabloyu bağlama zahmetinden kurtarır. Aynı amaç için çalışan diğer uygulamalar şunlardır: ApowerMirror, LetsView ve Team Viewer, bunların üçü de hem Android / iOS hem de Windows / Mac cihazlarda çalışır.
Bu entegrasyonu gerçekleştirmek üç ana adım kadar kolaydır: uygulamayı Windows PC veya dizüstü cihazınızda kurmak, uygulamayı android akıllı telefon veya tablet cihazınızda kurmak ve iki uygulama kurulumu arasında ek ekranınızı yapılandırmak. Ek taşınabilir monitörünüzü çalışır duruma getirmek için yapmanız gereken her şeyin bir özetini size vereceğiz. Bu adımlar, Spacedesk uygulamasına referansla açıklanmıştır. Daha önce atıfta bulunulan diğer yazılımlardan birini kullanmayı seçerseniz adımlar aynıdır.
Adım 1: Windows Cihazınızda Yapılandırın
Sitedeki Windows Birincil PC sunucusu için Spacedesk sürücüleri 32 bit ve 64 bit sürümleriyle gelir. Windows Ayarlarınızdaki hakkında bölümüne gidip 32 bit mi yoksa 64 bit mi çalıştığınızı kontrol ederek sistem ayarlarınızı kontrol edin. İndirmeyi uygun şekilde işleyin (buradan indirin). Bu tamamlandığında, kurulum tamamlanana kadar kurulum adımlarını izleyin. Kurulum dosyası, basit kurulum prosedürü boyunca size rehberlik edecektir.
Not: Şu anda uzay masasının Kaspersky ve Avast kötü amaçlı yazılımdan koruma programları ile bazı uyumluluk sorunları vardır. Yüklü bu anti-virüslerden birine sahipseniz, mevcut diğer Yazılımlara, yani Teamviewer, letsview vb. Başvurmanız gerekebilir.
2. Adım: Android Cihazınızda Yapılandırın
Spacedesk uzaktan görüntüleme uygulamasını Google Play Store'da bulabilirsiniz. Bunu bulun ve indirin. Telefonunuz sizin için otomatik olarak kuracaktır. Uygulama ücretsizdir ve büyük bir artı olan monitör uzantısı işlevini kullanmak için herhangi bir uygulama içi satın alım gerektirmez.
3. Adım: Windows ve Android Cihazlarınızı Entegre Edin
Artık uygulama platformunuzu her iki cihazınıza da yüklediğinize göre, ikisini birbirine bağlamanız ve ardından birincil ekranınızı uzak ekranınıza genişletmeye başlamanız yeterli olacaktır. Bunu yapmak için önce her iki cihazınızın da aynı kablosuz ağa bağlı olduğundan ve WiFi bağlantılarının aktif ve çalışır durumda olduğundan emin olun. Ardından, uygulamayı her iki cihazda da başlatın. Akıllı telefon uygulamanız, Windows cihazınızı menzil içinde otomatik olarak algılamalıdır. İkisinin eşleşmesi için bağlan'a tıklamanız yeterlidir.
Windows cihazınız anında tanınmazsa ve mevcut menzil cihazları listesinde görünmezse, Windows cihazınızın IP adresini manuel olarak girebilir ve bu şekilde bağlanabilirsiniz ( aynı WiFi ağı). Yanındaki kutunun işaretini kaldırarak Otomatik Ağ Aramasını kapatmanız gerekecek ve ardından istenen alana birincil bilgisayarınızın ağ adresini girebileceksiniz.
Cihazınızın IP adresini kafanızın ötesinde bilmiyor olabilirsiniz. Aşağıdaki adımları uygulayarak bunu kontrol edebilirsiniz:
- Windows arama çubuğuna "CMD" yazın
- Komut istemine "ipconfig" yazın
- PC'nizin IPv4 Adresini bulun
- Telefonunuzdaki spacedesk uygulamasına aynı adresi girin
İki cihazı eşleştirdiğinizde, Windows cihazınız sisteme yeni bir donanımın bağlandığını otomatik olarak algılayacaktır. Harici bir klavye veya USB sürücü taktığınızda olduğu gibi davranacaktır. Bu gerçekleştiğinde, Windows masaüstünüzün mobil ekranınıza genişlediğini görebileceksiniz. Bu, aynı masaüstünü bir cihaz aynası olarak gerçek zamanlı olarak gösterecektir. Ekranınızın kendi etkinliğiyle ikinci bir uzantı olarak çalışmasını istiyorsanız, Windows Görüntü Ayarlarınızı açmanız ve ekranı yansıtmak yerine ikinci ekrana genişletmeyi seçmeniz gerekir. Bunu yaptığınızda, monitörünüz ilk masaüstü ekranında çalıştırılanlara paralel olarak kendi uygulamalarını çalıştırabilen ayrı bir masaüstü monitörü olarak hareket edecektir.
Son düşünceler
Monitörünüzü genişletmek, pahalı bir yedek monitör satın almanızı ve bunları ana cihazınıza bağlamak için bir kablo demetinden geçmenizi gerektirmez. Daha taşınabilir bir kurulum istiyorsanız veya mevcut android akıllı telefon veya tablet cihazlarınızı ikinci masaüstü monitör olarak kullanmak istiyorsanız, bunu Spacedesk, ApowerMirror, LetsView veya Team Viewer uygulamaları aracılığıyla kolayca yapabilirsiniz. Bu yöntem, bağlı WiFi ağınız üzerinden kablosuz olarak çalışır ve bu yöntemin birincil cihazınız olarak dizüstü bilgisayarlarla da uyumlu olması dışında, masaüstü kurulumunuza ek monitörler bağlamakla aynı etkiyi sağlar. Sonuç olarak, telefon ekranınız sizin için çok küçükse, sonunda ikinci bir monitör almanız gerekebilir, en sevdiğimiz şeylerin bir listesini derledik. WQHD monitörler rahatınız için burada.