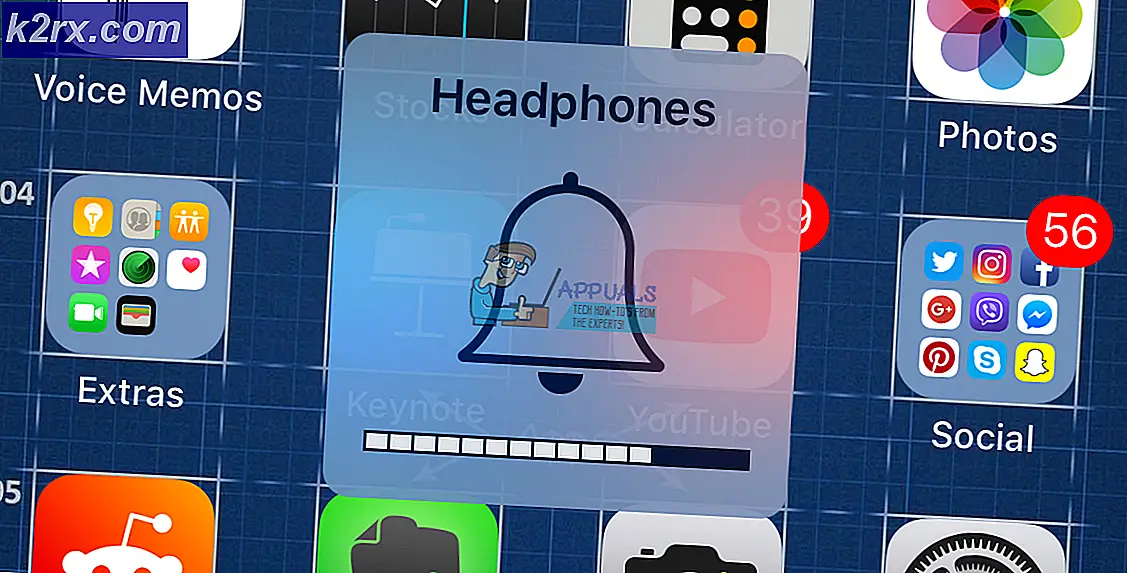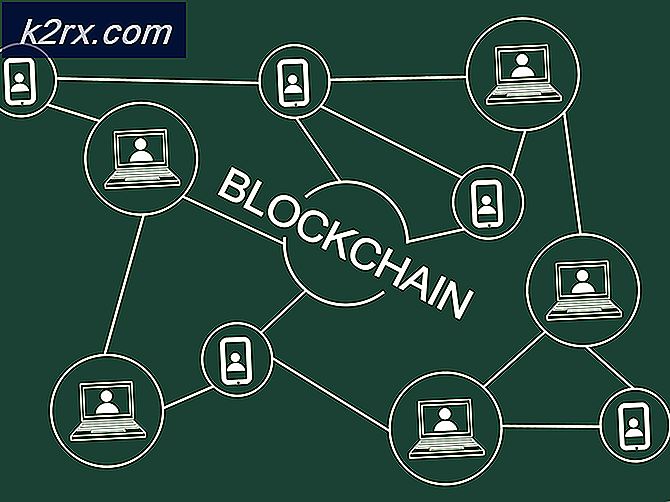Düzeltme: TeamViewer Ekran Parametrelerini Başlatırken Takıldı
Birkaç kullanıcı, TeamViewer istemcisinin bir cihaza veya ortağa bağlanmaya çalıştıklarında takıldığını ve takıldığını bildiriyor. Bazı kullanıcılar sorunun ara sıra meydana geldiğini bildirirken, diğerleri "Ekran parametrelerini başlatmaHer bağlantı girişiminde ”hatası.
TeamViewer'da "Görüntü parametrelerini başlatma" aşamasında takılmaya neden olan nedir?
Bu sorunu, çeşitli kullanıcı raporlarına ve etkilenen kullanıcıların çoğunun bu sorunun altına inmek için başarıyla uyguladığı onarım stratejilerine bakarak araştırıyoruz. Topladıklarımıza dayanarak, bu belirli hata mesajını tetikleyecek birkaç yaygın senaryo var:
Şu anda, "Ekran parametrelerini başlatma”Aşamasında, bu makale size birkaç sorun giderme adımı sağlayacaktır.
Aşağıda, benzer durumdaki diğer kullanıcıların sorunu çözmek ve TeamViewer'ı normal şekilde kullanmak için başarıyla kullandıkları bir yöntem koleksiyonu bulacaksınız.
Yöntem 1: Teamviewer'ı her iki tarafta güncelleyin
Başka bir şey denemeden önce, ilgili makinelerin her ikisinin de aynı sürüme sahip olduğundan ve her ikisinin de en son sürüme güncellendiğinden emin olmak önemlidir. Teamviewer'ın arkasındaki geliştirme ekibi, aksaklık veya hata platformun işlevselliğini engellediğinde düzeltmeleri zorlamakla tanınır, bu nedenle, sorunu yalnızca ilgili makinelerde istemciyi güncelleyerek çözebileceksiniz.
İşte bunu yapmak için hızlı bir kılavuz:
- Teamviewer'ı açın veya uygulama zaten açılmışsa herhangi bir aktif bağlantıyı iptal edin.
- Erişmek için üstteki şerit çubuğu kullanın Yardım sekmesine tıklayın, ardından Yeni sürümü kontrol edin.
- Yeni bir sürüm bulunursa, daha yeni yapıyı indirmek ve kurmak için ekrandaki talimatları izleyin.
- İşlemi ikinci makinede tekrarlayın.
- Her iki bilgisayarı yeniden başlatın ve sorunun hala devam edip etmediğini görün.
Hâlâ "Ekran parametrelerini başlatmaBağlantı kurmaya çalışırken, aşağıdaki sonraki yönteme geçin.
Yöntem 2: Ekran Kalitesini Ayarlama ve Duvar Kağıdını Kaldırmayı Kaldırma
Etkilenen birkaç kullanıcının, bağlanmaya çalıştıkları makinedeki bazı ayarları değiştirerek bu sorunu çözebildikleri bildirildi. Bunu sağlayarak Duvar kağıdını kaldır aktif ve ayarlanıyor Görüntü kalitesi -e Hız, çoğu kullanıcı, "Ekran parametrelerini başlatma”Ekranı.
İşte bunun nasıl yapılacağına dair hızlı bir kılavuz:
- Bağlanmaya çalıştığınız makinede Teamviewer'ı açın.
- Üstteki şeridi kullanarak şuraya gidin: Ekstralar sekmesine tıklayın ve tıklayın Seçenekler.
- TeamViewer seçeneklerinin içinden, Uzaktan kumanda sol taraftaki menüden sekme. Ardından, sağ bölmeye gidin ve ilgili açılır menüyü değiştirin. Kalite -e Hızı Optimize Edin.
- Sonra aşağıya inin ve ilgili kutunun olduğundan emin olun. Uzak duvar kağıdını kaldır devre dışı bırakıldı.
- TeamViewer istemcinizi, değişiklikleri yaptığınız makinede yeniden başlatın ve sorunun çözülüp çözülmediğine bakın.
Hâlâ "Ekran parametrelerini başlatmaPC'ler arasında bir bağlantı kurmaya çalışırken ”hatası, aşağıdaki sonraki yönteme geçin.
Yöntem 3: Teamviewer'ı Katılımsız Uzaktan Erişim ile Yeniden Yükleme
TeamViewer'ın "Ekran parametrelerini başlatma"Hatası, istemcinin yalnızca birisi oturum açtığında bağlantılara izin verecek şekilde yapılandırılmasıdır. Bu senaryo uygulanabilirse, TeamViewer'ı kaldırıp belirli bir Kayıt Defteri Anahtarını silerek sorunu düzeltebilirsiniz. Ardından, Teamviewer'ın en son sürümünü yeniden yükledikten sonra Katılımsız Uzaktan erişim, artık bu özel sorunla karşılaşmamalısınız.
İşte bunun nasıl yapılacağına dair hızlı bir kılavuz:
- Basın Windows tuşu + R Çalıştır iletişim kutusunu açmak için. Ardından yazın "Appwiz.cpl" ve bas Giriş açmak Programlar ve Özellikler.
- İçinde Programlar ve Özellikler ekranında, uygulamalar listesinde aşağı kaydırın ve yüklediğiniz TeamViewer sürümünü bulun. Gördüğünüzde, üzerine sağ tıklayın ve seçin Kaldır sisteminizden kaldırmak için.
- Teamviewer kaldırıldığında, Programlar ve Özellikler pencere.
- Basın Windows tuşu + R başka bir Çalıştır iletişim kutusu açmak için. Ardından yazın "Regedit" ve bas Giriş açmak için Kayıt düzenleyici. Tarafından istendiğinde UAC (Kullanıcı Hesabı Kontrolü), Tıklayın Evet yönetici ayrıcalıkları vermek.
- Kayıt Defteri Düzenleyicisi içinde, aşağıdaki konuma gitmek için sol paneli kullanın:
HKEY_Local_Machine> Yazılım> Wow6432Node> TeamViewer
- TeamViewer kayıt defteri anahtarını gördüğünüzde, üzerine sağ tıklayın ve şunu seçin: Silme tamamen kaldırmak için.
- TeamViewer anahtarı silindikten sonra bilgisayarınızı yeniden başlatın.
- Bir sonraki başlangıçta TeamViewer'ı açın ve şu adrese gidin: Bağlantı> Yönetim Konsolunu Aç.
- Halihazırda bir hesabınız yoksa, tıklayın Kaydol ve kayıt işlemini tamamlayın. Aksi takdirde, giriş bilgilerinizi girin ve Oturum aç.
- TeamViewer Yönetim Konsoluna girdikten sonra, Ekle> Bilgisayar ekle (sağ üst köşe). Ardından, Yeni cihaz etiketi ekle'nin seçildiğinden emin olun, açılır menüden Varsayılan TeamViewer'ı seçin ve Şimdi İndirin.
Not: Bu adım, ana bilgisayardan yapılmalıdır. Sizin de uzaktan bağladığınız.
- Kurulumu tamamlamak için ekrandaki talimatları izleyin.
- Uzaktan bağlanmak için kullandığınız bilgisayara geçin ve "Ekran parametrelerini başlatma" hata.
Hala aynı hata mesajıyla karşılaşıyorsanız, aşağıdaki sonraki yönteme geçin.
Yöntem 4: Bilgisayarın uzaktan kumanda için yapılandırıldığından emin olma
Bazı kullanıcılar, bilgisayarlarının uzak bağlantıya izin verecek şekilde yapılandırılmadığını keşfettikten sonra sorunu çözebildi. Windows sürümlerini uzak bağlantılara izin verecek şekilde yapılandırdıktan sonra, "Ekran parametrelerini başlatma"Hatası artık oluşmuyor.
Makinenizde Uzaktan Kumandanın etkinleştirildiğinden nasıl emin olacağınızla ilgili hızlı bir kılavuz:
- Basın Windows tuşu + R Çalıştır iletişim kutusunu açmak için. Ardından yazın "Sysdm.cpl" ve bas Giriş Sistem Özellikleri ekranını açmak için.
- Sistem Özellikleri ekranına girdikten sonra, Uzak sekmesine tıklayın ve ilgili onay kutusunun Bu bilgisayara Uzaktan Yardım bağlantılarına izin verkontrol edilir.
- Ardından, ileri düğmesine basın ve altındaki kutunun Uzaktan kumanda(Bu bilgisayarın uzaktan kontrol edilmesine izin ver) işaretlenir.
- Tıklayın Uygulamak, ardından değişiklikleri uygulamak için bilgisayarınızı yeniden başlatın.
- Bağlantıyı yeniden başlatmayı deneyin ve "Ekran parametrelerini başlatma" hata.
Aynı hata mesajı hala devam ediyorsa, aşağıdaki sonraki yönteme geçin.
Yöntem 5: Çakışan işlemi devre dışı bırakma
Görünüşe göre, bu özel sorun, çelişkili süreçlerden de kaynaklanıyor olabilir. Çakışan başka süreçler olsa da, BGInfo (SysInternals'a ait olanın "Görüntü Parametrelerini Başlatma" işlem aktifken TeamViewer ile bir bağlantı başlatılırsa hata.
Bunun çoğunlukla, BGInfo işleminin, kullanıcı her oturum açtığında dinamik bir duvar kağıdını güncellemekle görevlendirilmesi durumunda meydana geldiği bildirilir. TeamViewer ayrıca ayarları değiştirmeye çalışacağından, uzaktan erişim uygulamasının askıda kalacağı bir çakışma yaratılacaktır.
Bu özel durum geçerliyse, sorunu çözdüğü bilinen tek geçerli düzeltme BGInfo işlemini devre dışı bırakmaktır.
Bunu yapmak için şu tuşa basın: Ctrl + Üst Karakter + Esc Görev Yöneticisi'ni açmak için. Görev Yöneticisi'ne girdikten sonra, şuraya gidin: Süreçler sekmesine sağ tıklayın BGInfo işle ve seç Görevi bitir.
İşlem sona erdikten sonra, TeamViewer bağlantısını yeniden başlatın ve hala aynı hata mesajıyla karşılaşıp karşılaşmadığınıza bakın. Hala aynı hata mesajıyla karşılaşıyorsanız, aşağıdaki sonraki yönteme geçin.
Yöntem 6: Bekleme modunu Güç Ayarlarından Devre Dışı Bırakma
Görmenizin olası bir başka nedeni de"Görüntü Parametrelerini Başlatma" İki bilgisayar arasında bir TeamViewer bağlantısı başlatmaya çalışırken karşılaşılan hata, uygulamanın ana bilgisayar sistemini bekleme modundan çıkaramamasıdır.
Bu, TeamViewer ile uzun süredir devam eden bir sorundur, çünkü ana bilgisayar sisteminin beklemede olduğu durumlarda uzak hizmetin ekranı başlatamadığı birçok kullanıcı raporu bulabildik.
Bu senaryo uygulanabilirse, ana bilgisayar sistemini bekleme moduna girmesini engelleyerek her zaman uyanık tutmanızı sağlayarak sorunu çözebilirsiniz (böylece ekran hiçbir zaman kapanmaz).
İşte bunun nasıl yapılacağına dair hızlı bir kılavuz:
- Basın Windows tuşu + R açmak için Çalıştırmak iletişim kutusu. Ardından yazın "Powercfg.cpl" ve bas Giriş açmak için Güç seçenekleri ekran.
- İçinde Güç seçenekleri ekran, aktif durumunuzu gözlemleyin Güç Planı ve tıklayın Plan ayarlarını değiştir onunla ilişkili düğme.
- İtibaren Planı Düzenle Ayarlar ekranı, açılır menüleri değiştirin ( Ekranı kapat ve Bilgisayarı uyku moduna geçir) için Asla. Bunu her ikisi için de yap Pilde ve Fişe takılı.
- Değişiklikler uygulandıktan sonra, Değişiklikleri kaydet seçeneğine tıklayın ve ardından bilgisayarınızı yeniden başlatın.
- Bir sonraki başlangıçta, TeamViewer bağlantısını tekrar başlatmayı deneyin ve hala"Görüntü Parametrelerini Başlatma"
Bu yöntem uygulanabilir değilse veya hala"Görüntü Parametrelerini Başlatma" hatası, aşağıdaki sonraki yönteme geçin.
Yöntem 7: Sunucu Kimliği aracılığıyla Bağlanma
Birçok kullanıcının karşılaştığı bir geçici çözüm var."Görüntü Parametrelerini Başlatma" Bir bağlantı girişimi sırasında hata, sorunu önlemek için başarıyla kullanıldı. Kullanmayı içerir TeamViewer sunucu kimliği (onun yerine TeamViewer kullanıcı kimliği) uzaktan bağlanmak için.
Sunucu kimliğini nerede bulacağınızı bildiğiniz sürece bu geçici çözüm son derece basittir. İşte Sunucu Kimliği aracılığıyla bağlanma konusunda hızlı bir kılavuz:
- Ana makineden TeamViewer'ı açın ve Yardım üstteki şeridi kullanarak sekme. Sonra tıklayın TeamViewer hakkında.
- Yeni açılan içinde TeamViewer hakkında menüsünde, TeamViewer sunucu kimliğini kopyalayın ve uzaktan bağlanmaya çalışan makineyi çalıştıran kişiye gönderin.
- Uzaktan bağlanmaya çalışan makinede, varsayılan Kullanıcı Kimliğini kullanmak yerine, daha önce 2. adımda getirdiğiniz Sunucu Kimliğini kullanın.
Artık şunlarla karşılaşmadan başarılı bir şekilde bağlanabilmelisiniz:"Görüntü Parametrelerini Başlatma" hata.