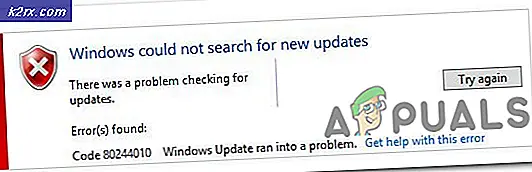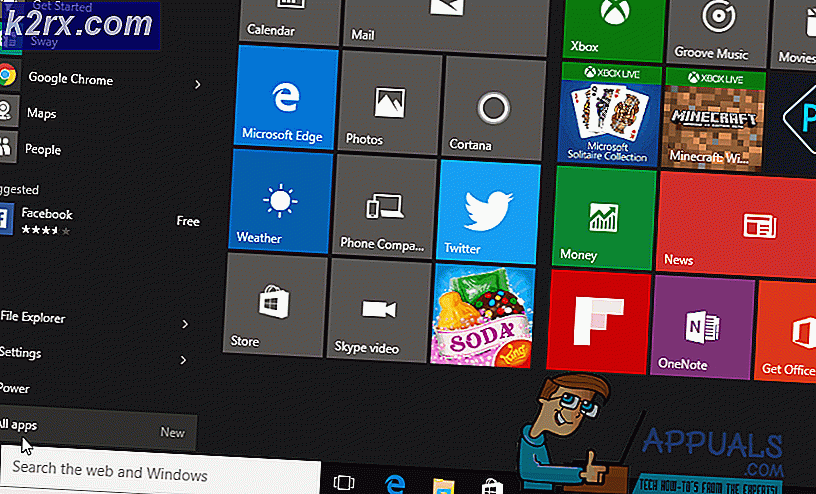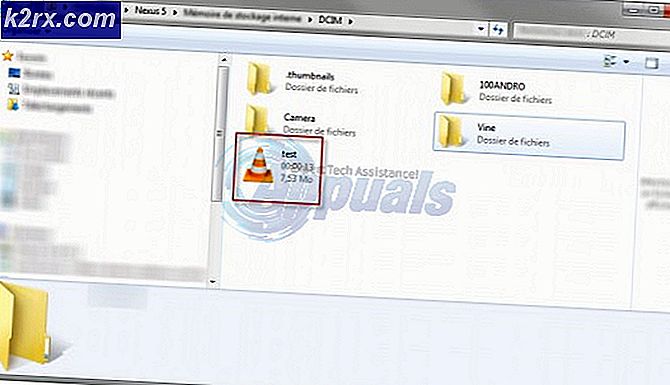IPhone kulaklık modunda sıkışmış nasıl
Bazı iFolks'ler iPhone'larda kulaklık modunda sıkışmış olduklarını bildirdi. Bu bir iDevice üzerinde olduğunda, sadece takılı kulaklıklardan ses çıkarır . Kulaklıkların bağlantısını kesip çıkarmasanız da, cihazın dahili hoparlörlerini kullanmaz. iPhone, kulaklıklar (veya kulaklık jakı olan başka bir cihaz) veya kulak tıkaçları bağlı ve bu durumda sıkışmış gibi davranır. Bu sorun iOS sürümünü güncelledikten sonra veya iDevice üzerindeki kulaklık girişini kullandıktan sonra ortaya çıkabilir. Tüm iOS sürümlerinde ve iDevices'te (iPhone, iPad, iPod Touch) gerçekleşir. Burada bu sorunun nasıl çözüleceğini bulabilirsiniz.
Son Hazırlıklar
Çözümlere atlamaya başlamadan önce bu ipuçlarına bir göz atın.
- IDevice'inizde Ayarlar > Sesler ve Haptic > Zil Sesi'ne gidin . Farklı zil seslerini deneyin ve cihaz hoparlörlerinin çalışıp çalışmadığını kontrol edin.
- Cihazınızın% 30'dan fazla pili olduğundan emin olun. Bundan daha azsa, suyu sıkın ve güç seviyesinin sorun olup olmadığını kontrol edin.
- Tüm açık uygulamalarınızı arka planda kapatın (Ana Sayfa düğmesine iki kez dokunun ve bunları tek tek yukarı doğru kaydırın).
# 1'i düzeltin
Güç düğmesine uzun basarak iDevice'inizi yeniden başlatın . Bazen, jakı cihazdan çıkarsanız bile yazılım kulaklık modunda kalabilir.
# 2'yi düzeltin
Ses seviyesini ayarlarken kulaklık işaretini görüyorsanız (aşağıdaki resme bakın) kulaklık bağlantı noktasında toz veya toz olabilir. Kulaklıkları birkaç kez takıp çıkarmayı deneyin (8-10 kez).
# 3 düzeltme
IDevice'inizde Sabit Sıfırlama (Zorla Yeniden Başlatma) gerçekleştirin. Nasıl yapılacağını bilmiyorsanız, bu makaledeki Zorunlu Yeniden Başlatma bölümüne bakın. Orada belirli cihazınız için talimatları bulabilirsiniz.
# 4 düzeltme
IDevice'inizin kulaklık bağlantı noktasını üflemeyi deneyin (bir saç kurutma makinesi kullanabilirsiniz). Bazen iDevices, limanın içindeki nemi biriktirir. Bu sorunun sebebi olabilir. Cihazınızda böyle bir durum varsa, üfleme işlemi hile yapar.
Not: Saç kurutma makinesi kullanıyorsanız, saç kurutma makinesi soğuk (veya daha düşük sıcaklık) ayarındayken kulaklık bağlantı noktasını patladığınızdan emin olun. Ayrıca, bu düzeltmeyi gerçekleştirmeden önce iDevice'inizi kapatın.
# 5 düzeltme
Bir el feneri alın ve iDevice'nin kulaklık bağlantı noktasının içinde sıkışmış bir şey olup olmadığını kontrol edin. Bir şey görürseniz, onu çıkarmayı deneyin .
Not: Bu yöntemlerden herhangi birini gerçekleştirmeden önce iDevice'inizi kapattığınızdan emin olun (herhangi bir aracı kulaklık bağlantı noktasına yerleştirin).
Limana girmek için basınçlı hava kullanabilirsiniz . Yavaşça ve dikkatlice yapın ve eğer bu işe yaramazsa, biraz daha fazla üflemeyi deneyin.
Bazı kullanıcılar kulaklık portunu emmek için küçük bir elektrikli süpürge kullanmışlardır. Ve inanın ya da inanmayın, işe yaradı! Bunu yapıyorsanız, küçük bir elektrikli süpürge kullandığınızdan ve endüstriyel tiplerden hiçbirini kullanmadığınızdan emin olun.
Kürdan veya Q-Uç kullanın ve portun içini temizleyin. Bu, konektörlerden gelen kir ve parçacıkları temizler.
Not : Bir Q-İpucu kullanıyorsanız, ekstra pamuğu çıkardığınızdan emin olun, böylece bağlantı noktası takılacaktır. Q-İpucu portun içindeyken, her şeyi temizlemek için birkaç rotasyon yapın.
Bağlantıyı interdental fırça ile temizlemeyi deneyin (hemen hemen her ilaç deposunda veya markette bulabilirsiniz). İçerideki toz ve döküntüleri temizler. Ancak, dikkatli bir şekilde temizlediğinizden ve kuvvet kullanmadığınızdan emin olun. Süreye biraz sürtünme alkolü de ekleyebilirsiniz (fırça üzerinde sadece birkaç damla). Bu, sürekli olarak takılıp kalmış olabilecek herhangi bir şeyin çıkarılmasına yardımcı olacaktır.
PRO TIP: Sorun bilgisayarınız veya dizüstü bilgisayar / dizüstü bilgisayar ile yapılmışsa, depoları tarayabilen ve bozuk ve eksik dosyaları değiştirebilen Reimage Plus Yazılımı'nı kullanmayı denemeniz gerekir. Bu, çoğu durumda, sorunun sistem bozulmasından kaynaklandığı yerlerde çalışır. Reimage Plus'ı tıklayarak buraya tıklayarak indirebilirsiniz.Kulaklık portunu temizlemenin bir başka yolu da ev yapımı bir araç kullanmaktır (bazı saydam bantlı ataç). Ataçmayı düz yapın (bükün) ve ucunu şeffaf bantla sarın. Yapışkan tarafı dışarıya doğru koyduğunuzdan emin olun. Yapışkan aleti kulaklık girişine yavaşça takın. Herhangi bir partikülü almak için hafifçe kenarlara bastırın.
IPhone'un kulaklık yuvasının içinde küçük, pırıltılı gümüş bir dokunma düğmesi var. Nem, toz, kir ve benzeri şeylerden dolayı sıkışabilir. Küçük bir alkolle bir çubukla birlikte bir emniyet pimi ile yavaşça kazımaya çalışın .
# 6 düzeltme
IPhone'unuzu (veya iPad veya iPod Touch) bir Bluetooth hoparlöre veya Bluetooth kulaklığa bağlayın, sonra çıkarın. Çalıştığınızı kontrol edin, iDevice cihazınızı kulaklıktan çıkarırken.
# 7 Onar
IDevice'in Çağrı Ses Yönlendirmesini kontrol edin .
- Ayarlar'a gidin, Genel'e dokunun ve Erişilebilirlik'i açın.
- Arama Sesli Yönlendirme adlı bölüme ilerleyin.
- Bu ayar varsayılan olarak Otomatik olarak ayarlanmalıdır. (Değilse, üzerine dokunun ve listeden Otomatik'i seçin.)
- Otomatikse, bunu Konuşmacı olarak değiştirmeyi deneyin. Şimdi test edin (telefon görüşmesi yapın veya FaceTime sesli arama yapın).
- Konuşmacınız çalışırsa, aynı ayarlara geri dönün ve Otomatik olarak ayarlayın.
Bu ayar, cihazınızın dahili hoparlörler veya telefon görüşmeleri ve FaceTime sesli aramaları sırasında sesleri yorumlamak için kulaklık kullanıp kullanmayacağını belirler. Cihazınızı değiştirmek, cihazınızı kulaklık modundan çıkarmanıza yardımcı olabilir.
# 8 düzeltme
Uçak Modunu en az 15 dakika boyunca açmayı deneyin (Ayarlar> Uçak Modu> Aç / Kapat). 15 dakika sonra (veya daha fazla) tekrar açın ve hoparlörlerinizin çalışıp çalışmadığını deneyin.
# 9 düzeltme
IOS uygulamalarınızdan bazı müzikler çalmaya çalışın .
- Herhangi bir müzik uygulamanızı (iTunes, Pandora, Spotify, Deezer, YouTube) başlatın, kulaklığınızı takın ve müzik dinleyin.
- Şimdi, iDevice ekranınızın otomatik olarak kilitlenmesine izin verin.
- Ekran karanlık olduğunda, kilidini açın, iTunes'u kapatın (Ana Sayfa'ya iki kez dokunun ve hızlıca kaydırın) ve kulaklıklarınızı çıkarın.
- Şimdi, iTunes'u (veya başka bir müzik uygulamasını) açın ve tekrar müzik çalın.
- Sesi sonuna kadar çevirin.
- Hoparlörler çalışıyorsa, müzik uygulamasını kapatın ve zil sesi ve diğer uygulamalarınızın çalışıp çalışmadığını doğrulayın.
Hatta çok basit olmak gerekirse, bu birçok kullanıcıya yardımcı oldu.
# 10 Onar
IDevice ağ ayarlarınızı sıfırlamayı deneyin . ( Ayarlar > Genel > Sıfırla > Ağ Ayarlarını Sıfırla'ya gidin.) Bu işlem, iDevice belleğinizdeki verileri silmez. Ancak, herhangi bir Wi-Fi şifresini ve özel ağ ayarını kaldırır.
# 11 düzeltme
Cihazınızı ya iTunes veya iCloud'da yedeklemeyi deneyin .
Ek yöntemler
- Kulaklıklarınız takılıyken bir telefon görüşmesi yapın ve Hoparlör'e basın . Aramayı bitirdikten sonra, Sessiz Modu etkinleştirin ve sonra tekrar devre dışı bırakın.
- Kulaklık girişi olmayan bir iDevice varsa , şarj kablonuzu takmayı deneyin ve hemen fişten çekin . Bu prosedürü tekrarlamak sizin için hile yapabilir.
- Sessiz düğmesini açmayı deneyin . Ardından ses seviyesi tuşlarına basın ve çalışıp çalışmadığını kontrol edin. Bittiğinde sessiz düğmesini KAPATIN.
- Apple Sesli Notları başlatın ve bir sesli not kaydedin .
- Bir FaceTime çağrısı yapın . İlk 20-40 saniyede ses duyamayabilirsiniz. Ancak, 3-5 dakika boyunca görüşmeye devam edin. Bu hoparlörü etkinleştirebilir.
- Kulaklığınızın takılı olduğu bir çağrıyı kabul edin . Arama sırasında kulaklıklarınızı fişten çekin ve birkaç kez takın, sonra telefonu kapatın.
Son sözler
Bunlar iDevices'i kulaklık modundan başarıyla alarak sonuçlanan tüm yöntemlerdir. Hiçbir şey işe yaramıyorsa, Apple desteğine başvurmalısınız. Sorun, donanımla ilgili olabilir ve bu bazı parçaların değiştirilmesini gerektirebilir.
Bu makale iDevice'inizi kulaklık modundan çıkarmanıza yardımcı oldu mu? Eğer olduysa, hangi yöntem işe yaradı? Aşağıdaki yorum bölümünde bize bir satır bırakmaktan çekinmeyin.
PRO TIP: Sorun bilgisayarınız veya dizüstü bilgisayar / dizüstü bilgisayar ile yapılmışsa, depoları tarayabilen ve bozuk ve eksik dosyaları değiştirebilen Reimage Plus Yazılımı'nı kullanmayı denemeniz gerekir. Bu, çoğu durumda, sorunun sistem bozulmasından kaynaklandığı yerlerde çalışır. Reimage Plus'ı tıklayarak buraya tıklayarak indirebilirsiniz.