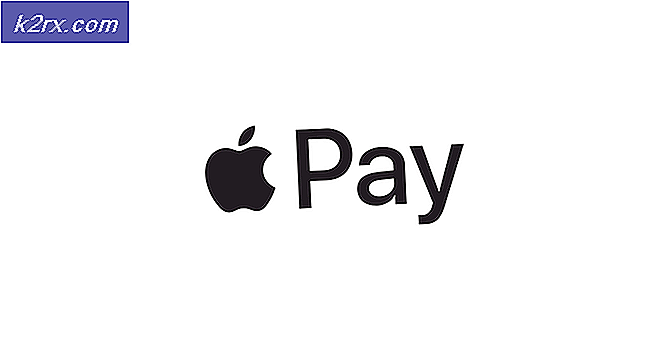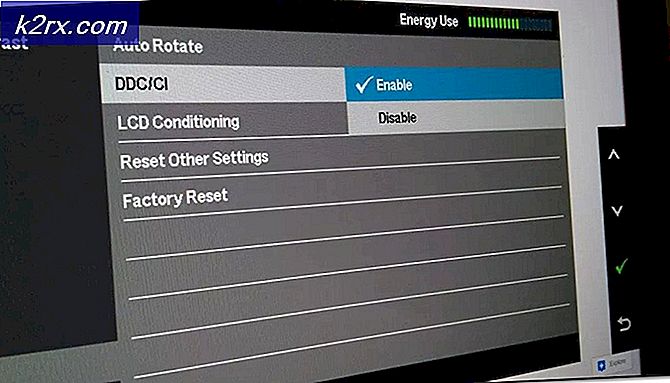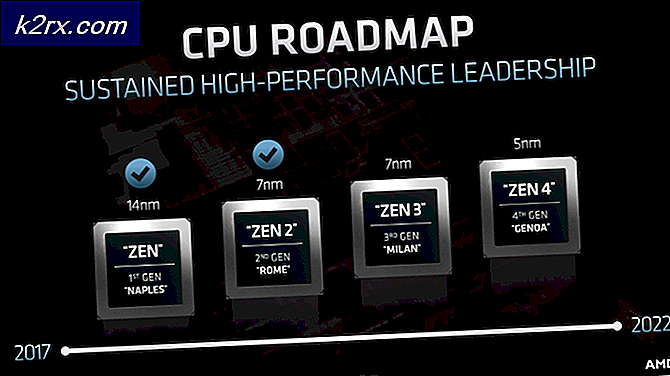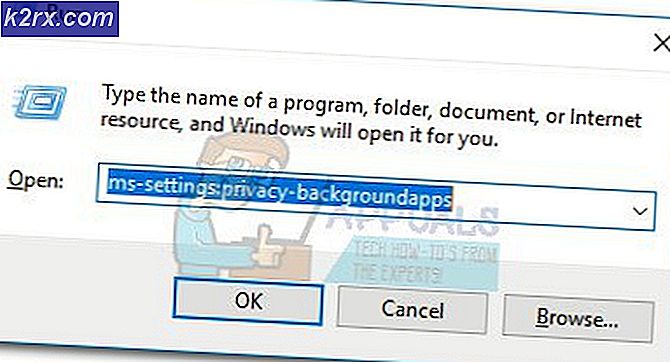User Device Tracker'ı Kullanarak Ağınızdaki Kullanıcı Cihazlarını Nasıl İzlersiniz?
Şirketler ve işletmeler ağa daha bağımlı hale geliyor. Tüm bunlar dijital dünya ve çevrimiçi varlığın işinizi ne kadar etkileyebileceğinden kaynaklanmaktadır. Çevrimiçi bir varlığa sahip olmak, dünyanın her yerinden kullanıcıları cezbeder ve bu da finansal ve kullanıcı tabanı artışıyla sonuçlanır. Ağları korumak eskiden zor bir işti çünkü her şeyi uzaktan değil manuel olarak yapmanız gerekiyordu. Ancak, teknolojideki gelişmeler ve modern araçların gelişimi sayesinde her şey geride kaldı. Bir ağı sürdürmek için, ağınıza bağlı cihazları izlemelisiniz. Bu eskiden neredeyse imkansız bir görevdi, ama artık değil.
Kullanıcı Cihazı İzleyici yüksek katmanlı ağ oluşturma ve sistem yönetimi araçları üretmek ve geliştirmekle tanınan bir Amerikan şirketi olan Solarwinds tarafından geliştirilen bir ağ oluşturma aracıdır. User Device Tracker veya UDT ile sisteminize bağlı kullanıcı cihazlarını takip edebilirsiniz. Aracın derlendiği bir diğer özellik ise port izleme özelliğidir. UDT'yi kullanarak ağınızdaki bağlantı noktalarını izleyebilir, yani bağlantı noktasının durumu, hangi hizmetin veya kullanıcının bağlantı noktasını kullandığı ve daha fazlası gibi bağlantı noktalarıyla ilgili gerçek zamanlı bilgileri takip edebilirsiniz. Aracın özellikleri hakkında daha fazla bilgi edinmek isterseniz, lütfen şu adrese gidin: bu ayrıntılı makale diğer benzer ürünlerle karşılaştıran sitemizde yayınlanmıştır.
Kullanıcı Cihazı İzleyiciyi Yükleme
User Device Tracker'ı kurmak için Solarwinds Orion Installer'ı indirmeniz gerekecektir. adresine giderek dosyayı indirebilirsiniz. bu bağlantı. Gerekli bilgileri sağlayın ve ardından 'Ücretsiz İndirmeye Devam Et'. Dosyayı indirdikten sonra, aracı yüklemek için lütfen aşağıdaki talimatları izleyin:
- Orion Kurulum Sihirbazını başlatmak için indirilen dosyayı çalıştırın.
- Kurulum sihirbazı yüklendiğinde, Hafif Kurulum ve tıklayarak aracı nereye kurmak istediğinizi seçin. Araştır. Bundan sonra, tıklayın Sonraki.
- Emin olmak Kullanıcı Cihazı İzleyici üzerinde seçilir Ürün:% s sayfa ve tıklayın Sonraki.
- Uygulamanın birkaç sistem denetimi yapmasını bekleyin.
- Bundan sonra, lisans koşullarını kabul edin ve tıklayın. Sonraki.
- Sihirbaz, User Device Tracker için yükleyicileri indirmeye başlayacak ve ardından aracı yükleyecektir. Tamamlanmasını bekleyin.
- Kurulum başarıyla tamamlandıktan sonra, Yapılandırma Sihirbazı otomatik olarak yüklenecektir. Tıklayın Sonraki.
- Üzerinde Servis Ayarları sayfa, tıklayın Sonraki.
- Tıklayın Sonraki tekrar ve Yapılandırma sihirbazının tamamlanmasını bekleyin.
- Bittiğinde, tıklayın Bitiş.
Ağları Keşfetmek
Cihazınıza User Device Tracker yüklendiğinde, web konsolunda oturum açmanın ve ağınızı keşfetmeye başlamanızın zamanı geldi. Bunu yapmak için aşağıdaki talimatları izleyin:
- tıklandığında Bitiş üzerinde Yapılandırma Sihirbazı, size sorulacak Orion web konsolu bir web tarayıcısında.
- İlk olarak, yönetici hesabı için bir şifre oluşturmanızı isteyecektir. Bir parola girin ve ardından Giriş.
- Daha sonra, git Ayarlar > Ağ Bulma.
- Şimdi, ağınızı keşfetmek için üzerine tıklayın. Yeni Keşif Ekle.
- Bunu tıkladığınızda, yönlendirileceksiniz Ağ Sonar Sihirbazı burada size ağınızı nasıl keşfetmek istediğinize dair dört seçenek sunulur. IP adresleri, alt ağlar sağlayabilir veya Active Directory Etki Alanı Denetleyicisini kullanabilirsiniz. Bunu sağladıktan sonra, tıklayın Sonraki.
- Üzerinde Temsilciler sekme, sadece tıklayabilirsiniz Sonraki.
- Tıklayın Sonraki Sanallaştırma ve Yapılandırma Yönetimi sayfalarında.
- Şimdi, üzerinde SNMP sayfa, herhangi birini kullanmıyorsanız SNMPv3 topluluk dizeleri, İleri'yi tıklayın. Cihazlarınızdan birinin kullanması durumunda SNMPv1 veya SNMPv2 genel veya özel dışındaki topluluk dizeleri, tıklayın Kimlik Bilgisi Ekle.
- Bundan sonra, üzerinde pencereler sekmesi, WMI özellikli Windows cihazlarını istiyorsanız, Yeni Kimlik Bilgisi Ekle ve ardından gerekli bilgileri sağlayın. Tıklayın Sonraki.
- Şimdi, seç WMI olarak yoklama yöntemi eğer keşfediyorsan Windows cihazları. Bu, SNMP'nin yok sayılacağı anlamına gelmez, sadece WMI'ye öncelik verileceği anlamına gelir. Sadece bırak 'Cihazlar keşfedildikten sonra izlemeyi manuel olarak ayarlayın' seçili ve İleri'ye tıklayın.
- Keşfe bir ad verin Keşif Ayarları ve İleri'yi tıklayın.
- Tıklayın Keşfedin üzerinde Keşif Planlaması Keşfi başlatmak için sayfa.
Bulunan Cihazları Ekleme
Ağ Sonar Sihirbazını kullanarak cihazlarınızı keşfettiğinize göre, artık onları Kullanıcı Cihazı İzleyici aracına eklemeniz gerekecektir. Bunu nasıl yapacağınız aşağıda açıklanmıştır:
- Ağ Sonar Sihirbazı ağınızı keşfetmeyi bitirdiğinde, keşfedilen cihazların bir listesi istenir. Eklemek istediğiniz cihazları seçin ve ardından Sonraki.
- İzlemek istediğiniz Arayüz türlerini seçin ve ardından Sonraki.
- Üzerinde Limanlar sayfasında izlemek istediğiniz bağlantı noktalarını seçin ve Sonraki. Varsayılan olarak, yalnızca açık olan bağlantı noktaları seçilir.
- Seç Hacim ve Uygulama türleri ve ardından tıklayın Sonraki.
- İçe aktarılacak cihazları önizleyin ve ardından İthalat.
- İçe aktarma bittiğinde, tıklayın Bitiş Sonuçlar sayfasında.
İzleme için Düğümlerin Seçilmesi
Artık düğümler eklendiğine göre, izlemek istediğiniz düğümleri seçip izlemeye başlamanın zamanı geldi. Bunu nasıl yapacağınız aşağıda açıklanmıştır:
- Araç çubuğunda, üzerine tıklayın Ayarlar > Tüm Ayarlar > UDT Ayarları.
- Daha sonra tıklayın Düğümleri Yönet.
- Şimdi, üzerinde Liman Yönetimi sayfa, seç Düğümler itibaren Göstermek Aşağıya doğru açılan menü. Ayrıca, 'UDT İzlenmeyen Düğümler'den'Filtrele' Aşağıya doğru açılan menü.
- İzlemek istediğiniz düğümleri seçin ve 'UDT ile Düğümü İzleme' buton.
- Daha sonra, şuraya gidin: Gösterge Panom> Cihaz İzleyici> Cihaz İzleyici Özeti. Düğümlerin görüntülenmesi biraz zaman alabilir.